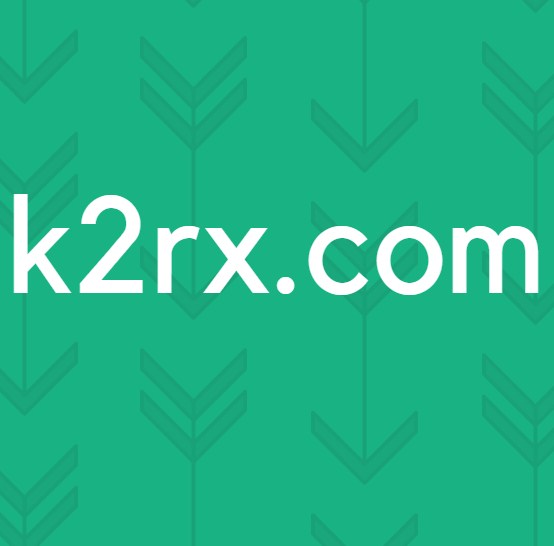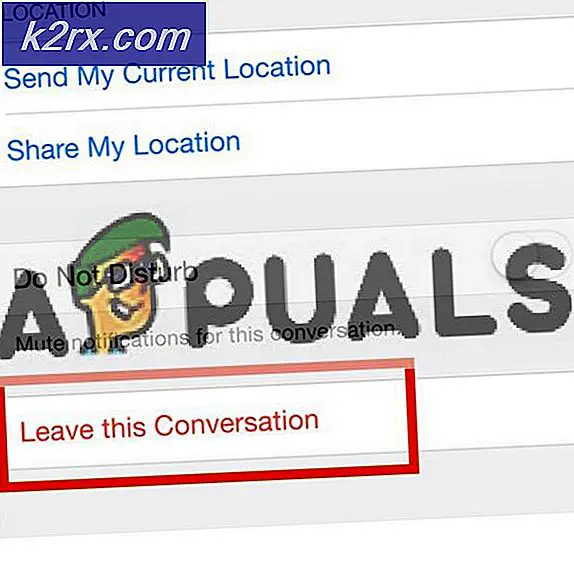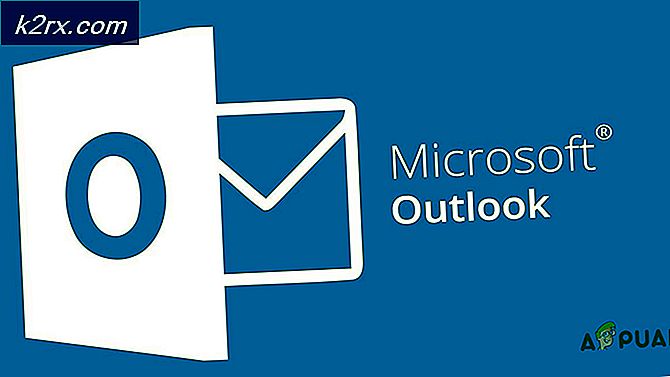Hoe u de aanmeldingsmethode kunt wijzigen van pincode naar wachtwoord
Windows Hello biedt meer dan één manier om toegang te krijgen tot uw Windows 10-account, inclusief pincode en wachtwoord. Wachtwoord en pincode lijken erg op elkaar, met de uitzondering dat u alleen cijfers voor een pincode kunt gebruiken. De pincode is echter veiliger omdat deze is gekoppeld aan het specifieke apparaat waarop die pincode is ingesteld. Als de gebruiker vanaf een ander apparaat toegang probeert te krijgen tot hetzelfde account, moet de Hello ook op dat apparaat worden ingesteld. Maar sommige gebruikers geven er de voorkeur aan om een wachtwoord te gebruiken in plaats van een pincode, omdat het alfabetische tekens kan bevatten en dus gemakkelijk te onthouden is.
Microsoft heeft de beveiligingsinstellingen op Windows 10 ook zo geconfigureerd dat als een gebruiker een pincode instelt voor gebruik met slechts één applicatie, deze ook wordt ingesteld als de standaardaanmeldingsmethode in plaats van een wachtwoord en sommige gebruikers willen dat niet . U kunt de onderstaande stappen volgen om uw aanmeldingsmethode te wijzigen van pincode in wachtwoord.
Stel standaard aanmeldingsoptie in als wachtwoord
Als u zowel de pincode als het wachtwoord voor uw systeem hebt ingesteld, kan het systeem u vragen om de pincode te gebruiken op het aanmeldingsscherm en moet u elke keer op Aanmeldingsopties klikken om uw wachtwoord te gebruiken om in te loggen in plaats van een pincode. u kunt dit wijzigen door de onderstaande stappen te volgen.
- Eerst moet u uw beveiligings-ID (SID) achterhalen die is gekoppeld aan uw huidige Windows-account. druk op Windows-toets + X op uw toetsenbord, en klik vervolgens op Windows Power Shell (beheerder)
- Typ de opdracht wmic_useraccount_get naam, sid
- Druk nu op Windows-toets + R en ga naar binnen Regedit in het register en druk op Enter om het te openen.
- Navigeer naar de volgende registersleutel:
HKEY_LOCAL_MACHINE \ SOFTWARE \ Microsoft \ Windows \ CurrentVersion \ Authentication \ LogonUI \ UserTile
- Dubbelklik op uw account SID in het rechterdeelvenster
- In de Tekenreeks bewerken Dialoogvenster, kopieer en plak een van de volgende: GUID's in het vak Waarde en klik OK. In dit voorbeeld plakken we de GUID voor Wachtwoord omdat we dit willen instellen als de standaardaanmeldingsmethode. Als u de voorkeur geeft aan een andere methode, kopieert en plakt u de GUID voor die methode.
- Pincode: {D6886603-9D2F-4EB2-B667-1971041FA96B}
- Aanmelding afbeelding: {2135F72A-90B5-4ED3-A7F1-8BB705AC276A}
- Wachtwoord: {60B78E88-EAD8-445C-9CFD-0B87F74EA6CD}
- Microsoft-account: {F8A0B131-5F68-486C-8040-7E8FC3C85BB6}
- Vingerafdrukaanmelding: {BEC09223-B018-416D-A0AC-523971B639F5}
- Sluit nu de Register-editor en start uw systeem opnieuw op. U ziet dat uw gewenste aanmeldingsoptie als standaard is ingesteld op het aanmeldingsscherm.
Verwijder het pincode-wachtwoord
Als u er de voorkeur aan geeft dat uw standaard inlogmethode een wachtwoord is, kunt u eenvoudig de pincode verwijderen die u in uw systeem heeft ingesteld. Nadat u de pincode heeft verwijderd, heeft u deze niet langer nodig om u aan te melden, maar heeft u uw accountwachtwoord nodig om toegang te krijgen tot het bureaublad.
- Klik op de Windows-menu knop (Startknop) en klik op de Instellingen pictogram (het tandwielpictogram)
- Klik op het accountpictogram
- Klik in het menu aan de linkerkant op Aanmeldingsopties
- Onder PIN klik op verwijderen en klik vervolgens opnieuw op verwijderen
- U wordt gevraagd om uw accountwachtwoord in te voeren, voer in en klik op OK
Verander de pin om letters en symbolen te gebruiken
Als u het niet prettig vindt dat uw pincode alleen cijfers bevat, kunt u deze wijzigen om er ook letters en symbolen in op te nemen, zodat u deze net als een normaal wachtwoord kunt gebruiken zonder dat u zich zorgen hoeft te maken over het verwijderen van of overschakelen naar de wachtwoordoptie.
- Klik op de Windows-menu knop (Start-knop) en klik op de Instellingen icoon (het tandwiel icoon)
- Klik op het accountpictogram
- Klik in het menu aan de linkerkant op Aanmeldingsopties
- Onder PIN klik op wijzigen
- Schakel het selectievakje met gebruikersletters en symbolen in en klik op OK