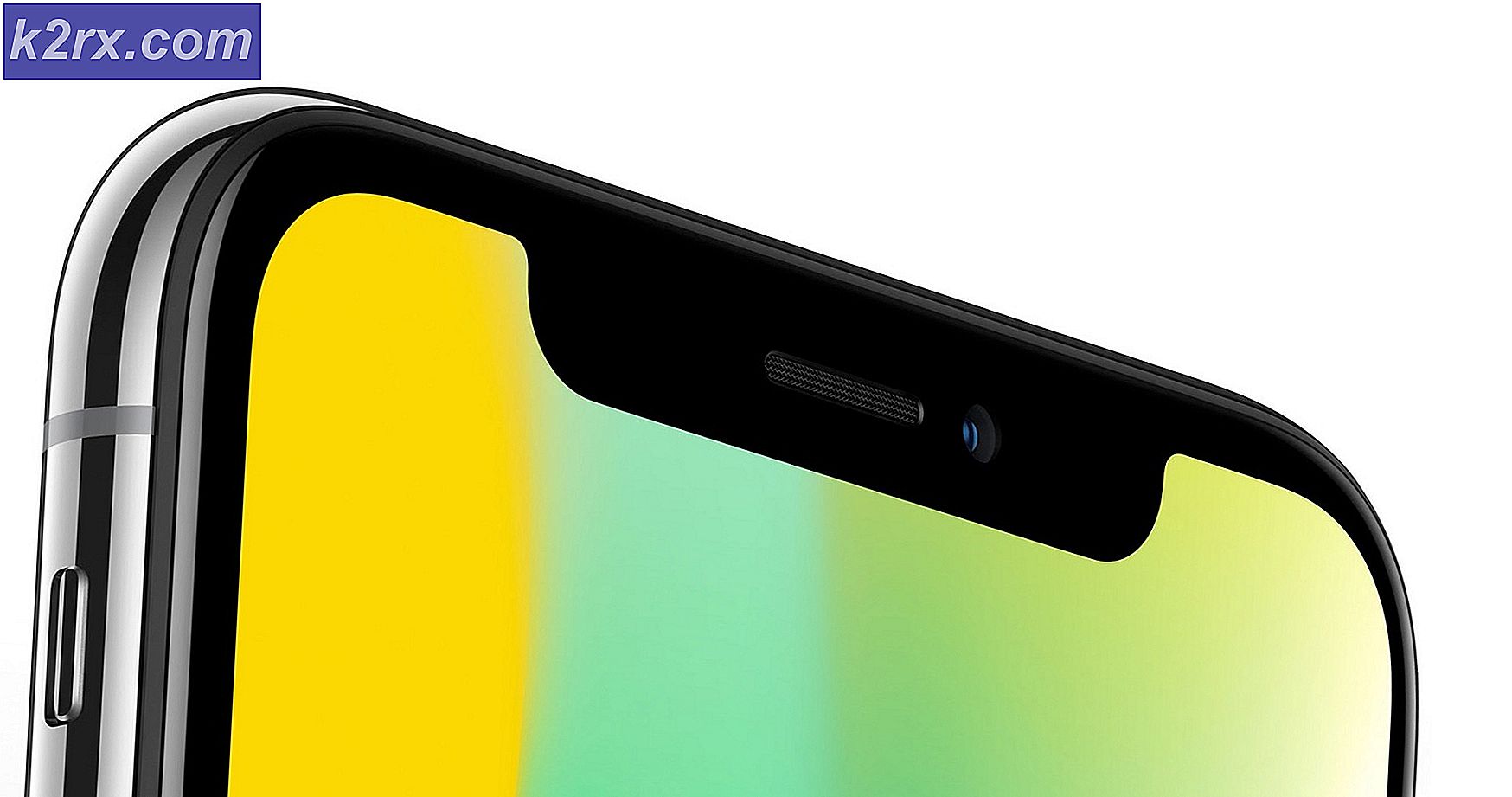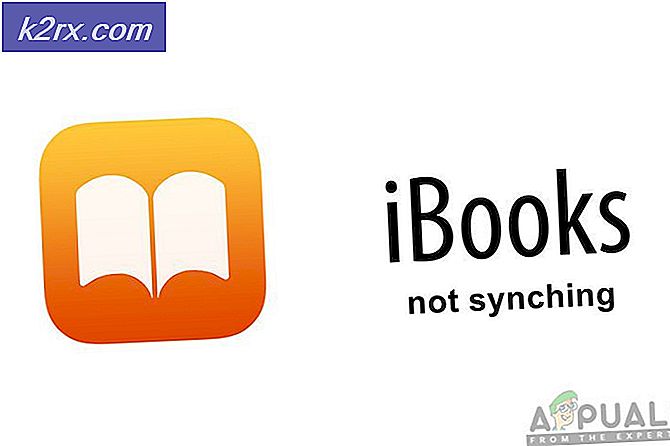Oplossing: de functie die u probeert te gebruiken in een netwerkresource die niet beschikbaar is
Een van de meest voorkomende problemen waarmee Windows-gebruikers worden geconfronteerd bij het installeren of verwijderen van een toepassing in een versie van het Windows-besturingssysteem is er een waarbij de installatie of de verwijdering mislukt, en de gebruiker die het probleem ondervindt, ziet een foutmelding waarin staat:
De functie die u probeert te gebruiken, is op een netwerkresource die niet beschikbaar is
De foutmelding adviseert de gebruiker om eenvoudig op OK te klikken om de installatie opnieuw uit te voeren - wat in de meeste gevallen dezelfde resultaten oplevert - of om handmatig een alternatief pad in te typen naar de map die het installatie- / de-installatiepakket bevat. Hoewel het foutbericht zelf aangeeft dat de functie die het installatie- / de-installatiepakket probeert te openen, zich op een locatie bevindt die om een of andere reden niet beschikbaar is voor het installatie- / verwijderingsproces, is de oorzaak van dit probleem niet altijd zo eenvoudig als dat .
Dit probleem kan worden veroorzaakt doordat alles van de Windows Installer- service gewoon niet wordt uitgevoerd om een of andere reden om corrupte of anders onherkenbare registerwaarden die behoren tot het programma dat u probeert te installeren of te verwijderen. Gelukkig kan dit probleem echter worden opgelost en kunt u het zelfs zelf oplossen. Hieronder volgen enkele van de meest effectieve oplossingen die u kunt gebruiken om dit probleem op te lossen:
Oplossing 1: zorg ervoor dat de Windows Installer-service actief is
Als de Windows Installer- service niet op uw computer wordt uitgevoerd, bestaat de kans dat eventuele installaties en / of verwijderingen die u probeert uit te voeren, mislukken. Als u dit probleem ondervindt, is het controleren van de Windows Installer- service een goed beginpunt voor uw reis. Om ervoor te zorgen dat de Windows Installer- service actief is, moet u:
- Druk op de Windows-logotoets + R om een dialoogvenster Uitvoeren te openen.
- Type s ervices. msc in het dialoogvenster Uitvoeren en druk op Enter .
- Blader in de Services- manager door de lijst met services die u op uw computer hebt en zoek en klik met de rechtermuisknop op de Windows Installer- service.
- Klik op Eigenschappen in het resulterende contextmenu.
- Open het vervolgkeuzemenu dat zich direct voor het opstarttype bevindt en klik op Automatisch om het te selecteren.
- Als de servicestatus van de service Gestopt zegt, klikt u op Start . Als de servicestatus van de service Gestart begint, slaat u deze stap over.
- Klik op Toepassen en vervolgens op OK .
- Sluit de Services- manager.
- Start de computer opnieuw op.
Wanneer de computer opstart, probeert u met het installeren of verwijderen van het programma waar u dit probleem mee hebt gehad en controleer of het proces uiteindelijk succesvol is.
Oplossing 2: download een andere kopie van het installatieprogramma of download er een naar een andere locatie
Mogelijk ondervindt u dit probleem omdat het installatieprogramma dat u gebruikt om het getroffen programma te proberen te installeren of te verwijderen, op de een of andere manier is beschadigd of beschadigd, of de map waarin u het hebt gedownload, problemen ondervindt om met de rest van uw computer te communiceren. Als dat het geval is, hoeft alleen het downloaden van een andere kopie van het installatieprogramma en / of het downloaden van een exemplaar naar een andere locatie op uw computer en het gebruiken om het betreffende programma te installeren of te verwijderen voldoende zijn om de klus te klaren.
PRO TIP: Als het probleem zich voordoet met uw computer of een laptop / notebook, kunt u proberen de Reimage Plus-software te gebruiken die de opslagplaatsen kan scannen en corrupte en ontbrekende bestanden kan vervangen. Dit werkt in de meeste gevallen, waar het probleem is ontstaan door een systeembeschadiging. U kunt Reimage Plus downloaden door hier te klikkenOplossing 3: voer de probleemoplosser voor het installeren en verwijderen van programma uit
De mensen bij Microsoft weten dat Windows-gebruikers soms geconfronteerd worden met een hele reeks verschillende problemen bij het installeren en verwijderen van programma's op vrijwel elke versie van het Windows-besturingssysteem, inclusief dit probleem. In dat geval heeft Microsoft een probleemoplosser voor Windows ontwikkeld en uitgebracht die uitdrukkelijk is ontworpen met als enig doel het vaststellen van de meest voorkomende problemen waarvan bekend is dat ze Windows-gebruikers lastig vallen terwijl ze programma's installeren of verwijderen op hun computers. Als u deze probleemoplosser wilt uitvoeren, de probleemoplosser voor het installeren van programma's en het verwijderen van de installatie, moet u:
- Klik hier om de Probleemoplosser voor het installeren en verwijderen van programma's te downloaden.
- Wacht tot de probleemoplosser is gedownload.
- Navigeer naar waar je de probleemoplosser hebt gedownload en dubbelklik erop om het uit te voeren.
- Volg de instructies op het scherm en bekijk de probleemoplosser helemaal tot het einde.
- De probleemoplosser probeert problemen op te sporen en te repareren, zoals beschadigde registerwaarden en beschadigde registersleutels en andere problemen waardoor nieuwe programma's niet kunnen worden geïnstalleerd en / of oude kunnen worden verwijderd. Laat de probleemoplosser doen waarvoor hij is ontworpen.
Zodra u met succes de Probleemoplosser voor het installeren en verwijderen van het programma hebt uitgevoerd, start u uw computer opnieuw op en controleert u of het probleem zich blijft voordoen wanneer de computer opstart.
Oplossing 4: verwijder een specifieke registersleutel
- Druk op de Windows-logotoets + R om een dialoogvenster Uitvoeren te openen.
- Typ regedit in het dialoogvenster Uitvoeren en druk op Enter om de Register-editor te openen.
- Blader in het linkerdeelvenster van de Register-editor naar de volgende map:
HKEY_LOCAL_MACHINE > SOFTWARE > Klassen > Installateur
- Dubbelklik in het rechterdeelvenster van de Register-editor op de subsleutel Producten onder de knop Installeren om deze uit te vouwen en klik vervolgens één voor één op elk van de subsleutels onder de toets Products om de inhoud ervan weer te geven in het rechterdeelvenster van de Register-editor . U moet de registersleutel Productnaam ( REG_SZ ) bekijken voor elk van de subsleutels onder de sleutel Products, omdat hun waardegegevens de naam bevatten van het programma waarvoor de specifieke registersleutel is bedoeld. U moet doorgaan totdat u de subsleutel vindt die bij het programma hoort dat u problemen hebt bij het installeren of verwijderen.
- Zodra u de subsleutel van het betreffende programma hebt gevonden, klikt u met de rechtermuisknop op de subsleutel en klikt u op Verwijderen .
- Klik op Ja in de pop-up die verschijnt om de actie te bevestigen.
- Zodra de subsleutel van het programma die de functie uitplukt die u probeert te gebruiken zich op een netwerkbron bevindt die niet beschikbaar is als er een foutbericht wordt weergegeven wanneer u probeert het te installeren of te verwijderen, is het verwijderd, sluit u de Register-editor en start u de computer opnieuw op. computer.
Wanneer de computer opstart, moet u het installatiepakket uitvoeren voor installatie / verwijdering van het desbetreffende programma om te controleren of het probleem daadwerkelijk is opgelost.
PRO TIP: Als het probleem zich voordoet met uw computer of een laptop / notebook, kunt u proberen de Reimage Plus-software te gebruiken die de opslagplaatsen kan scannen en corrupte en ontbrekende bestanden kan vervangen. Dit werkt in de meeste gevallen, waar het probleem is ontstaan door een systeembeschadiging. U kunt Reimage Plus downloaden door hier te klikken