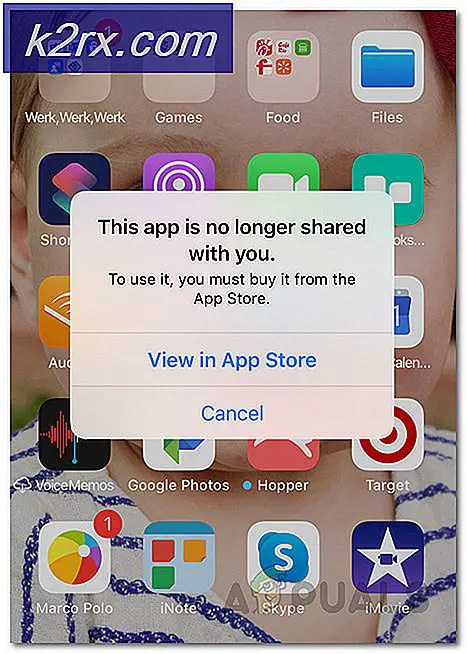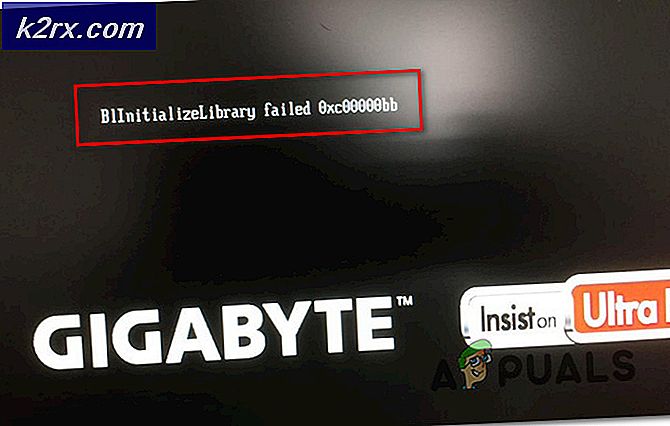Hoe u uw pc op afstand kunt inschakelen met Wake-on-Lan
Vind je het een goed idee om de mogelijkheid te hebben om je computer op kilometers afstand aan te zetten zonder op de aan / uit-knop te drukken? Als dit iets is dat u zou willen implementeren, heeft u geluk - Wake-on-Lan is een technologie waarmee u precies dat kunt doen. Hier ziet u hoe het werkt, hoe u het inschakelt en welk programma u moet gebruiken om het in te stellen.
Wat is Wake-On-Lan?
De Wake-on-LAN-technologie (afgekort WoL) is de industriestandaard voor het wekken van uitgeschakelde computers. Maar houd er rekening mee dat een uitgeschakelde computer niet echt helemaal is uitgeschakeld - dat is het eigenlijk wel in een zeer energiezuinige modus gehouden.
Een modus met een lager energieverbruik betekent dat de computer toegang houdt tot een voedingsbron terwijl deze is 'uitgeschakeld'. Deze energiezuinige modus is precies wat deze aanvullende Wake-On-Lan-functie mogelijk maakt waar dit artikel over gaat.
De Wake-On-Lan-technologie is in wezen in staat om uw pc op afstand te starten alsof de aan / uit-knop is ingedrukt. Dit is mogelijk omdat zodra de Wake-On-Lan-functie is ingeschakeld, het NIC (Netwerkinterfacekaart) krijgt nog steeds stroom.
Wake-on-LAN is een type functie dat in veel verschillende situaties van pas kan komen. Het grootste voordeel is dat u non-stop toegang behoudt tot al uw bestanden en programma's. En als u zich zorgen maakt over de energiekosten, doe dat dan niet - uw pc wordt al uitgeschakeld in een stand met een laag energieverbruik, dus u zult geen verhoging van uw elektriciteitsrekening zien.
Wake-on-LAN is ideaal om te gebruiken in combinatie met een programma als TeamViewer of VNC. Het is ook een goede functie om te hebben als u de computer als bestandsserver of gameserver gebruikt.
Zie ook ons artikel over de beste gratis Wake-on-LAN-tools.
Hoe werkt Wake-on-LAN?
De technologie werkt in wezen het voorbereiden van computers met wake-on-LAN om te wachten op een informatiepakket dat het MAC-adres van de netwerkkaart bevat. Deze informatie wordt meestal verzonden door gespecialiseerde software vanaf elk platform, maar op internet gebaseerde apps en routers kunnen deze informatie ook verzenden.
Doorgaans zijn de Wake-on-LAN-poorten die voor informatiepakketten worden gebruikt UDP 7 en UDP 9. Houd er rekening mee dat uw computer wat stroom zal verbruiken om naar een pakket te luisteren, terwijl de netwerkkaart actief blijft. Dit is geen probleem voor desktopcomputers, maar u kunt deze functie wellicht uitschakelen op een laptop als u onderweg bent.
Vereisten
Er zijn twee dingen waar u op moet letten wanneer u controleert of Wake-on-Lan wordt ondersteund op uw pc:
Waar het op neerkomt, is dat Wake-on-Lan tegenwoordig op grote schaal wordt toegepast. Zelfs als het op de meeste computers niet als een functie wordt geadverteerd, zou je er geen problemen mee moeten hebben als je een computer hebt die in de afgelopen 10 jaar is gebouwd.
Wake-On-Lan inschakelen op uw systeem
Als u vastbesloten bent de stappen te volgen om de Wake-on-LAN-technologie in te schakelen en uw systeem op afstand wakker te maken, moet u er rekening mee houden dat u wat werk te doen heeft. Om ervoor te zorgen dat Wake-on-LAN correct werkt, moet u het op een aantal plaatsen inschakelen (vanuit BIOS / UEFI en vanuit Windows).
Vervolgens moeten we software installeren en configureren die is uitgerust om 'magische' Wake-on-LAN-pakketten naar uw low-powered state-computer te sturen. Volg de onderstaande stappen om aan de slag te gaan en volg de instructies tot je het einde van de gids hebt bereikt.
Aan het einde hiervan heeft u een systeem waarmee u uw systeem op afstand kunt wekken, ongeacht uw locatie.
Stap 1: Schakel Wake-on-LAN in vanuit BIOS / UEFI
Vanaf het begin moet u zich ervan bewust zijn dat de Wake-on-LAN-instellingen van de meeste oudere computers (en sommige moderne) diep in de BIOS-instellingen zijn verborgen. Om toegang te krijgen tot de BIOS-instellingen, moet u op de Opstelling toets tijdens de eerste opstartprocedure.
Typisch, de Opstelling -toets verschijnt op de eerste toets, maar voor het geval u deze niet ziet, kunt u proberen op de F-toetsen (F2, F4, F6, F8) toetsen of de Verwijderen (Del Computers) -toets totdat u toegang krijgt tot de BIOS-instellingen. U kunt ook online zoeken naar de specifieke sleutel op basis van uw moederbordfabrikant.Als u een nieuwere pc-configuratie heeft, heeft u mogelijk toegang nodig tot het nieuwere UEFI BIOS. De snelste manier om dit te doen, is door naar Instellingen-app > Update en beveiliging > Herstel > Geavanceerd opstarten > Nu opnieuw opstarten > Problemen oplossen > Geavanceerde opties > UEFI Firmware-instellingen.
Zodra u het BIOS / UEFI-menu bereikt, begint u met zoeken onder Energiebeheer / Geavanceerde opties / Inschakelen via PCIE / PCI voor een instelling vergelijkbaar met Wake-On-LAN of WOL.
Houd er rekening mee dat uw BIOS / UEFI-menu veel kan verschillen van wat hierboven is vermeld. Als u de equivalente instelling niet kunt vinden, voert u een online zoekopdracht uit met uw moederbordmodel.
Stap 2: Schakel Wake-on-LAN in vanuit Windows
In dit volgende deel gaan we Wake-on-LAN inschakelen vanuit het huidige besturingssysteem. Gelukkig is dit feest universeel onder alle Windows-versies. Hier is wat je moet doen:
- druk op Windows-toets + R om een Rennen dialoog venster. Typ vervolgens 'devmgmt.msc”En druk op Enter om Apparaatbeheer te openen.
- Binnen Apparaat beheerder, vouw de . uit Netwerkadapters vervolgkeuzemenu en klik met de rechtermuisknop op uw netwerkkaart. Kies dan Eigendommen om toegang te krijgen tot het Geavanceerd menu.
Opmerking: Tenzij u een speciale netwerkcontroller gebruikt, zou de standaardcontroller moeten zijn Realtek PCIe GBE-familiecontroller. - In de Eigendommen scherm, ga naar deGeavanceerd tabblad, selecteer Wakker worden op Magic Packet van de Eigendom menu en stel de waarde in op Ingeschakeld.
- Ga naar het Stroombeheer tabblad en zorg ervoor dat de bokser die is gekoppeld aan Laat dit apparaat de computer uit de slaapstand halen en Sta alleen een magisch pakket toe om de computer uit de slaapstand te halen zijn beide gecontroleerd.
- Raken OK om de wijzigingen op te slaan die u zojuist hebt uitgevoerd.
Op macOS kunt u Wake-on-Lan inschakelen door naarSysteem voorkeuren en kiezen Energie bespaarder.Schakel vervolgens het selectievakje naast in Wakker worden voor netwerktoegang.
Gebruik onder Linux de volgende opdrachten om Wake-on-Lan in te schakelen:
sudo apt-get install ethtool sudo ethtool -s eth0 wol g
Stap 3: De benodigde informatie ophalen
Voordat u doorgaat en de vereiste software installeert om uw computer uit de slaapstand te halen, laten we afronden met deze computer door de vereiste informatie op te halen. Om de computer vanaf een externe locatie wakker te maken, hebben we twee dingen nodig:
Hier is een korte handleiding over hoe u de informatie kunt vinden die nodig is om deze computer uit de slaapstand te halen:
- druk op Windows-toets + R om een dialoogvenster Uitvoeren te openen. Typ vervolgens 'cmd”En druk op Enter om een opdrachtprompt te openen.
- Typ in de opdrachtprompt de volgende opdracht om de vereiste informatie op te halen:
ipconfig / all
- Zodra u de resultaten heeft geretourneerd, scrolt u omlaag naar de netwerkadapter die momenteel is verbonden met internet en zoekt u naar Fysiek adres (MAC-adres) en IPv4-adres (IP-adres).
- Noteer deze twee waarden, want u hebt ze nodig om uw pc op afstand te activeren.
Stap 4: De benodigde software installeren
Er zijn veel verschillende software waaruit u kunt kiezen als u op zoek bent naar een product dat Wake-on-LAN-verzoeken kan verzenden. Sommige opties zijn betaald, andere zijn gratis, maar we gaan een optie aanbevelen die niet alleen gratis is, maar ook volledig betrouwbaar.
Volg de onderstaande stappen om Wake-On-Lan van Solar Winds te installeren en configureren:
Belangrijk: Deze software moet worden geïnstalleerd op de laptop / desktop die u gaat gebruiken om degene die we eerder hebben geconfigureerd uit de slaapstand te halen.
- Bezoek deze link (hier), voer de vereiste gegevens in en druk op de "Ga verder naar de gratis downloadknop”Om de download te starten.
- Download Wake-On-Lan door te klikken op de Downloaden knop onder Ramen.
- Wacht tot het downloaden is voltooid. Dubbelklik op het .zip-archief zodra de procedure is voltooid. Eenmaal binnen pak je het installatiebestand uit in een gemakkelijk bereikbare map.
- Open het installatiebestand en kies Ja bij de UAC gevraagd om beheerdersrechten toe te kennen.
- Volg de instructies op het scherm om de software op uw systeem te installeren. Accepteer de licentieovereenkomst, kies de locatie en volg de installatie om Wake-On-Lan op uw computer te installeren.
Stap 5: De computer uit de slaapstand halen met Wake-on-Lan
Het vervelende gedeelte is voorbij. Nu we alles hebben geconfigureerd, is uw computer altijd klaar om gewekt te worden.
Open hiervoor de software die we bij stap 4 (Wake-up-LAN) hebben geïnstalleerd, typ het MAC-adres en het IP-adres in de twee vakken en druk op Wakker worden met de pc. Onmiddellijk nadat u op deze knop heeft gedrukt, verzendt de software de nodige ‘magische’ pakketten om de computer wakker te maken.
Als het proces is voltooid, krijgt u een succesbericht dat lijkt op dit:
Dat is het! Maar het is misschien een goed idee om dit proces goed te testen voordat u weggaat en erop gaat vertrouwen.