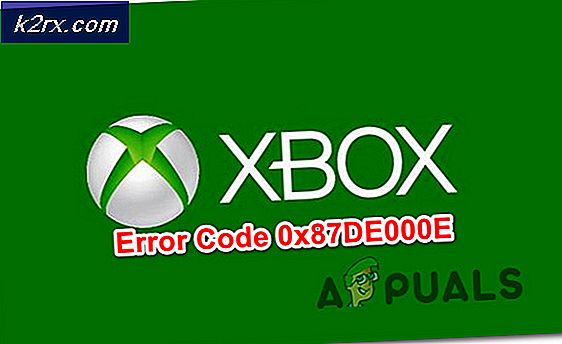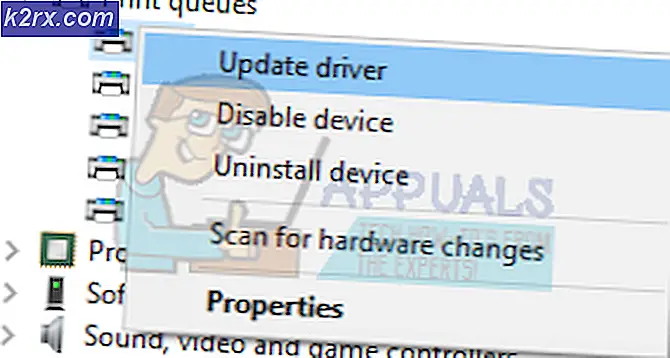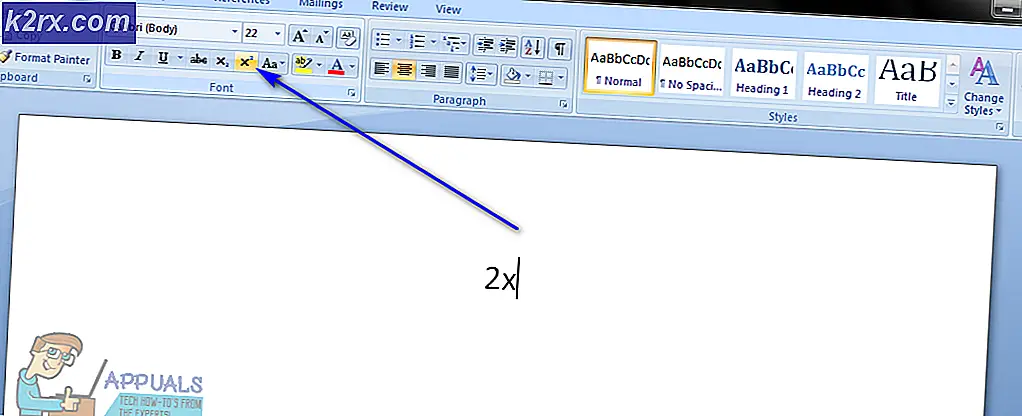Hoe de 'BlinitializeLibrary failed 0xc00000bb'-fout op Windows te repareren
Verschillende gebruikers melden dat ze plotseling hun computer niet meer kunnen opstarten. Ze ontmoeten de “blinitializelibrary mislukt 0xc00000bb”-fout tijdens het eerste opstartscherm en de computer komt niet verder dan het beginscherm, wat ze ook proberen. Als we naar de foutcode kijken, suggereert de fout dat het moederbord onlangs is teruggezet naar de standaardwaarden vanwege een onverwacht BIOS-probleem.
Het probleem lijkt niet specifiek te zijn voor een bepaalde Windows-versie of -fabrikant, omdat het naar verluidt voorkomt op Windows 7, Windows 8.1 en Windows 10 met verschillende pc-configuraties.
Wat veroorzaakt de fout Blinitializelibrary mislukt 0xc00000bb?
We hebben dit specifieke probleem grondig onderzocht door verschillende gebruikersrapporten en de reparatiestrategieën te onderzoeken die het meest succesvol zijn bij het oplossen van deze foutmelding. Het blijkt dat er verschillende mogelijke boosdoeners zijn die verantwoordelijk kunnen zijn voor het verschijnen van dit probleem:
Als u momenteel worstelt om dezelfde foutmelding op te lossen, biedt dit artikel u verschillende handleidingen voor probleemoplossing die het probleem voor u zouden moeten oplossen. Hieronder vindt u een verzameling mogelijke oplossingen die andere gebruikers in een vergelijkbare situatie met succes hebben gebruikt om de "blinitializelibrary mislukt 0xc00000bb" fout.
Als u zo efficiënt mogelijk wilt blijven, raden we u aan de onderstaande methoden te volgen in de volgorde waarin ze worden weergegeven totdat u vindt dat het probleem wordt opgelost volgens de boosdoener die het probleem veroorzaakt. We hebben ze gerangschikt op efficiëntie en moeilijkheidsgraad.
Methode 1: Veilig opstarten uitschakelen
Het blijkt dat veilig opstarten vaak verantwoordelijk is voor dit specifieke probleem. Dit is een functie die is geïntroduceerd met Windows 8 en die het ook een weg naar Windows 10 heeft gemaakt. Zijn rol is om te voorkomen dat malware en rootkits worden uitgevoerd tijdens de eerste opstartvolgorde.
Tijdens een Secure Boot-sequentie start uw computer alleen op met de software die wordt vertrouwd door OEM's (Original Equipment Manufacturers. Maar als u gekloonde SSD's of aangepaste hardware gebruikt, kan dit conflicteren met de opstartvolgorde onder bepaalde pc-configuraties en de "blinitializelibrary mislukt 0xc00000bb" fout. De functie voor veilig opstarten kan de verschillen beschouwen als een inbreuk op de beveiliging en voorkomen dat de computer normaal opstart.
Verschillende getroffen gebruikers hebben gemeld dat ze dit probleem hebben kunnen oplossen door veilig opstarten uit te schakelen vanuit het BIOS-menu van hun computer. Als u hetzelfde probleem tegenkomt en u vermoedt dat veilig opstarten mogelijk verantwoordelijk is voor dit probleem, volgt u de onderstaande instructies om de beveiligingsfunctie uit te schakelen via de BIOS-instellingen:
- Zodra uw computer opstart, drukt u op de Setup-toets tijdens het eerste opstartscherm. De setup-sleutel is afhankelijk van de fabrikant van uw moederbord, maar deze moet zichtbaar zijn op het beginscherm.
Opmerking: Als je de Setup-toets (BIOS-setup) niet kunt zien op het beginscherm, zoek dan online naar: “setup key + *moederbordfabrikant*”
- Als u zich in uw BIOS-instellingen bevindt, gaat u naar het Veiligheid tabblad en zoek naar een functie genaamd Veilig opstarten. Zodra u het ziet, stelt u het in op Gehandicapt.
Opmerking: Houd er rekening mee dat het BIOS-menu en de exacte locatie van de veilige opstartfunctie bij verschillende fabrikanten kunnen verschillen. Verwacht de . te vinden Veilig opstarten optie onder Systeem configuratie, Laars of authenticatie – afhankelijk van de fabrikant van uw moederbord.
- Zodra het u lukt om veilig opstarten uit te schakelen, slaat u uw configuratie op en sluit u uw BIOS-instellingen. Uw computer zal dan opnieuw opstarten.
- Kijk bij de volgende opstartvolgorde of uw computer het proces nu met succes kan voltooien zonder de "blinitializelibrary mislukt 0xc00000bb" fout.
Als hetzelfde probleem zich nog steeds voordoet, gaat u naar de volgende methode hieronder.
Methode 2: De opstartvolgorde herstellen
In de meeste gevallen is de blinitializelibrary mislukt 0xc00000bb” fout zal optreden als gevolg van een onderliggend opstartprobleem. In dergelijke gevallen is de meest effectieve manier om het probleem op te lossen het herstellen van de volledige opstartvolgorde met behulp van Bootrec.exe - een ingebouwd Windows-hulpprogramma dat in staat is om het hoofdopstartrecord, de opstartvolgorde en de opstartconfiguratiegegevens te herstellen. Elk van deze items kan verantwoordelijk zijn voor de fout waarmee u momenteel te maken hebt.
BELANGRIJK: Om de procedure voor het herstellen van de opstartvolgorde te starten, hebt u een geldig Windows-installatiemedium voor uw besturingssysteem nodig. Als u deze nog niet bij de hand heeft, kunt u er een maken door de stappen in deze artikelen te volgen:
- Een installatiemedium maken voor Windows 7
- Een installatiemedium maken voor Windows 10
Opmerking: Als u niet over de installatiemedia beschikt en deze niet kunt verkrijgen, kunt u het menu Opstartherstel ook forceren door 3 opeenvolgende opstartonderbrekingen te forceren (de computer uitschakelen tijdens het opstarten).
Zodra u klaar bent om te gaan, vindt u hier een korte handleiding voor het uitvoeren van de Bootrec.exe nut:
- Begin met het plaatsen van de installatiemedia voordat de opstartvolgorde begint. Druk vervolgens op een willekeurige toets wanneer u wordt gevraagd om hiervan op te starten. Zodra u bij het eerste Windows-installatievenster bent aangekomen, klikt u op Repareer je computer– rechter- of linkerbenedenhoek, afhankelijk van uw Windows-versie.
- U wordt rechtstreeks naar de Geavanceerde opties menu. Als je daar bent, klik je op Problemen oplossenen selecteer Opdrachtprompt uit de lijst met beschikbare items.
- Zodra het opdrachtpromptvenster is geopend, typt u de volgende opdracht en drukt u op Enter na elke opdracht om de volledige opstartconfiguratiegegevens opnieuw op te bouwen:
bootrec.exe bootrec.exe /fixmbr bootrec.exe /fixboot bootrec.exe /scanos bootrec.exe /rebuildbcd
- Nadat alle opdrachten met succes zijn voltooid, moeten al uw opstartconfiguratiegegevens worden gerepareerd. Test of u het probleem hebt kunnen oplossen door uw computer opnieuw op te starten en te zien dat de opstartvolgorde is voltooid.
Als je nog steeds dezelfde "blinitializelibrary mislukt 0xc00000bb”, Ga dan naar de volgende methode hieronder.
Methode 3: Sleutels voor geheugenbeheer aanpassen in de veilige modus
Het blijkt dat dit specifieke probleem ook kan optreden in gevallen waarin uw BIOS uiteindelijk vergeet welke SSD/HDD de primaire schijf is. Dit scenario werd ontdekt door sommige gebruikers die de opstartvolgorde controleerden telkens wanneer dit probleem zich voordeed om te ontdekken dat het Windows-station niet langer het eerste opstartbare station is.
Als dit scenario van toepassing is, zou u het probleem moeten kunnen oplossen door een registeraanpassing uit te voeren om te voorkomen dat uw computer het paginabestand bij elke afsluiting wist. Er is bevestigd dat deze procedure succesvol is op zowel Windows 7 als Windows 8.
Maar om zover te komen dat u de Register-editor kunt gebruiken om het probleem op te lossen, moet u uw computer opstarten in de veilige modus. Hier is een korte handleiding over het opstarten van uw computer in de veilige modus en het aanpassen van het geheugenbeheer:
- Zet uw computer aan en druk op de F8 toets herhaaldelijk zodra u het beginscherm ziet om de Geavanceerde opstartopties.
- Als je eenmaal binnen bent in de Geavanceerde opstartopties menu, gebruik de pijltjestoetsen of druk op de corresponderende toets (F4) om Veilige modus te selecteren.
- Wacht tot de opstartvolgorde is voltooid. Zodra de opstartprocedure is voltooid, drukt u op Windows-toets + R openen van een Rennen dialoog venster. Typ vervolgens "regeer" in het tekstvak en druk op Enter om de Register-editor te openen.
Opmerking: Als u daarom wordt gevraagd door de UAC (gebruikersaccountbeheer),Klik Ja om beheerdersrechten toe te kennen.
- Als u eenmaal in de Register-editor bent, gebruikt u de linkerkant om naar de volgende locatie te navigeren of plakt u deze rechtstreeks in de navigatiebalk en drukt u op Voer in:
Computer\HKEY_LOCAL_MACHINE\SYSTEM\CurrentControlSet\Control\Session Manager\Geheugenbeheer
- Wanneer u op de juiste locatie bent aangekomen, gaat u omlaag naar het rechterdeelvenster en dubbelklikt u op ClearPageFileATShudown. Binnen in de DWORD-waarde (32-bits) bewerken raam van ClearPageFileAtShutdown,stel de Baseren naar Hexadecimaal en de Waarde data naar 1 en klik OK om de wijzigingen op te slaan.
- Nadat deze wijziging is aangebracht, start u uw computer opnieuw op en kijkt u bij de volgende poging of de normale opstartvolgorde is gelukt. Als dit het geval is, volgt u stap 3 t/m 5 nogmaals, maar stelt u deze keer de ClearPageFileBijShutdown terug naar 0 en sla de wijzigingen op.
Als deze methode de niet heeft opgelost blinitializelibrary mislukt 0xc00000bb” fout of deze methode was niet van toepassing op uw specifieke scenario, ga naar de volgende methode hieronder.
Methode 4: Boven 4G-decodering inschakelen
Als u uw pc-rig gebruikt voor mijnbouwdoeleinden en 2 of meer GPU-kaarten gebruikt, is de kans groot dat u de 'bl initialiseren bibliotheek mislukt 0xc0000bb' fout omdat 4G-decodering niet is ingeschakeld in de BIOS- of UEFI-instellingen van uw moederbord.
Verschillende getroffen gebruikers die ook cryptocurrencies minen, hebben gemeld dat het probleem was opgelost nadat ze waren ingeschakeld 4G-decodering of Boven 4G-decodering. Natuurlijk is de exacte locatie van deze optie sterk afhankelijk van de fabrikant van je moederbord, maar meestal kun je deze vinden in de Randapparatuur tabblad.
OPMERKING: Op EVGA-moederborden wordt deze functie EVGA-ondersteuning genoemd in plaats van 4G-ondersteuning.
Als deze methode niet van toepassing was op uw specifieke scenario, gaat u naar de volgende methode hieronder.
Methode 5: Een reparatie-installatie uitvoeren
Zoals verschillende getroffen gebruikers hebben gemeld, kan dit probleem ook optreden als gevolg van een defecte harde schijf of SSD-schijf. Als geen van de bovenstaande methoden u heeft geholpen om het probleem op te lossen, heeft u waarschijnlijk te maken met een opslagprobleem.
Aangezien u niet echt kunt opstarten om de nodige verificaties uit te voeren om te bevestigen dat u daadwerkelijk met een defecte schijf te maken heeft, is de enige manier om dit te doen een reparatie installeren. Deze procedure vervangt elk Windows-onderdeel, waardoor de mogelijkheid van beschadiging van het systeembestand wordt geëlimineerd. Als u dit probleem nog steeds ondervindt, zelfs nadat u ervoor heeft gezorgd dat uw Windows-bestanden niet beschadigd zijn, kunt u veilig bevestigen dat uw SSD defect is.
En houd er rekening mee dat u met deze procedure geen persoonlijke gegevens (media, applicaties, games en persoonlijke bestanden) verliest zoals bij een schone installatie. Een reparatie-installatie vernieuwt gewoon de Windows-componenten en niets anders.
Als u voor een reparatie-installatie wilt gaan, kunt u deze stapsgewijze handleiding volgen (hier).