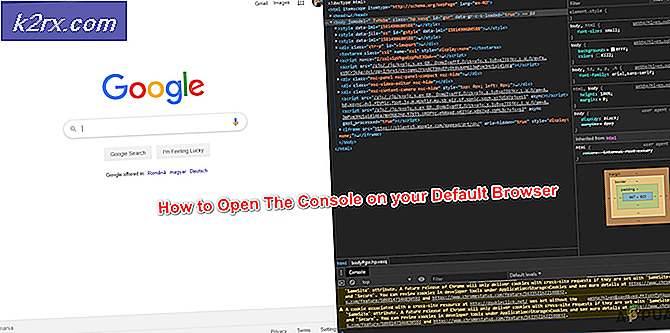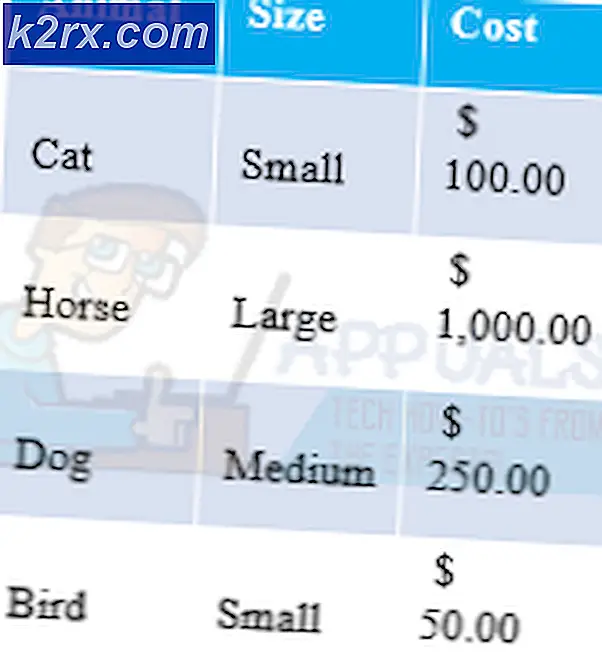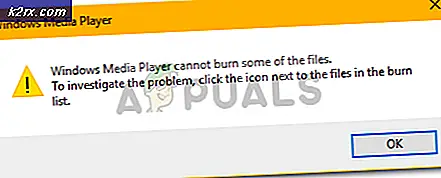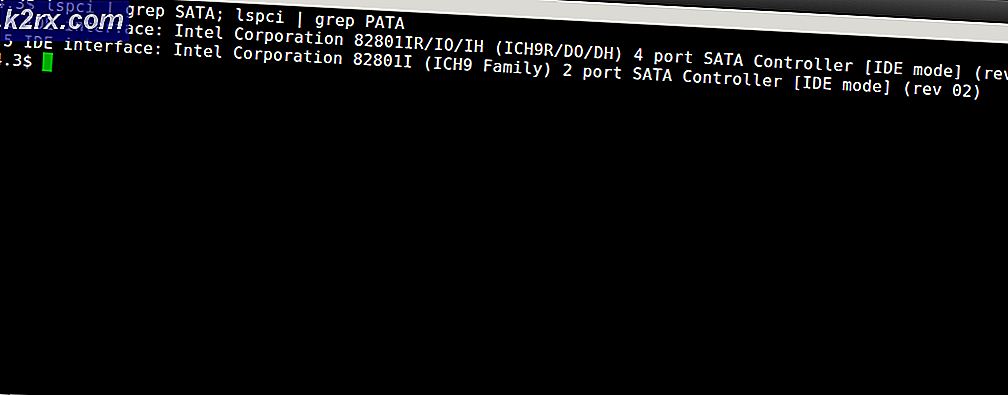Hoe kan ik AMD-stuurprogrammafout 182 oplossen?
De AMD-fout 182 wordt gerapporteerd door Windows-gebruikers die hun grafische stuurprogramma's niet kunnen bijwerken naar de nieuwste versie die beschikbaar is met AMD-software. De meeste gebruikers die dit probleem tegenkomen, hebben eerder bevestigd dat hun GPU verouderd is.
Het blijkt dat er verschillende scenario's zijn die de AMD-fout 182:
Met behulp van de AMD Driver Selector
De AMD-softwaretoepassing bevat een reeks algemene stuurprogramma's die een breed scala aan grafische producten ondersteunen. Maar er zijn bepaalde AMD-producten die niet worden ondersteund door AMD Software:
- Aangepaste AMD-graphics (Op maat gemaakt voor een OEM)
- Oude AMD-graphics (AMD-producten die ouder zijn dan 5 jaar)
- Ingebouwde AMD-graphics
Als uw specifieke grafische kaartoplossing in een van de bovenstaande categorieën valt, is het zeer waarschijnlijk dat de updatesoftware uw stuurprogramma niet kan bijwerken omdat deze tot een niet-ondersteunde productgroep behoort.
Als dit scenario van toepassing is, kunt u het stuurprogramma alleen bijwerken door het AMD Driver Selector om het juiste stuurprogramma te zoeken en te downloaden. Hier is een korte handleiding voor het gebruik van deze webtool om het nieuwste stuurprogramma voor uw stuurprogramma te downloaden en te installeren:
- Open uw standaardbrowser en klik op deze link (hier) om toegang te krijgen tot het hulpprogramma AMD Driver Selector.
- Als u eenmaal binnen bent, negeert u het gedeelte Downloaden en scrolt u naar het gedeelte hieronder en zoekt u naar uw grafische kaartoplossing met de zoekbalk of selecteert u uw GPU-product handmatig via het onderstaande menu. Zodra het juiste product is geselecteerd, klikt u op Verzenden en wacht tot de resultaten worden gegenereerd.
- Zodra de resultaten zijn gegenereerd, klikt u op het Bestuurders tabblad bovenaan en vouw vervolgens het vervolgkeuzemenu uit dat is gekoppeld aan het besturingssysteem dat u gebruikt. Klik vervolgens op de Downloaden en wacht tot de bewerking is voltooid.
- Zodra de download is voltooid, opent u het uitvoerbare installatiebestand en volgt u de instructies op het scherm om de driverupdate te voltooien.
Opmerking: Tijdens deze procedure flikkert uw scherm meerdere keren. Raak niet in paniek, want het is volkomen normaal.
- Nadat de installatie is voltooid, start u uw computer opnieuw op om de installatie van het stuurprogramma te voltooien.
In het geval dat deze tijdelijke oplossing toch de liet zien AMD-fout 182of dit scenario was niet van toepassing, ga dan naar de volgende mogelijke oplossing hieronder.
Stuurprogramma bijwerken via Windows Update (indien van toepassing)
Houd er rekening mee dat bij AMD bepaalde APU's (Advanced Processing Units) niet zijn gebouwd om conventioneel te worden bijgewerkt (via Adrenaline of Driver Selector). Bij sommige modellen wordt de ondersteuning van grafische stuurprogramma's uitsluitend verzorgd door Windows Update. Dus als je zo'n GPU-model hebt, moet je het updaten via Windows Update - AMD Software kan het niet updaten.
Hier is een lijst met APU's die alleen kunnen worden bijgewerkt via de Microsoft Windows Update-component:
- APU's uit de AMD A4 / A6 / A8-3000-serie
- AMD E2-3200 APU
- AMD E2-3000M APU
- AMD E2-2000 APU
- APU's uit de AMD E1 / E2-1000-serie
- AMD E-200/300/400-serie APU's
- AMD C-serie APU's
- AMD Z-serie APU's
Als u een van de bovenstaande AMD-verwerkingseenheden heeft, volgt u de onderstaande instructies om uw AMD grafische stuurprogramma bij te werken via Windows Update:
- druk op Windows-toets + R om een Rennen dialoog venster. Typ vervolgens ‘ms-instellingen: windowsupdate ’en raak Enter om het Windows Update tabblad van de Instellingen tabblad.
Opmerking: Als u Windows 7 gebruikt, gebruikt u in plaats daarvan deze opdracht: wuapp.
- Binnen in de Windows Update scherm, ga naar het rechtergedeelte van het scherm en klik op de Controleer op updates knop.
- Zodra de eerste scan is voltooid, gaat u verder en installeert u elke in behandeling zijnde update (inclusief AMD-stuurprogramma's)
- Nadat elk stuurprogramma is geïnstalleerd, start u uw computer opnieuw op om de installatie van het stuurprogramma te voltooien.
Als deze methode niet van toepassing is, gaat u naar de volgende mogelijke oplossing hieronder.
Reinig het installeren van GPU-stuurprogramma
Als geen van de bovenstaande oplossingen voor u heeft gewerkt, heeft u waarschijnlijk te maken met een ernstig geval van corruptie tussen uw stuurprogrammabestanden of afhankelijkheden, waardoor het voor AMD Software onmogelijk is om de nieuwe driverversie te installeren.
In dit geval is de meest effectieve oplossing waarmee u voorbij de AMD-fout 182is om gewoon een GPU-schone installatie uit te voeren. Bij deze bewerking moet het stuurprogramma conventioneel worden verwijderd, de root-AMD-stuurprogrammamap worden verwijderd en vervolgens een krachtige GPU-stuurprogramma-verwijderingsprogramma van derden worden gebruikt om eventuele overgebleven beschadigde bestanden te verwijderen om ervoor te zorgen dat de nestinstallatie wordt uitgevoerd zonder enige overgebleven bestandsinterferentie.
Als je besluit om deze route te gaan, volg dan onderstaande instructies:
- druk op Windows-toets + R om een Rennen dialoog venster. Typ vervolgens ‘Appwiz.cpl’ en druk op Enter om de te openen Programma's en bestanden menu.
- Binnen in de Programma's en onderdelen menu, scrol omlaag door de lijst met geïnstalleerde items en verwijder alles dat is gepubliceerd door Advanced Micro Devices INC. door er met de rechtermuisknop op te klikken en te kiezen Verwijderen vanuit het contextmenu.
- Volg in het verwijderingsscherm de instructies op het scherm om het proces te voltooien en start vervolgens uw computer opnieuw op.
- Zodra uw computer weer opstart, opent u Bestandsverkenner, navigeren naar C: / AMD, en verwijder alles binnenin om ervoor te zorgen dat u geen overgebleven bestanden achterlaat.
- Bezoek deze link (hier) en download de nieuwste versie van Display Driver Uninstaller.
Opmerking: Dit is een freeware van derden die in staat is om alle overblijfselen van uw GPU-stuurprogramma's grondig op te schonen.
- Zodra de download is voltooid, gebruikt u een hulpprogramma zoals 7zip of Winzip om de inhoud van het DDU-archief uit te pakken.
- Volg de instructies (hier) om uw computer opnieuw op te starten in Veilige modus.
- Nadat uw computer opnieuw is opgestart, dubbelklikt u op het uitvoerbare bestand dat u eerder hebt uitgepakt en klikt u op Ja wanneer je bij de UAC (gebruikersaccountbeheer) prompt.
- Als je eenmaal in het hoofdgebouw bent Display Driver Uninstaller interface, begin met het selecteren van uw GPU in het Selecteer apparaat type vervolgkeuzemenu (rechter gedeelte van het scherm). Klik vervolgens op Opschonen en start opnieuw om het opruimproces te starten.
- Zodra de bewerking is voltooid, probeert u het AMD-stuurprogramma opnieuw te installeren en kijkt u of u nog steeds het AMD-fout 182.
Als u nog steeds hetzelfde probleem ziet, gaat u naar de volgende methode hieronder.
De geïntegreerde GPU uitschakelen (indien van toepassing)
In het geval dat de laptop- of pc-configuratie waarop u het probleem tegenkomt een geïntegreerde ATI Radeon GPU heeft (hoogstwaarschijnlijk ATI Radeon 3000), is het zeer waarschijnlijk dat het AMD Software-hulpprogramma dat probeert bij te werken in plaats van de speciale GPU.
Als u nog steeds een geïntegreerde ATI GPU gebruikt, moet u deze eerst uitschakelen via uw BIOS-instellingen om de AMD-fout 182.En aangezien u te maken heeft met een verouderde geïntegreerde GPU, zal dit ook een groot aantal andere mogelijke conflicten en inconsistenties oplossen.
Als dit scenario van toepassing is, moet u de geïntegreerde GPU uitschakelen - Afhankelijk van uw specifieke scenario kan het voldoende zijn om deze uit te schakelen via Apparaatbeheer, of moet u deze mogelijk uitschakelen via uw BIOS-instellingen.
Om aan beide scenario's tegemoet te komen, hebben we twee handleidingen gemaakt: de eerste laat u zien hoe u de geïntegreerde GPU kunt uitschakelen vanuit Apparaatbeheer, terwijl de tweede u laat zien hoe u dit rechtstreeks vanuit de BIOS-instellingen kunt doen
Optie 1: Geïntegreerde GPU uitschakelen via Apparaatbeheer
- druk op Windows-toets + R om een Rennen dialoog venster. Typ vervolgens ‘Devmgmt.msc’ en druk op Enter open te stellen Apparaat beheerder.
- Als je eenmaal binnen bent Apparaat beheerder, scrol omlaag door de lijst met geïnstalleerde apparaten en vouw het menu uit dat is gekoppeld aan Beeldschermadapters. Klik vervolgens met de rechtermuisknop op uw geïntegreerde GPU en kies Apparaat uitschakelen in het contextmenu.
- Nadat u dit hebt gedaan en het pictogram van de geïntegreerde GPU is gewijzigd om aan te geven dat deze is uitgeschakeld, start u uw computer opnieuw op.
- Probeer bij de volgende keer opstarten het in behandeling zijnde AMD GPU-stuurprogramma opnieuw te installeren en kijk of het probleem nu is verholpen.
Optie 2: Geïntegreerde GPU uitschakelen via BIOS-versie
- Start een herstart als de betrokken computer al AAN is. Wanneer u bij het eerste laadscherm komt, drukt u herhaaldelijk op de Setup (BIOS-sleutel) totdat het je lukt om toegang te krijgen tot je BIOS-instellingen.
Opmerking: Bij de meeste moederbordmodellen wordt de setup-sleutel weergegeven op het beginscherm. Maar als u het niet kunt zien, zoek dan online naar specifieke stappen om toegang te krijgen tot uw BIOS-instellingen.
- Zodra u zich in uw BIOS-instellingen bevindt, gaat u naar het tabblad Geavanceerd en zoekt u naar een categorie met de naam Geïntegreerd Randapparatuur en uitschakelen IGP of Geïntegreerde grafische kaart. Als u de mogelijkheid heeft om te kiezen tussen Geïntegreerde grafische kaart en Discrete grafische afbeeldingen, Kiezen Discrete grafische afbeeldingen.
Opmerking: De exacte naam van deze optie verschilt van fabrikant tot fabrikant.
- Sla de wijzigingen op die u zojuist hebt aangebracht en laat uw computer opnieuw opstarten.
- Probeer de driverupdate opnieuw uit te voeren en kijk of u het AMD-fout 182tijdens de installatie van het stuurprogramma.
Als hetzelfde probleem zich nog steeds voordoet, gaat u naar de volgende mogelijke oplossing hieronder.
Een reparatie-installatie uitvoeren / een schone installatie uitvoeren
Als geen van de bovenstaande methoden voor u heeft gewerkt, is de enige mogelijke oplossing nu om eenvoudig elk Windows-onderdeel opnieuw in te stellen met een procedure zoals een schone installatie of reparatie-installatie (in-place reparatie).
EEN reparatie installeren zal uiteindelijk elke OS-component vernieuwen zonder uw persoonlijke bestanden aan te raken - Beschouw het als een schone installatieprocedure waarmee u uw apps, games en persoonlijke bestanden op de OS-schijf kunt houden.
Als u het verlies van gegevens niet erg vindt, kunt u voor het traditionele kiezen schone installatie procedure.