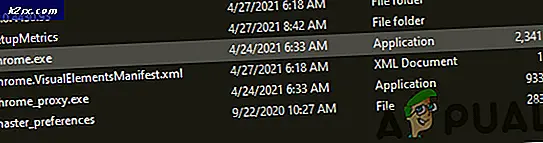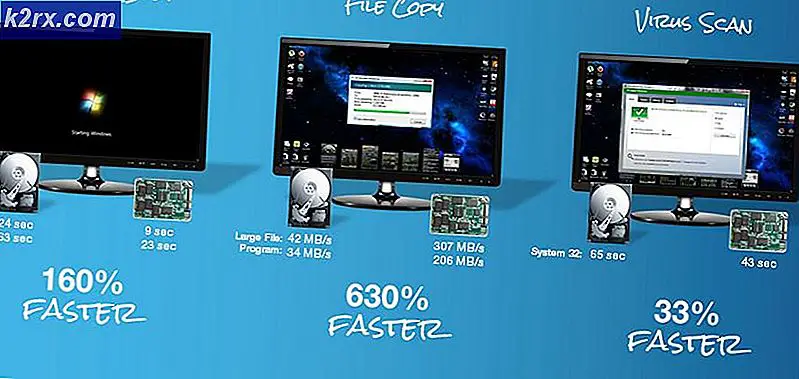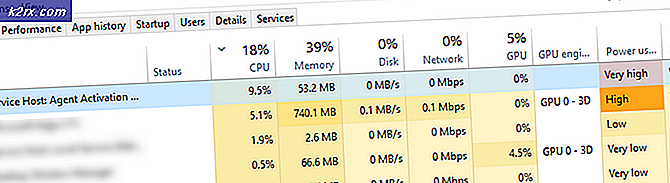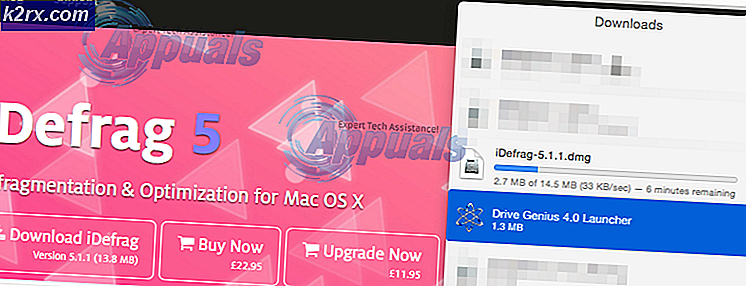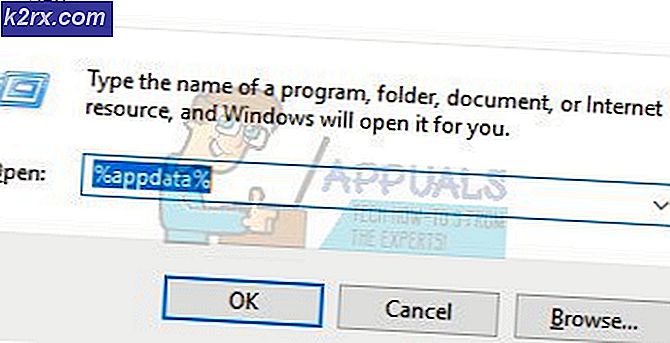Fout 0XC00D3E8E op Windows 10 (de eigenschap is alleen-lezen)
Sommige Windows 10-gebruikers komen de 0XC00D3E8E-fout (de eigenschap is alleen-lezen) bij het wijzigen, verwijderen of hernoemen van een specifiek videobestand dat momenteel is opgeslagen in hun lokale bibliotheek. Meestal is het bekend dat de foutcode verschijnt wanneer de gebruiker probeert de wijzigingen die hij onlangs heeft aangebracht op te slaan of te bevestigen.
Na onderzoek van deze specifieke foutcode, blijkt dat er verschillende onderliggende boosdoeners zijn die mogelijk verantwoordelijk zijn voor deze foutcode. Hier is een lijst met mogelijke scenario's die ervoor kunnen zorgen dat The Property alleen-lezen is op uw Windows 10-computer:
Nu u bekend bent met elke mogelijke boosdoener die mogelijk verantwoordelijk is voor dit probleem, volgt hier een lijst met mogelijke oplossingen die andere betrokken gebruikers met succes hebben gebruikt om dit probleem op te lossen:
Methode 1: het videobestand ontgrendelen
Volgens sommige betrokken gebruikers is een van de meest voorkomende gevallen die de 0XC00D3E8E-foutcode veroorzaken een soort eigendomsprobleem waardoor u het videobestand dat de ‘Eigenschap is alleen-lezen’ foutmelding.
Als dit scenario van toepassing is, zou u in staat moeten zijn om eigenaar te worden van het bestand met freeware zoals Unlocker en ze naar eigen inzicht te beheren zonder dezelfde soort fout tegen te komen.
Als u stapsgewijze instructies zoekt om dit te doen, volgt u de onderstaande instructies:
- Open een browser op uw pc en bezoek de Softpedia downloadpagina van Unlocker. Klik op de juiste pagina op het Download nu knop, kies een spiegel en wacht tot het proces is voltooid.
- Nadat de download is voltooid, dubbelklikt u op het installatieprogramma en klikt u vervolgens op Ja bij de UAC (gebruikersaccountbeheer).
- Volg vervolgens de instructies om de installatie van Ontgrendeling, Start vervolgens uw computer opnieuw op aan het einde van dit proces.
- Een keer Ontgrendel succesvol is geïnstalleerd, open het en gebruik vervolgens de Browser venster om naar de locatie van het bestand/de map te navigeren en klik er één keer op om het te selecteren voordat u klikt OK.
- Gebruik bij de volgende prompt de Geen actie drop drown menu om te selecteren Verwijderen, hernoemen of verplaatsen het bestand, ga je gang en klik op OK om het vergrendelde object met succes te beheren.
Als je nog steeds dezelfde 0XC00D3E8E-fout tegenkomt, zelfs nadat je de Unlocker-tool hebt gebruikt om jezelf volledig eigenaar van het bestand te geven, ga dan naar de volgende mogelijke oplossing hieronder.
Methode 2: Foobar gebruiken om het bestand van alle tags te verwijderen
Sommige getroffen gebruikers hebben gemeld dat ze een oplossing hebben gevonden die ideaal is voor grote batchopdrachten die veel tijd in beslag nemen als ze afzonderlijk worden afgehandeld. Aangezien deze specifieke fout bijna altijd wordt veroorzaakt door onjuiste informatie en tags die uw besturingssysteem verbieden wijzigingen aan te brengen in het bestand.
Als je de 0XC00D3E8E-fout tegenkomt bij het wijzigen, verplaatsen of verwijderen van veel verschillende videobestanden, zou je moeten overwegen om een hulpprogramma zoals Foobar2000 te gebruiken om ze te verwijderen van alle tags die deze specifieke foutcode zouden kunnen activeren.
Volg de onderstaande instructies om de Foobar2000-app te gebruiken om elk getroffen bestand in één keer te selecteren en ze te verwijderen van eventuele problematische tags die deze foutcode kunnen veroorzaken:
- Open uw standaardbrowser en ga naar het downloadpagina van de Foobar2000-applicatie.
- Als u eenmaal binnen bent, downloadt u de nieuwste beschikbare versie vóór door op de hyperlink te klikken die is gekoppeld aan de laatste stabiele versie.
Opmerking: U kunt ook UWP (Universal Windows Platform) downloaden als u Windows 10 gebruikt.
- Nadat de eerste download is voltooid, dubbelklikt u op het installatieprogramma dat u zojuist heeft gedownload en klikt u vervolgens op Ja bij de UAC (Gebruikersaccount controle) om de Foobar2000-app te openen met beheerdersrechten.
- Volg vervolgens de instructies op het scherm om de installatie van het Foobar2000 app.
- Bij de EULA prompt, klik Ja om beheerderstoegang te verlenen, volg dan de resterende installatie-instructies om de bewerking te voltooien voordat u uw computer opnieuw opstart.
- Nadat uw computer opnieuw is opgestart, gebruikt u de lintbalk bovenaan om te selecteren Het dossier, klik vervolgens op een van beide Map toevoegen of Bestand toevoegen om de problematische video ('s) in de app te laden (afhankelijk van of u dit probleem tegenkomt met slechts één bestand of elk videobestand in een map).
- Vervolgens, zodra het bestand / de bestanden in het Foobar2000 app, klik met de rechtermuisknop op de video (of selecteer alles) en kies Eigendommen vanuit het contextmenu dat zojuist is verschenen.
- Binnen in de Eigendommen scherm, klik op het Hulpmiddelen knop en selecteer vervolgens Verwijder tags uit het menu dat net is verschenen.
- Nadat de tags met succes zijn verwijderd, sluit u de Foobar2000-app en herhaalt u de actie die eerder de 0XC00D3E8E-foutcode veroorzaakte.
Als hetzelfde probleem zich nog steeds voordoet, gaat u naar de volgende mogelijke oplossing hieronder.
Methode 3: FFMPEG gebruiken om metagegevens van objecten te verwijderen
Als de bovenstaande oplossing (met behulp van Foobar2000) in uw geval niet effectief was, is er ook de optie om het videobestand te verwijderen van alle metadata die dit probleem kunnen veroorzaken door FFMPEG te gebruiken.
Houd er echter rekening mee dat deze methode een beetje technisch is en dat u wat moet browsen via een verhoogde CMD-terminal.
Maar als u klaar bent voor de taak, zouden de onderstaande instructies u in staat moeten stellen om het video-object te verwijderen van alle metagegevens die mogelijk verantwoordelijk zijn voor de 0xc00d3e8e-foutcode.
Dit is wat u moet doen:
- Open uw standaardbrowser en ga naar het downloadpagina van FFMPEG.
- Zodra u op de juiste pagina bent, klikt u op het Downloaden en wacht tot de bewerking is voltooid.
- Nadat het downloaden is voltooid, pakt u de inhoud van het archief uit naar de gewenste locatie.
- Zodra het FFMPEG hulpprogramma op je computer staat, ga je gang en kopieer de video's die je uit de metadata wilt verwijderen naar dezelfde map waar je het FFMPEG-hulpprogramma hebt geïnstalleerd.
- Druk vervolgens op Windows-toets + R om een Rennen dialoog venster. Typ in het vak Uitvoeren ‘Cmd’ en druk op Ctrl + Shift + Enter om een verhoogde opdrachtprompt te openen. Als u daarom wordt gevraagd door het UAC (gebruikersaccountbeheer), Klik Ja om beheerderstoegang te verlenen.
- Navigeer binnen de verhoogde CMD-prompt naar de locatie van de map waar u eerder het hulpprogramma FFMPEG hebt geïnstalleerd met behulp van de CD-opdracht, zoals in het volgende voorbeeld:
CD [/ D] [station:] [pad]
Opmerking: [/ D] [station:] en [pad] zijn slechts tijdelijke aanduidingen die u moet vervangen door de feitelijke locaties en letters in uw specifieke situatie.
- Typ de volgende opdracht en druk op Enter om het video-object te verwijderen van alle metagegevens die deze foutcode kunnen veroorzaken:
ffmpeg -y -i "NAME.FORMAT" -c copy -map_metadata -1 -metadata -metadata creation_time = 2021-09-20T21: 30: 00 -map_chapters -1 "test.FORMAT"
Opmerking: NAAM, FORMAAT, en NAAM VAN VIDEO zijn allemaal tijdelijke aanduidingen die u moet vervangen door de namen die specifiek zijn voor uw specifieke scenario.
- Nadat de bovenstaande opdracht de video met succes heeft verwijderd van alle metagegevens die dit probleem zouden kunnen veroorzaken, gaat u naar de volgende mogelijke oplossing hieronder.
Methode 4: het veld Alleen-lezen van filmmedia oplossen (via ExifTool)
Het blijkt dat sommige gebruikers die ook met dezelfde 0XC00D3E8E-foutcode te maken hadden, naar verluidt het alleen-lezenveld van filmmedia hebben kunnen repareren na gebruik van de ExifTool-tool.
Met deze gratis tool kunt u het bestand naar dezelfde map kopiëren en de alleen-lezen informatie verwijderen die ervoor zorgt dat uw pc de ‘De eigenschap is alleen-lezen’.
Als u instructies zoekt voor het gebruik ExifTool, volg de onderstaande stappen:
- druk op Windows-toets + R om een Rennen dialoog venster. Typ vervolgens ‘Cmd’ in het tekstvak en druk op Ctrl + Shift + Enter om een verheven Opdrachtprompt venster. Als u daarom wordt gevraagd door het UAC (gebruikersaccountbeheer) venster, klik op Ja om beheerderstoegang te verlenen.
- Gebruik in de verhoogde opdrachtprompt de opdracht CD om naar de map te navigeren waarin de video zich momenteel bevindt. Beschouw het volgende voorbeeld:
CD [/ D] [station:] [pad]
Opmerking: [/D] [drive:] en [path] zijn gewoon tijdelijke aanduidingen die u moet vervangen door de daadwerkelijke locaties en letters in uw specifieke situatie.
- Typ vervolgens de volgende opdrachten in volgorde en druk op Enter na elk om de video uit het alleen-lezenveld met filmgegevens te verwijderen:
exiftool YOURFILE.MP4 exiftool -CreateDate = YYYY: MM: DDHH: MM: SS YOURFILE.MP4
Opmerking: Zorg ervoor dat u ze vervangt Jouw bestand met de werkelijke naam van uw bestand.
- Zodra het videobestand is ontdaan van het alleen-lezen veld met filmmedia-gegevens die de fout zouden kunnen veroorzaken, probeer het dan opnieuw te verplaatsen, verwijderen of wijzigen en kijk of dezelfde fout nog steeds optreedt.
Als hetzelfde ‘De eigenschap is een alleen-lezenfout popup Ik kom nog steeds tevoorschijn, ga naar de volgende mogelijke oplossing hieronder.
Methode 5: SFC- en DISM-scans implementeren
Het blijkt dat een van de meest voorkomende gevallen waarbij ‘De eigenschap is alleen-lezen’ wordt geactiveerd fout bij het wijzigen van bepaalde video-indelingen, is de kans groot dat u te maken heeft met een systeembestandscorruptie die de automatische updatefunctie van de Windows-installatie beïnvloedt.
Verschillende getroffen gebruikers die met hetzelfde soort probleem te maken hadden, hebben gemeld dat ze het videobestand eindelijk konden wijzigen of verwijderen na het uitvoeren van een paar scans met twee ingebouwde hulpprogramma's - Systeembestandscontrole (SFC) en Deployment Image Servicing and Management (DISM).
Zowel SFC als DISM hebben enkele overeenkomsten, onze aanbeveling is om beide scans snel achter elkaar uit te voeren om uw kans op het herstellen van de beschadigde systeembestanden te vergroten.
Implementeer in dat geval een simple SFC-scan.
Opmerking: Deze tool is volledig lokaal en vereist geen actieve verbinding met internet.
Belangrijk: Zodra u deze procedure start, is het erg belangrijk om het CMD-venster niet te sluiten, zelfs niet als het lijkt alsof het programma is vastgelopen. Wacht tot het proces is voltooid, want als u de bewerking onderbreekt, kunt u logische fouten op uw HDD / SSD veroorzaken.
Terwijl de SFC-scan is afgerond, start u uw computer opnieuw op en kijkt u of het probleem is verholpen zodra de volgende computerstart is voltooid.
Als dezelfde 0XC00D3E8E-fout nog steeds optreedt wanneer u videobestanden probeert te wijzigen, verplaatsen of verwijderen, een DISM-scan implementeren en volg de instructies op het scherm om de bewerking te voltooien.
Opmerking: DISM gebruikt een subcomponent vancomponent Windows Update om gezonde equivalenten te downloaden om beschadigde systeembestanden te vervangen. Houd hier rekening mee en zorg ervoor dat u betrouwbaar bent Internet voordat u deze bewerking start.
Nadat de DISM-scan met succes is voltooid, start u uw computer opnieuw op en kijkt u of de 0XC00D3E8E fout is nu verholpen.
Als de 0XC00D3E8E-fout (de eigenschap is alleen-lezen) nog steeds niet is opgelost, gaat u naar de volgende mogelijke oplossing hieronder.
Methode 6: Installeer alle in behandeling zijnde Windows-updates
Het blijkt dat dit probleem ook kan optreden als gevolg van een ontbrekende infrastructuur voor het afspelen van video die ontbreekt in uw Windows 10-installatie. Dit wordt doorgaans gemeld bij .MOV en andere nieuwere videobestandsindelingen.
Als u vermoedt dat dit scenario van toepassing is, moet u het probleem kunnen oplossen door elke in behandeling zijnde Windows-update te installeren volgens de officiële kanalen, zodat u zeker weet dat u de nieuwste build van Windows 10 gebruikt.
Als u denkt dat dit scenario van toepassing is, volgt u de onderstaande instructies om de Windows Update-component te openen en deze te gebruiken om elke in behandeling zijnde update te installeren om uw Windows up-to-date te brengen:
- Open een Rennen dialoogvenster door op te drukken Windows-toets + R. Typ vervolgens “ms-instellingen:windowsupdate”in het tekstvak en druk op Enter om het Windows Update tabblad van de Instellingen app.
- Ga in het Windows Update-scherm naar het rechterdeelvenster en klik op Controleer op updates. Volg daarna de instructies op het scherm om elke in behandeling zijnde update te installeren.
Opmerking: In het geval dat de WU-component veel openstaande updates moet verwerken, zal het u vragen om opnieuw op te starten voordat u de kans krijgt om elke wachtende update te installeren. Start in dit geval opnieuw op wanneer daarom wordt gevraagd, maar zorg ervoor dat u bij de volgende keer opstarten terugkeert naar hetzelfde Windows Update-scherm en voltooi het downloaden en installeren van de resterende updates.
- Zodra het u is gelukt om elke in behandeling zijnde Windows-update te installeren, start u uw computer opnieuw op en herhaalt u de actie die eerder het probleem 0XC00D3E8E veroorzaakte (de eigenschap is alleen-lezen) en kijkt u of het probleem nu is verholpen.
Als hetzelfde soort probleem zich nog steeds voordoet, gaat u naar de volgende mogelijke oplossing hieronder.
Methode 7: Reparatie-installatie van uw Windows
Als geen van de bovenstaande methoden in uw geval effectief is gebleken, moet u er rekening mee houden dat de 0XC00D3E8E-fout kan optreden als gevolg van een onderliggend corruptieprobleem.
Als dit scenario van toepassing is, zou u het probleem moeten kunnen oplossen door een reparatie-installatie uit te voeren. Sommige gebruikers hebben bevestigd dat deze methode succesvol was bij het installeren van elke update die in behandeling was na het succesvol vernieuwen van elk beschadigd Windows-element.
Deze procedure is superieur aan een schone installatie omdat het alleen Windows-componenten en opstartgerelateerde processen ververst en u alle persoonlijke gegevens, inclusief foto's, applicaties, games, video's en elk ander type persoonlijke bestanden, kunt bewaren.
Hier zijn de stapsgewijze instructies voor het implementeren van een reparatie-installatieprocedure.