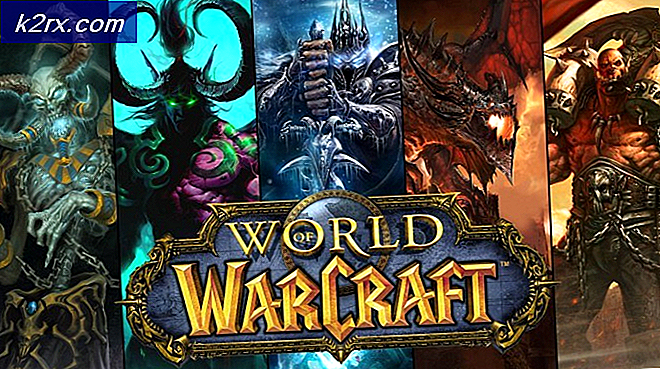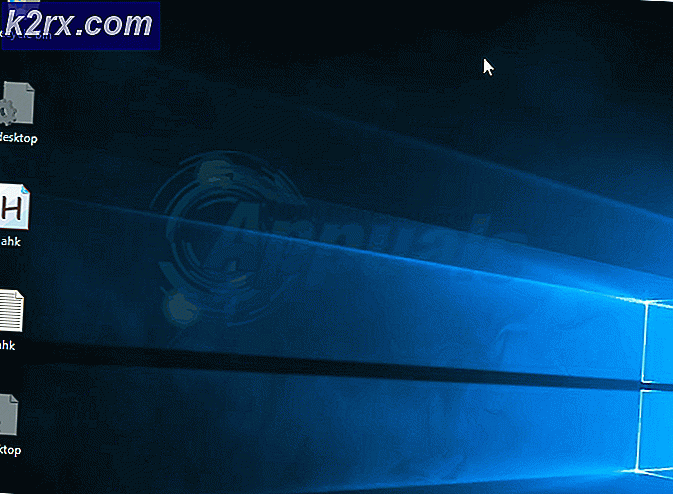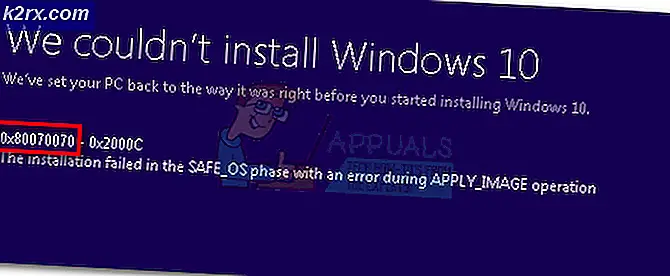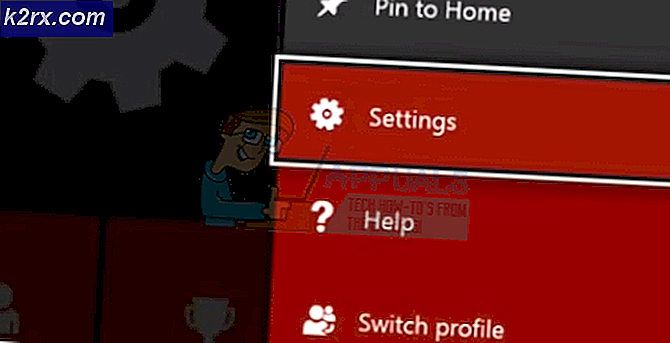Afbeeldingen uploaden naar Instagram voor een Edge of Chrome
Dus ik heb een paar pagina's op Instagram die ik soms moeilijk te hanteren vind omdat je het profiel moet blijven veranderen voor de pagina waarop je het wilt posten. Dus ik dacht: waarom zou ik de laptop niet gebruiken om op een van mijn pagina's te posten? Dat zou voor mij handiger zijn. Ik wilde de desktoptoepassing niet downloaden, dus ging ik naar hun website. Wanneer je de Instagrams-website opent, kun je geen foto's van de computer posten. Buzzkill toch? Wat nu? Nou, we hebben je gedekt. Ik vond deze supercoole en gemakkelijke manier om vanaf je computer op je Instagram te posten. Hiervoor gebruikt u het Inspect Element voor de browser die u gebruikt.
Upload afbeelding op Instagram vanuit Google Chrome
Hier ziet u hoe u het Inspect Element op uw Google Chrome kunt gebruiken om vanaf de computer foto's op Instagram te plaatsen.
- Open je webbrowser en log in op het Instagram-account om op te posten.
- Open nu het Inspect Element voor de browser.
- Als het Inspect Element nu op het scherm verschijnt, ziet uw venster er zo uit zoals in de afbeelding hierboven. U moet het pictogram zoeken dat eruitziet als een tabblad en een telefoonscherm. Dit is waar u vervolgens op klikt. Dit zal je in feite helpen om de weergave van de website te veranderen in een telefoonweergave in plaats van een desktopweergave.
- Nu aan de linkerkant van het scherm is de weergave voor je Instagram gewijzigd, maar deze wijziging is nog niet permanent. Eerst moet u een van de opties selecteren in de vervolgkeuzelijst ‘Responsief’ die zal verschijnen.
- Uit de opties die worden weergegeven, kunt u een van de opties voor een telefoon kiezen. Nadat u een van de opties heeft geselecteerd, moet u hetzelfde scherm vernieuwen zodat de aangebrachte wijzigingen permanent worden gemaakt.
- Je ziet nu aan het einde van de pagina de tabbladen voor thuis, zoeken, afbeeldingen toevoegen, notificaties en het bekijken van je Instagram-pagina. Nu je de wijzigingen permanent hebt gemaakt, kun je nu vanaf je desktop afbeeldingen op je Instagram plaatsen.
- Volg hetzelfde proces als voor Instagram op de telefoon. Klik op het ‘+’ -pictogram, het pictogram in het midden van de opties aan het einde van het scherm.
- Uw afbeeldingengalerij voor uw computer wordt geopend als een uitgebreide doos. U kunt hier de gewenste afbeelding selecteren en gewoon op het tabblad voor ‘Openen’ drukken.
- Wanneer je een afbeelding op je telefoon selecteert om toe te voegen aan Instagram, krijg je verschillende opties voor het bewerken en toevoegen van filters aan de afbeelding.
- Voeg een beschrijving toe, tag uw vrienden of klanten en deel de foto.
- Zodra je op de deelknop drukt, vraagt Instagram je of je deze aan je startscherm wilt toevoegen. Als u van plan bent om het bureaublad vaak voor deze taak te gebruiken, is het een goed idee om het aan het startscherm toe te voegen. U kunt de applicatie voor desktop nu ook installeren.
- Je foto is met succes toegevoegd aan je Instagram vanaf je computer.
- Als je op de afbeelding klikt, zie je de drie puntjes aan de rechterkant van het scherm. U kunt deze instellingen gebruiken voor aanvullende wijzigingen in uw afbeelding.
Upload afbeelding op Instagram vanuit Microsoft Edge
U kunt zowel Microsoft Edge als uw browser gebruiken en de onderstaande stappen volgen om vanaf uw computer foto's op Instagram te plaatsen.
- Open Microsoft Edge, log in op uw account op Instagram. De webpagina zou geen ‘+’ teken tonen om een afbeelding toe te voegen zoals we meestal zien op de Instagram-app voor een telefoon. Om dat nu te wijzigen, opent u het Inspect Element op Microsoft Edge door tegelijkertijd op Ctrl + Shift + I te drukken.
- Volg de pijl zoals weergegeven in de afbeelding hierboven om het tabblad ‘Emulatie’ voor uw webpagina te openen.
- Aan de rechterkant van de pagina vind je het kopje Apparaat, je moet de opties onder dit kopje gebruiken en een telefoon selecteren om Instagram te zien zoals je het op je telefoon ziet. Ik koos voor iPhone 7 en de website zag er ongeveer zo uit zoals in de bovenstaande afbeelding. Zonder terug te gaan of deze pagina te verversen, moet je de + -knop nu op Instagram gebruiken om afbeeldingen naar je Instagram-pagina te uploaden.
- Volg de stappen zoals je doet op je telefoon om een afbeelding toe te voegen, inclusief de diting, het bijschrift en de tags, je kunt het nu met succes delen op je Instagram, net zoals ik deed.