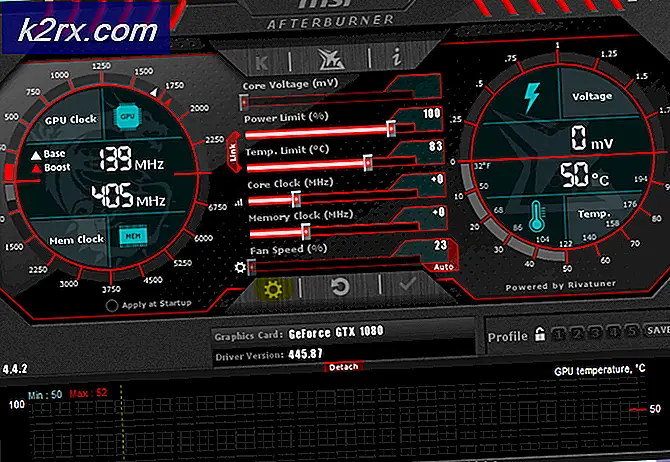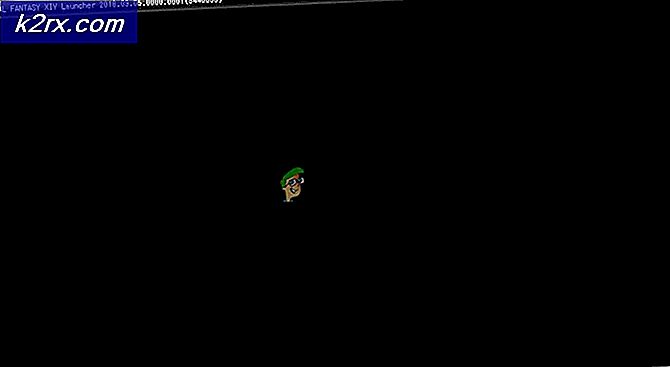Hoe AdChoices te verwijderen
Adware is een van de meest belastende en onophoudelijke buitenlandse indringers die bestaat in de wereld van computers. Advertenties worden algemeen beschouwd als de meest opdringerige elementen op het World Wide Web. Daarom hebben adblockers de lijst met meestgebruikte invoegtoepassingen en extensies voor internetbrowsers opgeschroefd. Zodra het een computer heeft geïnfecteerd, zorgt adware ervoor dat de gebruiker tonnen en tonnen advertenties ziet in een reeks verschillende situaties. Er bestaat een irritant breed spectrum van adware en een van de meest voorkomende adware-functies is een bedreiging die de naam AdChoices draagt.
AdChoices is een programma dat gewoonlijk sluipt naar onwetende computers tijdens de installatie van andere, legitieme software. AdChoices wordt gedistribueerd zonder medeweten van de mensen die het installeren en soms zonder zelfs de kennis van de ontwikkelaars van de applicatie dat de adware naast wordt geïnstalleerd. Bovendien camoufleert AdChoices zichzelf als een enigszins nuttige toepassing, wat resulteert in zelfs enigszins sceptische slachtoffers waardoor de adware kan worden geïnstalleerd. Zodra AdChoices op een computer is geïnstalleerd, toont het niet alleen advertenties aan de gebruiker, maar installeert het ook intrusieve werkbalken van derden voor internetbrowsers en andere kwaadaardige programma's die verder bijdragen aan de vele advertenties die het slachtoffer ziet vanwege de adware.
U kunt zich vaak ontdoen van de spottende advertenties die u ziet door AdChoices tijdens het gebruik van een internetbrowser door een extensie of add-on te installeren en in te schakelen voor die specifieke internetbrowser die is ontworpen om advertenties te blokkeren (bijvoorbeeld AdBlock of Adblock Plus ). Deze methode werkt echter vaak alleen maar voor een deel van alle advertenties die AdChoices slachtoffers bombardeert met of die helemaal niet werken vanwege tegenmaatregelen die door de adware zijn ingesteld en worden gebruikt.
Gelukkig is het echter niet nodig om nucleair te gaan en drastische maatregelen te nemen, zoals het opnieuw installeren van Windows op je computer vanaf het begin. Zoals het geval is met alle andere kwaadwillende indringers, kan AdChoices worden verwijderd - je hoeft alleen maar een beetje moeite te doen. Als je ongelukkig genoeg bent om geïnfecteerd te raken door AdChoices, kun je als volgt de beruchte adware verwijderen:
Fase 1: AdChoices verwijderen via het configuratiescherm
Eerst en vooral moet je je computer ontdoen van de oorzaak van alle chaos die er aan is toegebracht - het AdChoices-programma dat erop is geïnstalleerd. Hoe verzwarend AdChoices ook kan zijn, het verwijderen ervan werkt in principe hetzelfde als het verwijderen van een andere toepassing of programma op een Windows-computer. Als u AdChoices van uw computer wilt verwijderen, moet u:
- Druk op de Windows-logotoets + R om een dialoogvenster Uitvoeren te openen.
- Typ appwiz.cpl in het dialoogvenster Uitvoeren en druk op Enter om Windows ' Programma's toevoegen of verwijderen te starten.
- Wacht tot Windows de lijst met toepassingen en programma's die op uw computer zijn geïnstalleerd, bevat.
- Blader door de lijst met applicaties en programma's die op uw computer zijn geïnstalleerd voor een vermelding voor AdChoices, klik er met de rechtermuisknop op en klik op Verwijderen . Doorloop de instructies en aanwijzingen op het scherm in de resulterende verwijderingswizard om de schadelijke toepassing met succes van uw computer te verwijderen.
Opmerking: als er geen lijst voor AdChoices bestaat binnen de lijst met applicaties en programma's, zal de adware bijna zeker zichzelf vermommen als een andere applicatie. Als dat het geval is, verwijdert u eenvoudig alle toepassingen uit de lijst die u niet herkent of niet gebruikt. Om het u gemakkelijk te maken onderscheid te maken tussen vriend en vijand, kunt u de lijst met toepassingen sorteren op Geïnstalleerd en zoeken naar onbekende of verdachte programma's die zijn geïnstalleerd op of rond hetzelfde moment waarop u de symptomen van de adware-infectie te zien kreeg.
Fase 2: alle werkbalken verwijderen die zijn gekoppeld aan AdChoices
AdChoices is niet beperkt tot het zijn van een stand-alone toepassing - als het eenmaal een computer infecteert, installeert het een reeks conduits, waaronder kwaadaardige werkbalken die zijn gekoppeld aan de adware voor elk van de internetbrowsers die het slachtoffer gebruikt. Nadat u de AdChoices-app hebt verwijderd, moet u deze werkbalken ook verwijderen om ervoor te zorgen dat alle wegen die door de adware worden gebruikt, worden gesloopt. Om alle werkbalken die zijn gekoppeld aan AdChoices te verwijderen, moet u het volgende doen:
In Google Chrome:
- Klik op de knop Opties (weergegeven door de drie verticale stippen in de rechterbovenhoek van het venster).
- Plaats de muisaanwijzer op Meer hulpmiddelen in het resulterende contextmenu.
- Klik op Extensies .
- Zoek de extensie die is gekoppeld aan AdChoices (een zeker doel is dat dit een extensie wordt die u niet herkent en een extensie die niet op zijn plaats staat), klik op Verwijderen onder de vermelding en klik op Verwijderen in het resulterende dialoogvenster om te bevestigen de actie. Als er andere actieve extensies zijn die u niet herkent of waarvoor u deze niet gebruikt, verwijdert u deze ook uit Google Chrome.
- Klik nogmaals op de knop Opties .
- Klik op Instellingen in het resulterende contextmenu.
- Ga naar beneden en klik op Geavanceerd .
- Blader omlaag naar het gedeelte Opnieuw instellen en opschonen .
- Klik op Reset .
- Klik op Reset in de resulterende pop-up om de actie te bevestigen en uw lei van Google Chrome schoongeveegd te laten worden.
Op Mozilla Firefox:
PRO TIP: Als het probleem zich voordoet met uw computer of een laptop / notebook, kunt u proberen de Reimage Plus-software te gebruiken die de opslagplaatsen kan scannen en corrupte en ontbrekende bestanden kan vervangen. Dit werkt in de meeste gevallen, waar het probleem is ontstaan door een systeembeschadiging. U kunt Reimage Plus downloaden door hier te klikken- Druk op Ctrl + Shift + A.
- Klik op Plug-ins in het linkerdeelvenster.
- Configureer niet-essentiële en niet-herkende plug-ins op Never Activate .
- Klik op Extensies in het linkerdeelvenster.
- Uitschakelen, of bij voorkeur verwijderen, indien mogelijk, alle en alle ongewenste of onbekende extensies die uw exemplaar van Mozilla Firefox heeft.
- Klik op de knop Opties (weergegeven door de drie verticaal gestapelde lijnen in de rechterbovenhoek van het venster).
- Klik op de knop Open Help-menu (weergegeven door het pictogram met het vraagteken).
- Klik op informatie over het oplossen van problemen .
- Klik op Reset Firefox .
- Klik op Reset Firefox in het resulterende dialoogvenster om de actie te bevestigen.
Op Internet Explorer:
- Klik op het tandwielpictogram in het kwadrant rechts boven in het venster.
- Klik op internetopties .
- Navigeer naar het tabblad Geavanceerd .
- Klik onder het gedeelte Instellingen voor Internet Explorer opnieuw instellen op Opnieuw instellen .
- Schakel de optie Persoonlijke instellingen verwijderen in en klik op Opnieuw instellen om Internet Explorer volledig terug te zetten naar de fabrieksinstellingen.
Fase 3: scannen op adware, malware of andere bedreigingen
Zodra je zowel de belangrijkste AdChoices-applicatie als al zijn zijrivieren van je computer hebt verwijderd, hoef je alleen maar te zorgen dat er niets meer is achtergebleven en dat de hele adware-invasie is verwoest. U kunt ervoor zorgen dat u AdChoices en alle chaos die het met zich meebracht met behulp van externe computerbeveiligingstoepassingen met succes heeft verwijderd. Wat je moet doen is:
- Ga hierheen en klik op Gratis downloaden om een installatieprogramma voor Malwarebytes te downloaden - misschien wel het eerste antimalware-programma voor het Windows-besturingssysteem dat momenteel op de markt is.
- Navigeer naar waar u het installatieprogramma hebt opgeslagen, zoek het op en dubbelklik erop om het uit te voeren.
- Ga door het installatieprogramma door de instructies en aanwijzingen op het scherm te volgen en Malwarebytes zal op het einde van de installatie met succes op uw computer zijn geïnstalleerd.
- Sluit alle programma's die momenteel op uw computer worden uitgevoerd en start vervolgens Malwarebytes .
- Klik op Nu scannen .
- Wacht tot Malwarebytes je computer scant voor alle ongewenste software of indringers, inclusief adware.
- Zodra u de resultaten van de scan voor u hebt, controleert u of alle gevonden bedreigingen zijn geselecteerd en klikt u vervolgens op Geselecteerde quarantaine .
- De applicatie zal uw computer desinfecteren van alle indringers die het heeft gedetecteerd. Als u klaar bent, moet u uw computer opnieuw opstarten .
- Ga hierheen en klik op Gratis downloaden om een draagbare versie van AdwCleaner te downloaden - een computerbeveiligingsprogramma dat speciaal is ontworpen om te controleren op en om te gaan met adware.
- Navigeer naar waar u het gedownloade bestand hebt opgeslagen, zoek het op en dubbelklik erop om het uit te voeren. Wanneer u dit doet, wordt AdwCleaner gestart - er is geen installatie vereist omdat de gedownloade versie een draagbare versie van de toepassing was.
- Klik op Scannen .
- Wacht tot de app je computer scant.
- Wanneer u de resultaten van de scan krijgt, controleert u of alle schadelijke entiteiten gemarkeerd door AdwCleaner zijn geselecteerd en klikt u vervolgens op Opschonen .
- Klik in het resulterende dialoogvenster op OK om de actie te bevestigen.
PRO TIP: Als het probleem zich voordoet met uw computer of een laptop / notebook, kunt u proberen de Reimage Plus-software te gebruiken die de opslagplaatsen kan scannen en corrupte en ontbrekende bestanden kan vervangen. Dit werkt in de meeste gevallen, waar het probleem is ontstaan door een systeembeschadiging. U kunt Reimage Plus downloaden door hier te klikken