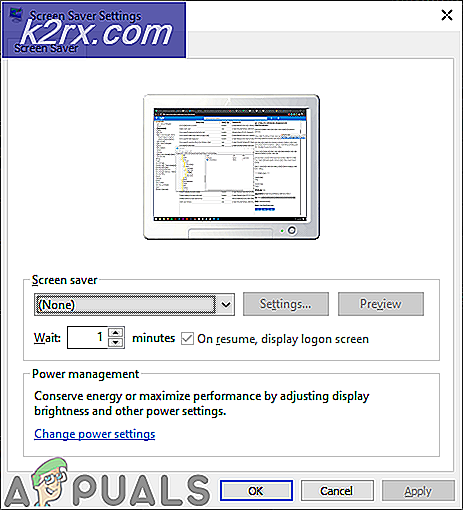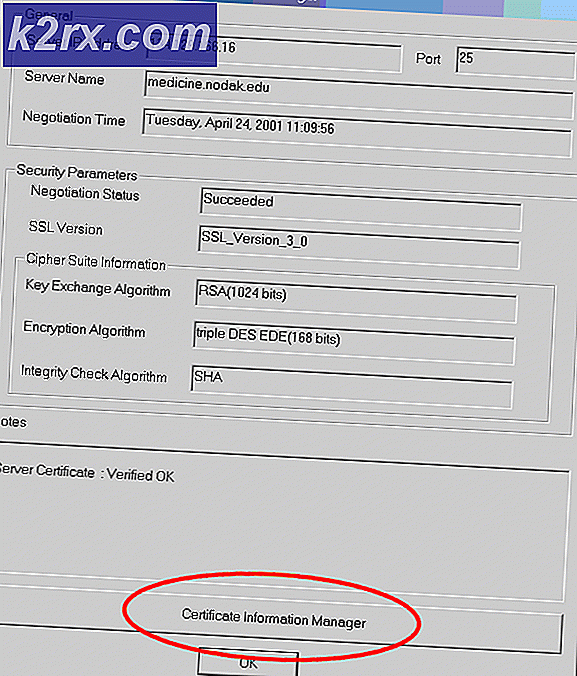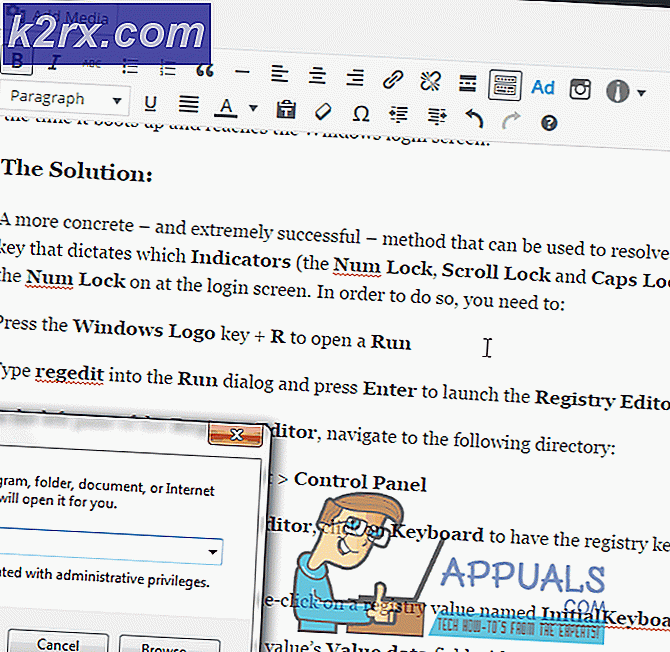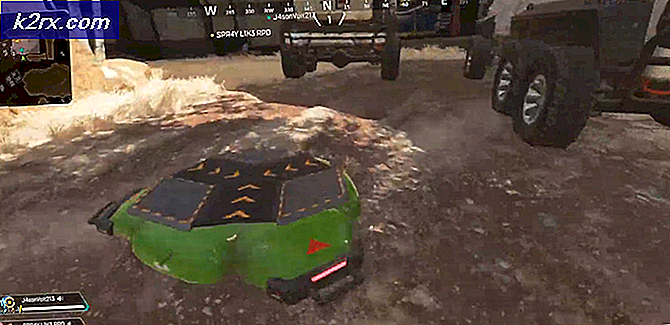Hoe een Nintendo Switch Pro-controller te gebruiken voor pc-gaming
Pc-gaming is beter gediend door een externe controller aan te sluiten op uw pc-opstelling om u een betere reeks hands-on functionaliteit te bieden. U kunt controllers kopen die speciaal zijn ontworpen om op uw pc te worden aangesloten en voor pc-gaming te worden gebruikt, of u kunt enkele van uw beschikbare consolecontrollers recyclen om hetzelfde doel te dienen. Als je een Nintendo Switch Pro hebt en je wilt de controller met je pc configureren om te gamen, dan zal deze gids je door alle essentiële stappen leiden om dit te doen.
Er zijn twee spelscenario's waarvoor je mogelijk je Nintendo Switch Pro-controller op je pc moet configureren. De eerste is om games te spelen via de Steam Engine. De tweede is om niet-Steam pc-games te spelen met hun eigen onafhankelijke clients. Voor elk van de twee scenario's zijn de configuratiestappen enigszins verschillend. Je verbindt de controller via het snoer of draadloos via bluetooth. Het enige dat je nodig hebt om aan de slag te gaan, is je pc waarmee je wilt configureren, je Nintendo Switch Pro-controller en een USB C-kabel om het koppelen te verwerken.
Configureren voor Steam
- Start uw Steam Engine op uw pc-apparaat.
- Ga naar de instellingen en naar de controllerinstellingen die hier beschikbaar zijn.
- Schakel het selectievakje naast 'Ondersteuning voor configuratie van Switch Pro' in om ondersteuning voor je Nintendo Switch Pro-controller in te schakelen.
- In hetzelfde menu kun je ook de lay-out van je knoppen aanpassen aan de manier waarop je je controller wilt gebruiken. Voor specifieke games in Steam kan dit later worden gedaan door met de rechtermuisknop op de gametitels op het hoofdscherm te klikken en hun Steam Controller-configuraties afzonderlijk te bewerken. U kunt vrijwel elk van uw controllerknoppen toewijzen aan de gewenste functionaliteit en deze aanpassen aan elke game. U kunt zelfs de verlichting op uw controller aanpassen en al dan niet de gyro-technologie opnemen. Merk op dat het wordt aangeraden om eerst vast te houden aan de standaardinstellingen (behalve voor de hand liggende wijzigingen in de besturingstoewijzing) en de controller in de game te testen voordat je verdergaat met controller-optimalisaties in de configuratie-instellingen.
- Je Nintendo Switch Pro-controller moet worden gedetecteerd en onder aan het menuscherm worden weergegeven.
Nu je je controller hebt ingesteld met je Steam Engine, hoef je hem alleen nog maar op je pc aan te sluiten voordat je een game speelt. Het systeem detecteert automatisch je controller en je control mapping en latentieprofielen worden voor elke game opgeslagen zoals je ze hebt gemaakt, klaar voor gebruik.
Configureren voor individuele pc-games
Bekabelde verbinding
Om je Nintendo Switch Pro-controller te configureren voor games die niet op de Steam Engine of op onafhankelijke clients draaien, moet je de controller over het algemeen configureren met Windows. Steam maakt het veel gemakkelijker om je controller te configureren. De procedure om het met Windows te configureren is iets uitdagender maar toch goed te doen. Als u een draadloze via Bluetooth-configuratieroute wilt nemen, kunt u kiezen voor de gemakkelijkere manier die u $ 20 kost. Hiervoor heb je twee extra apparaten nodig, namelijk: een Bluetooth-dongle en een 8Bitdo draadloze Bluetooth-adapter (het kostenelement).
Volg de onderstaande instructies als u de normale Windows-installatie zonder deze twee apparaten en gratis wilt doorlopen:
- Gebruik de USB C-kabel om je Nintendo Switch Pro-controller op je pc aan te sluiten.
- Windows herkent automatisch dat er een nieuw apparaat is aangesloten.
- Dit lijkt eenvoudig genoeg dat u uw controller hebt aangesloten, Windows heeft het herkend en het systeem de relevante stuurprogramma's heeft geïnstalleerd om uw controller te laten werken met uw pc. De belemmering hier is dat, omdat er geen gestroomlijnde engine is die al uw spelactiviteiten voor niet-Steam pc-spellen afhandelt, uw controller mogelijk niet goed werkt voor al uw gewenste spellen zonder enige aanvullende configuratie.
- Download en installeer x360ce (een controller-emulator) in zowel de 32 bit- als de 64 bit-versie. Hoewel uw pc 32 bit of 64 bit kan zijn, kunnen sommige games beide zijn en moet u mogelijk een van de versies installeren. De app x360ce zelf laat je weten welke je voor elke game moet installeren. Het doel van deze software is om al uw gamecontroller-verbindingen te verenigen via één gestroomlijnd platform.
- Zoek waar het ".exe"-bestand van je game is geïnstalleerd. Ga naar deze map en plak je x360ce ".zip". Pak dit hier uit. De x360ce-toepassing laat u op dit punt weten of u een 32-bits versie of een 64-bits versie moet plakken. Nadat u de juiste hebt geplakt en uitgepakt, voert u het bestand uit en verschijnt er een venster waarin u wordt gevraagd om een ".dll" -bestand te maken. Creëer deze.
- Vervolgens wordt je gevraagd om de instellingen voor je Nintendo Switch Pro-controller te configureren. Vink "Zoeken op internet" aan en wacht terwijl het systeem de lay-out voor uw controller heeft gevonden. Zodra dit verschijnt, kunt u eenvoudig de instellingen opslaan en op "Voltooien" klikken.
Merk op dat de bovenstaande procedure moet worden uitgevoerd in de map van elk afzonderlijk uitvoerbaar spel dat je hebt geïnstalleerd om de Nintendo Switch Pro-controller voor elk van de spellen te configureren. U kunt problemen met het toewijzen van sleutels tegenkomen in elk van de spellen waarbij de knoppen, ondanks dat ze zijn geconfigureerd volgens de sjabloon die uw systeem heeft gedownload, in de game niet zo werken. Om dit op te lossen, kun je naar de in-game-instellingen gaan en je sleutels opnieuw in kaart brengen die specifiek zijn voor die game. Dit zorgt ervoor dat ze werken zoals u dat wilt.
Draadloze verbinding (via Bluetooth)
Een standaard Windows Bluetooth-configuratie om draadloos gamen mogelijk te maken, vereist dat u de bovenstaande stappen ook uitvoert. Voordat u dit doet, moet u er echter voor zorgen dat de controller is losgekoppeld van de USB C-kabel waarmee deze op uw pc-systeem is aangesloten. Schakel de Bluetooth-instellingen van uw computer in en zoek naar nieuwe apparaten. Druk tegelijkertijd op de knop bovenop uw bedieningselement om deze in de koppelingsmodus te krijgen en de twee apparaten te koppelen. Zodra dit is gebeurd, voert u de bovenstaande stappen 1 t/m 6 uit voor de algemene Windows-configuratie met x360ce voor elk spel dat u wilt. In dit proces kunt u ervoor kiezen om de 8bitdo draadloze Bluetooth-adaptermodule (zoals deze) als uw connector in plaats van de ingebouwde Windows Bluetooth-verwerking.
Laatste gedachten
Het is een beheersbaar proces om een Nintendo Switch Pro-controller op je pc-apparaat aan te sluiten om op de pc te gamen. De enige hindernis komt naar voren als u het voor meerdere games wilt gebruiken. Pc-games kunnen over het algemeen worden opgesplitst in Steam- en niet-Steam-games. Voor beide is een client nodig die uw controllerconfiguraties op al uw games kan projecteren. In het geval van Steam-games fungeert de Steam-client als een one-stop-configuratie-uitgang voor je om je Nintendo Switch Pro-controller in te stellen (met ingebouwde compatibiliteit in Steam) en het projecteert deze instellingen voor al je Steam-games. Je kunt je controllerknoppen ook individueel aanpassen voor elke game op de stoommachine. Voor niet-Steam-games configureert de x360ce-controlleremulator uw controller voor elke game afzonderlijk. Met deze twee oplossingen heb je al je gameconfiguraties gedekt.