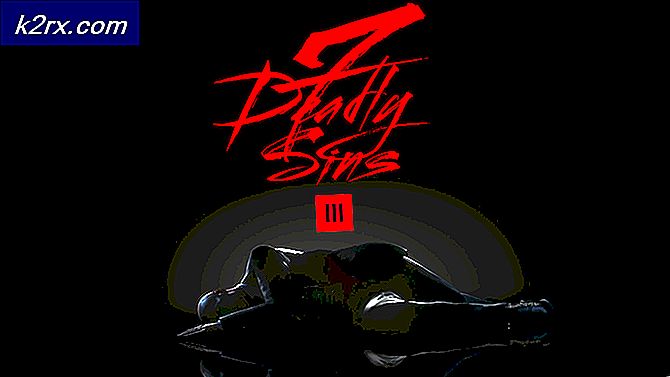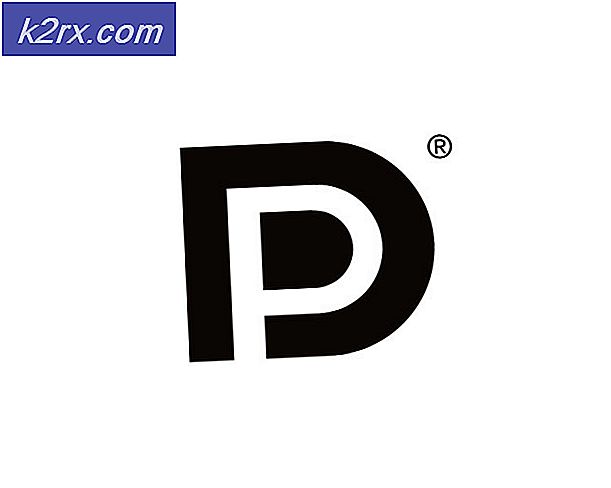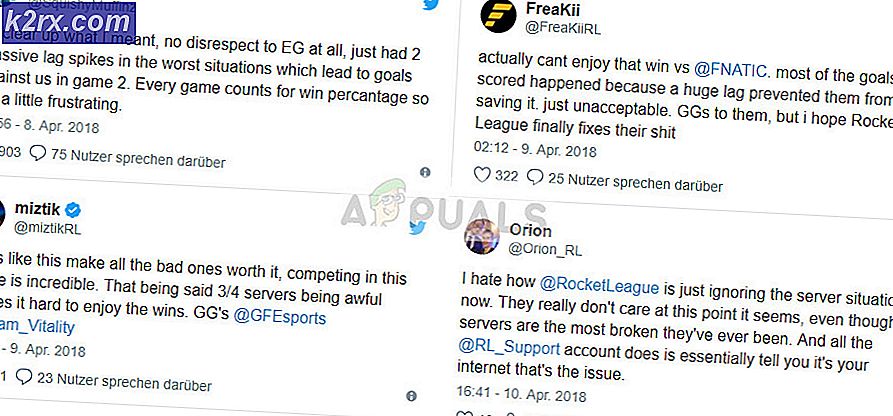Hoe de screensaver met een wachtwoord te beveiligen in Windows 10?
De Screensaver is een programma dat een bewegend beeld of patroon op het beeldscherm laat lopen nadat de gebruiker een bepaalde tijd niet actief is geweest op de pc. Dit werd gebruikt om schade aan de oudere monitoren te voorkomen. Het heeft ook een optie die het aanmeldingsscherm weergeeft bij het hervatten van de screensaver. Sommige gebruikers willen mogelijk hun systeem vergrendelen wanneer ze een bepaalde tijd afwezig zijn. Het zal de screensaver tonen en na een paar seconden zal het de computer vergrendelen. In dit artikel gaan we u enkele methoden geven waarmee u wachtwoordbeveiliging voor screensavers kunt in- en uitschakelen.
Methode 1: De schermbeveiligingsinstellingen gebruiken
Dit is de gebruikelijke en de standaardmethode voor het inschakelen van schermbeveiliging. De optie is te vinden in de screensaver-instellingen in Windows. Dit werkt wanneer de screensaver door de gebruiker is ingesteld. Het scherm wordt niet vergrendeld wanneer de gebruiker de muis beweegt direct nadat de screensaver is gestart. Het duurt enkele seconden voordat het scherm op uw systeem kan worden vergrendeld. Controleer de onderstaande stappen om de wachtwoordbeveiliging van de screensaver in te stellen:
- Houd de ramen toets en druk op ik om de Windows te openen Instellingen app. Klik nu op de Personalisatie instellingen.
- Klik in het linkerdeelvenster op de Vergrendel scherm en scroll naar beneden. Klik nu op de Instellingen voor schermbeveiliging keuze.
- Nu kunt u de Screensaver instellen en de "Bij hervatten, aanmeldscherm weergeven" keuze. Jij kan inschakelen en uitschakelen de Screensaver-bescherming vanaf hier.
Methode 2: De Editor voor lokaal groepsbeleid gebruiken
Het Groepsbeleid is een Windows-functie die verschillende soorten instellingen voor uw besturingssysteem bevat. Door de Groepsbeleid-editor te gebruiken, kunt u de wachtwoordbeveiliging van de schermbeveiliging in- en uitschakelen. Het zal ook het selectievakje grijs maken, zodat de standaardgebruikers het niet kunnen wijzigen zonder beheerdersrechten.
Als uw systeem een Windows Home-besturingssysteem gebruikt, dan: overspringen deze methode en probeer andere methoden te gebruiken. Als uw systeem echter al is uitgerust met Groepsbeleid-editor, volg dan de onderstaande stappen:
- druk de Windows + R toets samen op uw toetsenbord om a . te openen Rennen dialoog. Nu moet je typen "gpedit.msc” en druk op de Enter toets of klik op de OK knop. De Editor voor lokaal groepsbeleid venster wordt geopend op uw systeem.
- Ga in het venster Editor voor lokaal groepsbeleid naar het volgende pad:
Gebruikersconfiguratie\ Beheersjablonen\ Configuratiescherm\ Personalisatie\
- Dubbelklik nu op het beleid met de naam "Beveilig de schermbeveiliging met een wachtwoord” en het zal een ander venster openen. Wijzig vervolgens de schakeloptie in Ingeschakeld zoals weergegeven in de schermafbeelding.
Opmerking: U kunt de instelling voor wachtwoordbeveiliging uitschakelen en grijs maken door de Gehandicapt keuze.
- Klik daarna op de Van toepassing zijn en OK knoppen om deze wijzigingen op te slaan.
- Meestal zal het Groepsbeleid de wijzigingen automatisch bijwerken. Zo niet, dan moet u de update voor het groepsbeleid forceren.
- Zoeken naar Opdrachtprompt in de Windows-zoekfunctie en voer het uit als beheerder. Typ nu de volgende opdracht in Command Prompt (Admin) en druk op de Enter sleutel om het uit te voeren. Dit kan ook gewoon door herstarten het systeem.
gpupdate /force
- U kunt terugkeren naar de standaardinstelling door de schakeloptie te wijzigen in Niet ingesteld bij stap 3.
Methode 3: De Register-editor gebruiken
Een andere methode om de wachtwoordbeveiliging van de schermbeveiliging te configureren en grijs te maken, is door de Register-editor te gebruiken. Het Windows-register is een database waarin alle informatie over het besturingssysteem en de applicaties is opgeslagen. Als u de Groepsbeleid-editor al hebt gebruikt, wordt het register automatisch voor dezelfde instelling geconfigureerd. Als u deze methode echter rechtstreeks gebruikt, moet u deze handmatig configureren. Er zullen enkele sleutels en waarden ontbreken om de instelling te configureren.
We hebben ook een stap gegeven voor het maken van een registerback-up in de onderstaande stappen. U kunt ervoor kiezen om een back-up te maken of het maken van een back-up over te slaan, dat is aan u.
- Open de Rennen dialoogvenster door op de ramen en R toetsen samen op uw toetsenbord. Vervolgens moet u "regedit” in het vak en druk op de Enter toets of klik op de OK knop om de . te openen Register-editor. Als je de krijgt UAC (Gebruikersaccountbeheer) en klik vervolgens op de just Ja knop.
- om een te maken Register back-up voordat u nieuwe wijzigingen aanbrengt, klikt u op de het dossier menu en kies de Exporteren optie in het contextmenu. Stel de naam en pad voor het bestand. Klik ten slotte op de Sparen om het proces van het maken van een registerback-up te voltooien.
Opmerking: Om een registerback-up te herstellen, kunt u op het het dossier menu en kies de Importeren keuze. Kies nu gewoon het back-upbestand dat u onlangs hebt gemaakt.
- Ga naar de volgende locatie in het venster Register-editor:
HKEY_CURRENT_USER\Software\Policies\Microsoft\Windows\Configuratiescherm\Desktop
Opmerking: Als het Bureaublad sleutel ontbreekt, klik gewoon met de rechtermuisknop op de Controlepaneel toets en kies de Nieuw > Sleutel keuze. Noem vervolgens die nieuw gemaakte sleutel als "Bureaublad“.
- Klik met de rechtermuisknop op het rechterdeelvenster van de Bureaublad toets en kies de Nieuw > Tekenreekswaarde keuze. Hernoem vervolgens de waarde als "ScreenSaverIsSecure” en sla het op.
- Dubbelklik op de ScreenSaverIsSecure waarde en er wordt een klein dialoogvenster geopend. Verander nu de waardegegevens in 1 om de schermbeveiliging in te schakelen.
Opmerking: Om de optie voor beveiliging en grijs uit te schakelen, stelt u de waardegegevens in op 0.
- Sluit ten slotte het venster Register-editor en herstarten het systeem om deze nieuwe wijzigingen toe te passen.
- U kunt altijd terugkeren naar de standaardinstelling door Verwijderen de waarde van de Register-editor.