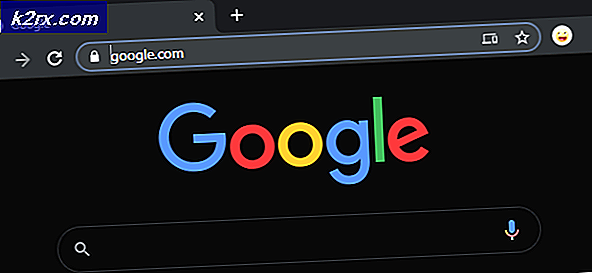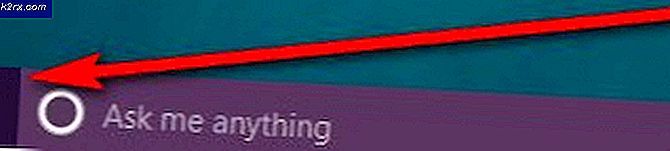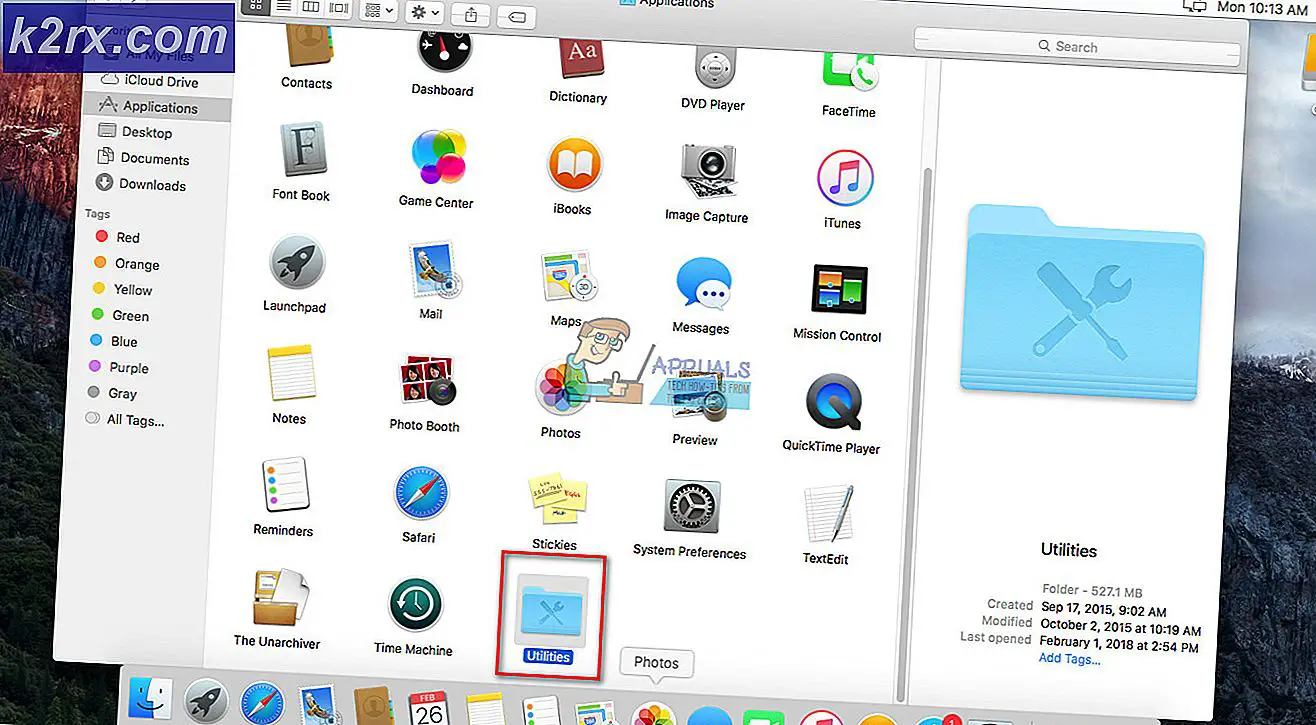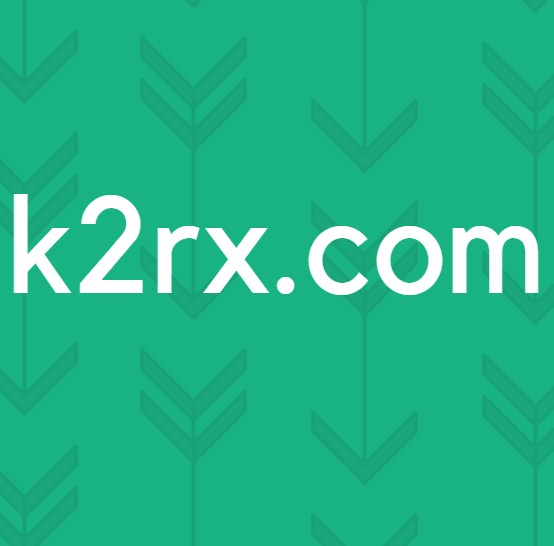Dashlane gebruiken: de complete gids
Ten eerste: gefeliciteerd met het kiezen van Dashlane als uw wachtwoordbeheerder. Je hebt de juiste keuze gemaakt. Er zijn verschillende geweldige wachtwoordmanagers en ik begrijp dat het moeilijk kan zijn om er een te vinden, maar Dashlane is zonder twijfel mijn belangrijkste aanbeveling. Ik heb zelfs een volledige post op waarom u Dashlane zou moeten vertrouwen.
Het is veilig en heeft een aantal functies die niet alleen handig zijn voor wachtwoordbeheer, maar ook voor surfen op internet in het algemeen. Zoals de Dashlane VPN of het automatisch invullen van online formulieren. Als het echter de eerste keer is dat u de software gebruikt, kunnen al deze functies een beetje moeilijk te implementeren zijn. Daarom was het nodig om deze ‘How to’-gids te maken. Dus ongeacht of u Dashlane op uw pc of mobiele telefoon gebruikt, u zou hier alles moeten vinden wat u nodig heeft. Dit is ongeacht het besturingssysteem dat u gebruikt. Dashlane is zelfs compatibel met Linux- en Chromebook-besturingssystemen.
Installatie en configuratie
Als je Dashlane al hebt geïnstalleerd, sla deze test dan over. Als dit niet het geval is, kunt u het van bovenaf downloaden. Houd er rekening mee dat als u de Google Chrome-browser gebruikt, u eerst wordt gevraagd om de browserextensie te downloaden voordat u de desktoptoepassing kunt downloaden.
Zodra het downloaden is voltooid, voert u het bestand uit / opent u het. Dashlane begint met het downloaden van de benodigde bestanden, wat 3-10 minuten kan duren, afhankelijk van de snelheid van uw internet.
En dan wordt het gelanceerd op de aanmeldingspagina. Het bevat geen installatieprocessen.
Als u al een Dashlane-account heeft, voert u de inloggegevens in en gaat u verder, maar als u een nieuwe gebruiker bent, selecteert u de optie ‘Een account aanmaken’.
Dashlane heeft al een vaste wachtwoordrichtlijn om u te helpen een sterk wachtwoord te bedenken, maar ik raad u toch aan uw wachtwoord zo sterk mogelijk te maken. Dit is het hoofdwachtwoord en ook het enige wachtwoord dat u ooit opnieuw zult moeten onthouden, zodat u groot mag worden.
Dit is ook het wachtwoord dat Dashlane gebruikt om al uw opgeslagen wachtwoorden te coderen en decoderen. En als onderdeel van hun zero-knowledge beveiligingsbeleid, wordt het wachtwoord noch op hun server noch lokaal op uw computer opgeslagen. Dit helpt de beveiliging af te dwingen door ervoor te zorgen dat hackers het wachtwoord niet kunnen stelen, maar het betekent ook dat u de toegang tot uw opgeslagen wachtwoorden verliest als u het vergeet. Het hoofdwachtwoord kan niet worden hersteld.
Uw wachtwoorden importeren in Dashlane
U heeft uw Dashlane-account dus al geconfigureerd en u kunt nu beginnen met het beheren van uw wachtwoorden. De eerste stap is het importeren van alle wachtwoorden die u in uw browser hebt opgeslagen in Dashlane. Gelukkig scant Dashlane automatisch uw browsers tijdens het instellen en is het uw taak om de wachtwoorden te selecteren die u wilt importeren.
Maar als deze stap niet beschikbaar is tijdens het opstarten, kunt u deze nog steeds handmatig uitvoeren. Ga gewoon naar het bestandsgedeelte bovenaan de interface en selecteer wachtwoorden importeren.
Dashlane toont u een lijst met browsers samen met een aantal andere wachtwoordbeheerders waaruit u uw wachtwoorden kunt importeren. Enkele van de ondersteunde wachtwoordmanagers zijn LastPassword, 1Password en RoboForm.
Bovendien kunt u met Dashlane wachtwoorden importeren die in een CSV-bestand staan. Dit werkt als u bijvoorbeeld een fysieke kopie van wachtwoorden op uw computer had of als uw vorige wachtwoordbeheerder niet wordt ondersteund door Dashlane. Voor het laatste moet u eerst de wachtwoorden van uw vorige manager exporteren naar een CSV-bestand dat u vervolgens kunt uploaden naar Dashlane.
Ga naar de optie Bestand, 'Wachtwoorden importeren' en selecteer vervolgens het aangepaste CSV-bestand. Dit zal u naar uw bestandsbeheerder leiden. Navigeer naar de map waarin het CSV-bestand is opgeslagen en open het. Controleer dit richtlijn door Dashlane voor het maken van een compatibel CSV-bestand.
U kunt ook elk wachtwoord handmatig toevoegen. Ga naar het gedeelte wachtwoorden en klik op Nieuw toevoegen. U wordt gevraagd om de site-URL, de gebruikersnaam en vervolgens het wachtwoord in te voeren dat u gebruikt om in te loggen op de site. Dashlane voegt vervolgens het wachtwoord toe aan de kluis.
Hier kunt u ook uw wachtwoord in de verschillende opgegeven categorieën plaatsen, zodat ze gemakkelijk kunnen worden gevonden wanneer u ze nodig heeft. Of u kunt Dashlane verlaten om het automatisch voor u te categoriseren. Het is behoorlijk efficiënt.
Desalniettemin kunnen we het erover eens zijn dat het een voor een toevoegen van al uw wachtwoorden veel werk is. Dus Dashlane biedt u nog een snelkoppeling. Uw wachtwoorden opslaan terwijl u de software blijft gebruiken. Elke keer dat u inlogt op een nieuwe website, toont Dashlane een pop-up waarin u wordt gevraagd het wachtwoord op te slaan.
Na een tijdje moet u al uw wachtwoorden in de kluis hebben opgeslagen, zodat u zich automatisch op de sites kunt aanmelden. Voor deze functie moet u de Dashlane-browserextensie hebben ingeschakeld.
De Dashlane Browser-extensie inschakelen
Zoals ik eerder al aangaf, wordt Google Chrome-gebruikers gevraagd om de webextensie vóór de applicatie te installeren. Maar andere gebruikers zullen de extensie moeten activeren nadat ze de desktop-applicatie hebben geïnstalleerd. Hier is hoe je het moet doen.
Klik in het bovenste deel van uw Dashlane-interface op de optie met het label Extensies. Dit wordt uitgebreid om u de mogelijkheid te bieden om extensies te beheren in de verschillende browsers die op uw computer zijn geïnstalleerd.
Klik op de juiste browser en u wordt doorgestuurd naar de officiële website van Dashlane waar u de webextensie kunt downloaden en aan uw browser kunt toevoegen. Zonder deze browser-add-on zou u elke keer dat u op een pagina wilde inloggen wachtwoorden uit de Dashlane-app moeten kopiëren en dat is teveel moeite.
Je bent nu helemaal klaar. Laten we eens kijken naar andere manieren om gebruik te maken van de Dashlane-wachtwoordbeheerder.
Hoe Dashlane Password Changer te gebruiken
De wachtwoordwisselaar is een leuke functie waarmee u sitewachtwoorden rechtstreeks vanuit Dashlane kunt wijzigen. Het werkt samen met de wachtwoordstatusfunctie die het veiligheidsniveau van uw wachtwoorden bepaalt door te controleren hoe sterk ze zijn en hoe vaak u ze hebt hergebruikt.
Helaas kunt u slechts op een beperkt aantal sites uw wachtwoord rechtstreeks vanuit Dashlane bijwerken. Je kunt ze allemaal controleren hier.
Om de wachtwoordwisselaar te gebruiken, gaat u naar de optie Wachtwoorden in het linkerdeelvenster van de Dashplane-interface en selecteert u Wachtwoordwisselaar. Dashlane geeft al uw wachtwoorden weer die in de lijst met ondersteunde sites staan, toont u hun beveiligingsniveau en biedt u vervolgens de optie voor automatisch wijzigen.
U kunt nog steeds de gezondheid van wachtwoorden van andere niet-ondersteunde sites controleren, maar dan moet u hun vastgestelde richtlijnen volgen voor het bijwerken van de wachtwoorden.
U kunt ook meerdere wachtwoorden tegelijkertijd wijzigen door hun specifieke vakjes aan te vinken en de optie ‘Alle wachtwoorden wijzigen’ te selecteren.
Voor alle andere wachtwoorden kunt u nog steeds hun gezondheidsniveau controleren, maar u moet ze handmatig wijzigen door de site te bezoeken.
Ga hiervoor naar het gedeelte ‘Wachtwoordstatus’ in het linkerdeelvenster van Dashlane en bekijk de verschillende prestatiestatistieken. Hier krijgt u een melding of een wachtwoord is gecompromitteerd, hergebruikt of zwak is.
Wanneer u de muisaanwijzer over een specifiek wachtwoord beweegt, ziet u de optie ‘Nu vervangen’ die u doorverwijst naar de officiële website. Log in op de site en ga verder met het wijzigen van uw wachtwoord.
Bij het bijwerken van uw wachtwoord kunt u de wachtwoordgenerator van Dashlane gebruiken om het beste wachtwoord te bedenken.
Klik op het Dashlane-pictogram in de browserbalk en ga naar Generator. Er is een schuifregelaar waarmee u de grootte van uw wachtwoord kunt aanpassen, waarna u het kunt kopiëren en in het wachtwoordveld kunt plakken dat u wilt bijwerken.
Hoe u uw persoonlijke gegevens toevoegt
Met Dashlane kunt u ook uw persoonlijke gegevens opslaan die automatisch worden toegevoegd bij het invullen van online formulieren. Het type informatie dat u kunt toevoegen, omvat naam, e-mailadres, telefoonnummer, adres, bedrijf en websiteadres. U kunt ook betalingen toevoegen om u te helpen met online aankopen. Al deze opties zijn beschikbaar via het linkerpaneel van de software-interface. Als u erop klikt, wordt de pagina voor het toevoegen van details geopend.
Wachtwoorden delen met Dashlane
Als u het wachtwoord voor een specifieke site met iemand wilt delen, kunt u dit eenvoudig doen vanuit Dashlane.
Ga gewoon naar het Sharing Center en klik op Nieuw toevoegen. Selecteer het specifieke wachtwoord en voer vervolgens het e-mailadres van de ontvanger in.
Dashlane biedt u twee machtigingsinstellingen die u aan het wachtwoord kunt toewijzen. Met beperkte rechten kan de ontvanger alleen het wachtwoord gebruiken, terwijl de ontvanger met volledige rechten uw toegang tot het wachtwoord kan bekijken, bewerken, delen en zelfs intrekken. Dat laatste stukje over het intrekken van toegang is een overdrijving als je het mij vraagt. Te veel kracht
Dashlane VPN gebruiken
Dashlane VPN is een mooie aanvulling op de wachtwoordbeheerder die extra beveiliging biedt bij het browsen op openbare en niet-vertrouwde internetverbindingen. Het komt misschien niet overeen met een speciale VPN-software, maar aangezien u geen extra geld betaalt om het te gebruiken, is het de moeite waard.
Om de VPN te configureren, gaat u naar de optie ‘VPN instellen’ in de bovenste balk en klikt u op de knop ‘Instellen’.
Hierdoor wordt een wizard geopend die het configuratieproces initieert. Zodra de installatie is voltooid, zullen de VPN-opties veranderen.
Wanneer u nu op VPN klikt, is er een optie om verbinding te maken, land te selecteren en Verbinding verbreken. Ik denk niet dat de eerste en laatste optie een uitleg behoeven. Connect activeert de VPN terwijl Disconnect deze uitschakelt.
De optie ‘Land selecteren’ is een nieuwe toevoeging aan Dashlane. Hiermee kunt u uw locatie spoofen naar een van de beschikbare 26 landen. Selecteer gewoon het land van uw keuze en de VPN zal uw locatie dienovereenkomstig bijwerken. Dashlane VPN is alleen beschikbaar voor de betaalde versie van de software. U hebt er dus geen toegang toe als u de proefversie van 30 dagen gebruikt.
Dashlane instellen op Android en iOS
Als u het installatieproces van de Desktop-applicatie begrijpt, zou u geen probleem moeten hebben om Dashlane op Android en iOS te gebruiken. Het heeft een zeer intuïtieve gebruikersinterface en alle gevolgde stappen bij het gebruik van de desktopversie zijn in principe hetzelfde als de mobiele versie.
Het enige verschil is dat je met de iOS-applicatie ook een pincode of Touch ID kunt gebruiken waarmee je kunt inloggen met je vingerafdrukken.
Ook kunt u met de iOS- en Android-applicaties uw wachtwoorden niet importeren vanuit de webbrowser. In plaats daarvan scannen ze uw mailbox met de functie Inbox Scan, zoeken ze de accounts die u online hebt gemaakt met die specifieke e-mail en importeren ze naar het Dashlane-account. Deze optie is beschikbaar tijdens het opstarten, maar kan later ook worden geopend door op de tools, het menu te klikken en op inbox scannen te tikken.
Voordat een nieuw advies toegang krijgt tot uw Dashlane-account, moet het eerst worden geverifieerd met een 6-cijferig nummer dat naar uw e-mail wordt gestuurd. Dit staat bekend als 2-factorenauthenticatie en is bedoeld om de beveiliging van uw account te verbeteren.
Dashlane gebruiken op Chromebook en Linux
Aangezien deze twee besturingssystemen geen speciale applicaties hebben, moet u de Dashlane-webextensie gebruiken om uw wachtwoorden te beveiligen en te beheren. Klik hier om Dashlane aan uw browser toe te voegen. Zoals het er nu uitziet, kan de extensie alleen worden gebruikt in Google Chrome, Mozilla Firefox en Edge.
Zodra de extensie met succes is toegevoegd, wordt deze automatisch geopend in een ‘Mijn account maken’ -interface. Als u al een account heeft, selecteert u de login-knop in de rechterbovenhoek van de interface. Vul anders de vereiste gegevens in en ga verder met het maken van uw Dashlane-account.
Als uw account correct is ingesteld, zou u nu het Dashlane-pictogram op de werkbalk van uw browser moeten kunnen zien. Het is groenblauw van kleur. Dat is tenminste hoe Dashlane het beschrijft. Vraag het mij en ik zal je vertellen dat het blauw is.
Dubbelklik op het pictogram wanneer u de webtoepassing wilt starten. Met deze app kun je nieuwe wachtwoorden toevoegen, notities en bijlagen toevoegen voor beveiliging en ook je persoonlijke gegevens toevoegen waarmee je online formulieren automatisch kunt invullen. U kunt ook uw betalingsgegevens toevoegen, zoals uw bankpas of PayPal-adres. Tijdens de installatie zal de Dashlane-webapp u vragen om eventuele wachtwoorden die u in uw browser hebt opgeslagen, te importeren naar de beveiligde database.
Als u eenmaal op het Dashlane-webpictogram klikt, krijgt u snel toegang tot uw wachtwoordkluis en de wachtwoordgeneratorfunctie.
En dat zou alles zijn. Alles wat u moet weten over de installatie en het gebruik van Dashlane Password Manager. Als u nog vragen heeft over het gebruik van deze software, kunt u een reactie achterlaten en we zullen het bericht dienovereenkomstig bijwerken.