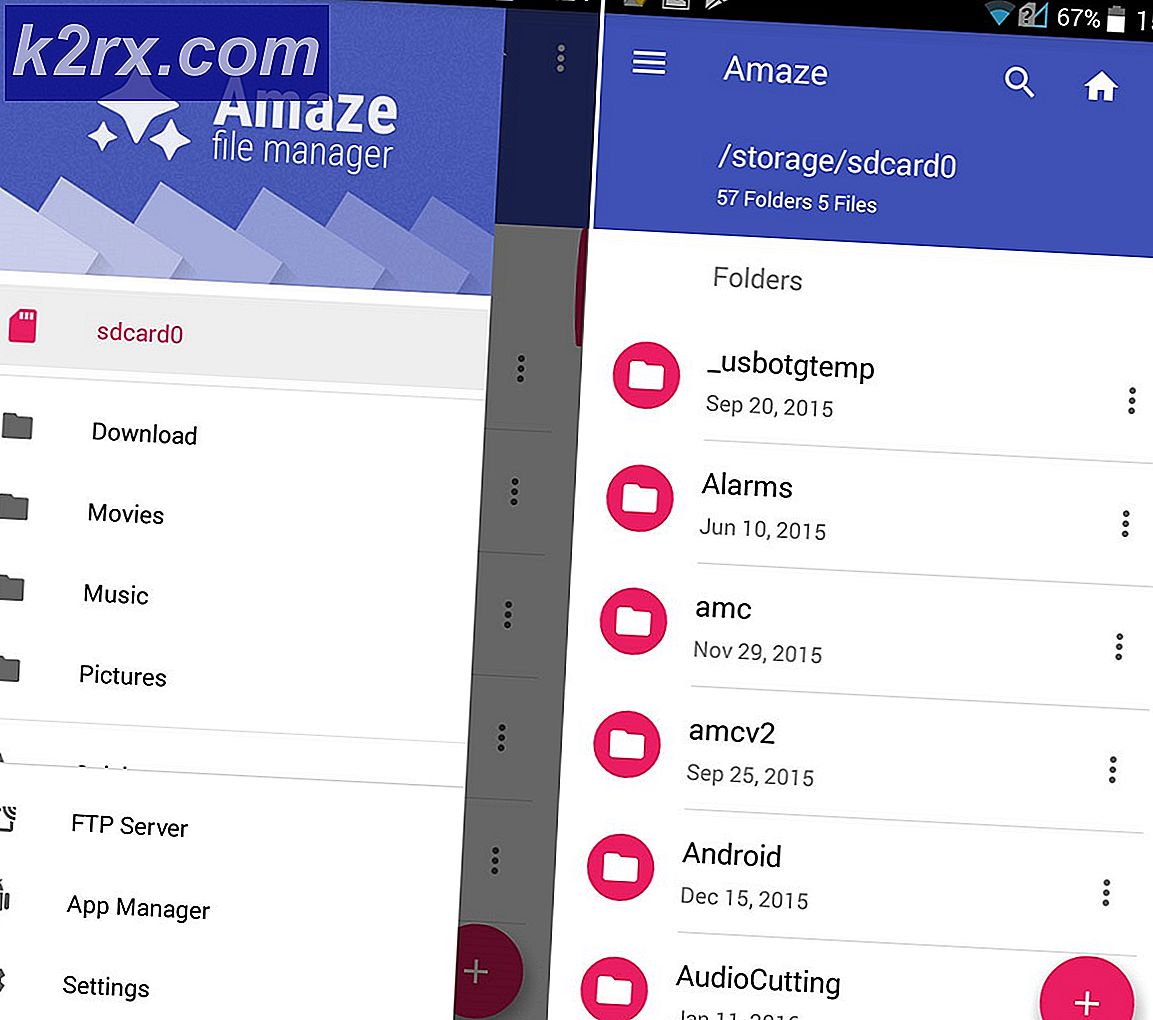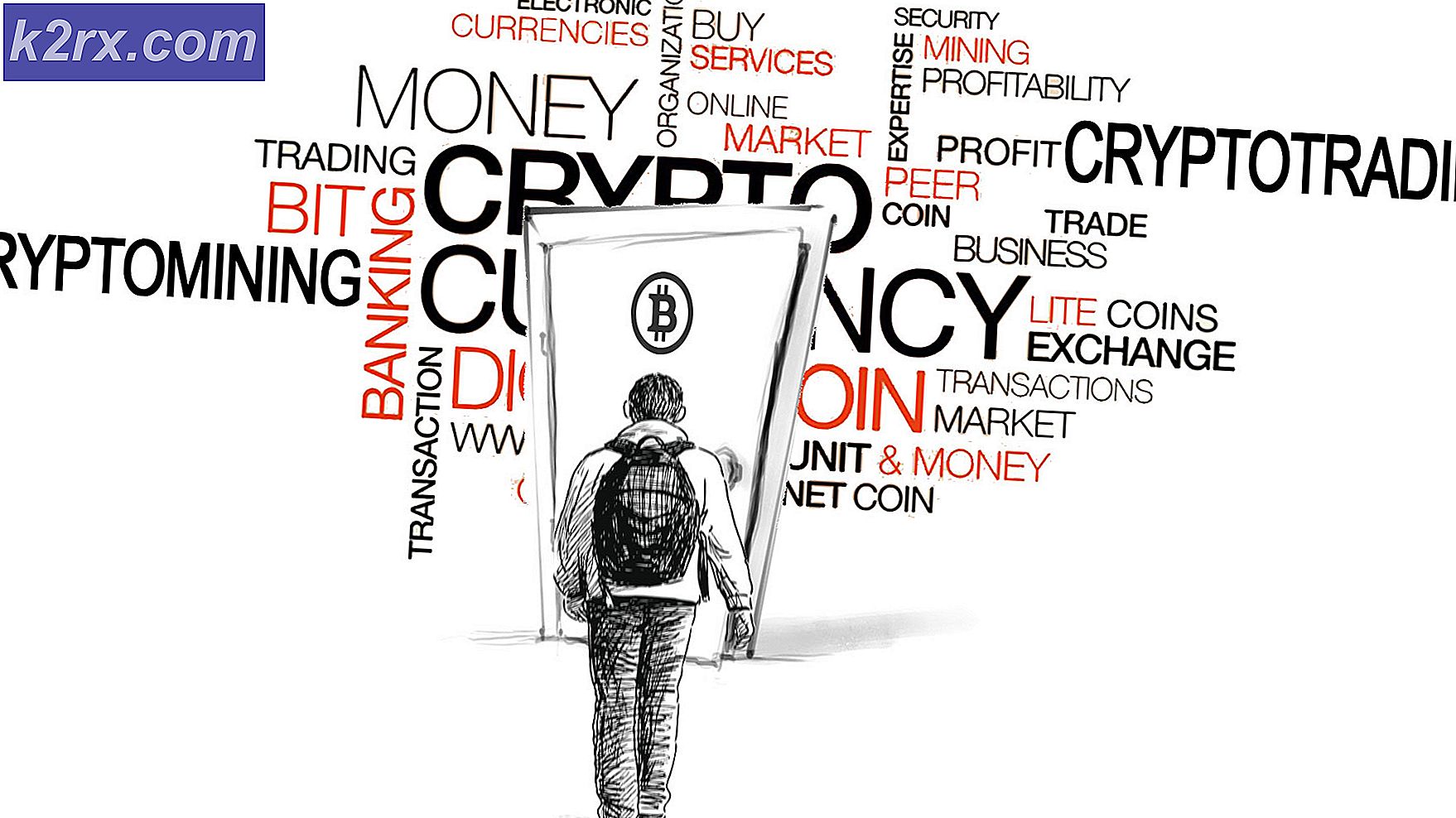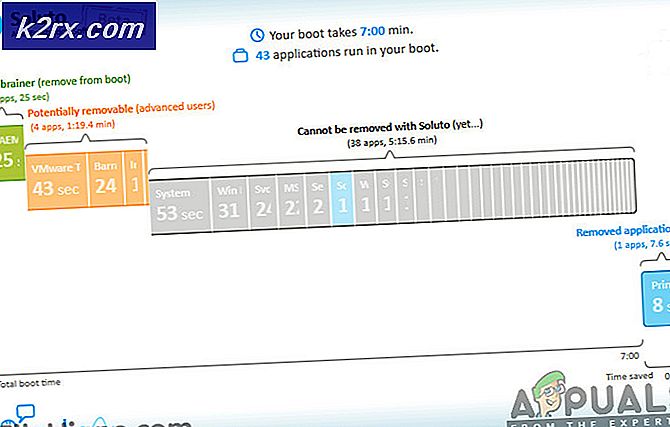Hoe kan ik: een map beveiligen met een wachtwoord op MacOS
Als u een map op een Mac (macOS en OS X) wilt vergrendelen, kunt u dat bereiken door een gecodeerde afbeelding te maken en de map vervolgens als virtueel station te koppelen. Wanneer u dat gecodeerde afbeeldingsbestand opent, vraagt macOS (of OS X) u om een wachtwoord te typen om de afbeelding te koppelen. U kunt bestanden en mappen ook beschermen tegen wijzigingen en verwijderen. Hier is hoe dat te doen.
Maak een met een wachtwoord beveiligde afbeelding
Opmerking: deze methode voor het vergrendelen van mappen op Mac werkt op MacOS en OS X (terug naar OS X 10.6 Snow Leopard).
- Start Schijfhulpprogramma
- Ga naar de map Programma's (klik op Go op de Mac-menubalk en kies Toepassingen of druk op Command + Shift + A).
- Open de map Utilities .
- Dubbelklik op Schijfhulpprogramma .
- Ga naar de map Programma's (klik op Go op de Mac-menubalk en kies Toepassingen of druk op Command + Shift + A).
- Klik in de Schijfhulpprogramma op Bestand, selecteer Nieuwe afbeelding en klik op Afbeelding uit map.
- Selecteer de map die u wilt vergrendelen en klik op Openen (of Afbeelding).
- Geef nu uw afbeeldingsbestand een naam en kies de locatie om het op te slaan.
- Kies in het veld Codering 128 - bits of 256 - bits codering .
- Typ uw wachtwoord naar keuze wanneer u hierom wordt gevraagd en klik op Kies om te bevestigen.
- Kies het type bestand in het veld Beeldformaat . (Kies lezen / schrijven als u een bewerkbaar bestand wilt maken of kies een andere indeling voor een niet-bewerkbaar bestand.)
- Als u klaar bent met de aanpassingen, klikt u op Opslaan .
- Nu wordt een met een wachtwoord beveiligd .dmg-bestand aangemaakt op de bestandslocatie die u hebt gekozen.
Om toegang te krijgen tot uw beschermde .dmg-bestand, dubbelklikt u erop om het te koppelen in Finder. Typ nu het wachtwoord dat u heeft ingesteld. Nadat het .dmg-bestand is aangekoppeld, hebt u toegang tot de inhoud als een normale map. Net als in elke map kunt u bestanden toevoegen aan de met een wachtwoord beveiligde afbeelding. Als u klaar bent, verwijdert u deze (klik er met de rechtermuisknop op en kies Uitwerpen).
PRO TIP: Als het probleem zich voordoet met uw computer of een laptop / notebook, kunt u proberen de Reimage Plus-software te gebruiken die de opslagplaatsen kan scannen en corrupte en ontbrekende bestanden kan vervangen. Dit werkt in de meeste gevallen, waar het probleem is ontstaan door een systeembeschadiging. U kunt Reimage Plus downloaden door hier te klikkenAls u uw inhoud nu hebt beveiligd in uw met een wachtwoord beveiligde afbeelding, kunt u de oude map verwijderen. Maar zorg ervoor dat u het .dmg-bestand NIET verwijdert.
Om de beveiliging van dit bestand te vergroten, kunt u voorkomen dat het bestand wordt gewijzigd en verwijderd.
Voorkom dat bestanden worden gewijzigd en verwijderd
Opmerking: houd er rekening mee dat deze methode de inhoud van het bestand of de map NIET blokkeert. Het voorkomt alleen dat de vergrendelde map wordt verwijderd. Je kunt dat alleen bereiken met de vorige methode.
- Kies het bestand of de map waarvan je wilt voorkomen dat het wordt verwijderd uit de Finder.
- Klik op Bestand in het Finder-menu en kies Toon info (of druk op Command + i).
- Vink in het gedeelte Algemeen het vakje Vergrendeld aan . Hiermee wordt het bestand vergrendeld (voorkomen dat het wordt verwijderd of gewijzigd).
- Sluit het venster wanneer u klaar bent.
- Als u nu probeert het beveiligde bestand te verwijderen, wordt u gevraagd om een venster met de melding dat het item vergrendeld is.
PRO TIP: Als het probleem zich voordoet met uw computer of een laptop / notebook, kunt u proberen de Reimage Plus-software te gebruiken die de opslagplaatsen kan scannen en corrupte en ontbrekende bestanden kan vervangen. Dit werkt in de meeste gevallen, waar het probleem is ontstaan door een systeembeschadiging. U kunt Reimage Plus downloaden door hier te klikken