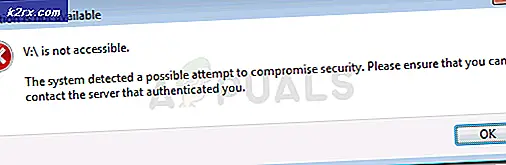Hoe kan ik tekst rond een afbeelding laten lopen in Microsoft Word?
Microsoft Word is een tekstverwerker waarmee u documenten, cv's, brieven en rapporten kunt maken. Meestal hebben gebruikers alleen tekst in hun documenten nodig. Soms moeten ze echter afbeeldingen, symbolen en illustraties toevoegen. Het toevoegen van afbeeldingen aan een document kan een geweldige manier zijn om belangrijke informatie te illustreren. Mensen verwerken ook afbeeldingen gemakkelijker dan woorden. In Microsoft Word kunnen gebruikers willekeurig afbeeldingen toevoegen of tekst rond de afbeeldingen laten lopen. In dit artikel laten we u methoden zien over hoe u tekst rond een afbeelding kunt laten lopen.
Tekst rond een afbeelding laten lopen in Microsoft Word
Er zijn verschillende manieren om toegang te krijgen tot de lay-out van de afbeelding. Er zijn verschillende opties om tekst rond een afbeelding te laten lopen in de lay-outoptie. Bij deze methode hebben we alleen stappen gegeven om een idee te geven over hoe dit werkt, verder kan de gebruiker dingen aanpassen aan zijn behoeften. Hieronder hebben we elke stap opgenomen waarmee de gebruiker toegang heeft tot de lay-out van de afbeelding:
- Dubbelklik op de snelkoppeling van Microsoft Word op het bureaublad naar Open het. U kunt ook zoeken Microsoft Word via de Windows Search-functie.
- Open een reeds bestaand document of gewoon creëren een nieuwe. Selecteer de plaats waar u de afbeelding wilt plaatsen, klik op het Invoegen tabblad en klik op de Afbeelding icoon. Je kan kiezen Dit apparaat of Online afbeeldingen keuze.
- Selecteer de beeld door erop te klikken, krijg je extra opties rondom de afbeelding. EEN lay-out pictogram verschijnt eromheen, klik erop en kies een van de opties in de "Met tekstterugloop“.
- U kunt ook met de rechtermuisknop op de afbeelding klikken, kies het Tekstomloop optie en selecteer vervolgens een van de opties in de lijst. U kunt ook selecteren Meer lay-outopties, waardoor een ander venster met meer gedetailleerde opties wordt geopend.
- Een andere manier is door de afbeelding te selecteren en vervolgens naar het Indeling tabblad en klik op het Tekstomloop pictogram zoals hieronder weergegeven.
- Bij sommige van de opties voor tekstomlooplay-out kunnen gebruikers aanvullende opties gebruiken. In de Meer lay-outopties, het eerste tabblad is voor Positie, die kan worden gebruikt om de positie van het beeld horizontaal en verticaal aan te passen.
- De Tekstterugloop tabblad biedt ook opties voor de afstand van de tekst met de afbeelding. De afstand van de tekst kan in alle vier de richtingen worden aangepast.
- U kunt ook tekstterugloop gebruiken voor groepsafbeeldingen en meer. Uiteindelijk hangt het allemaal af van wat u probeert te bereiken met de functie Tekstterugloop in Microsoft Word.