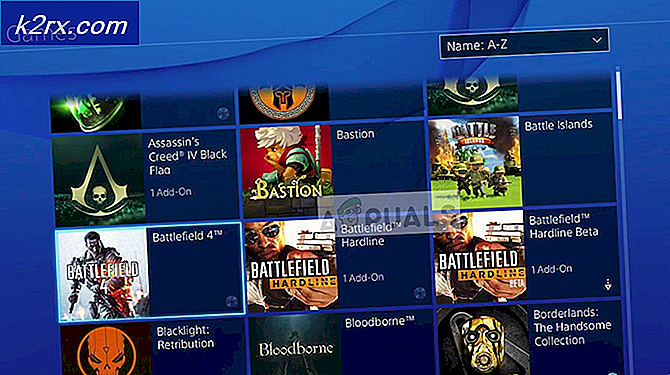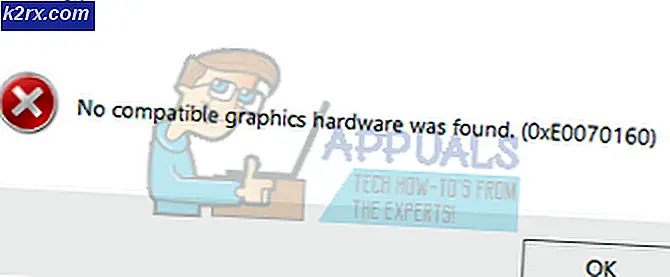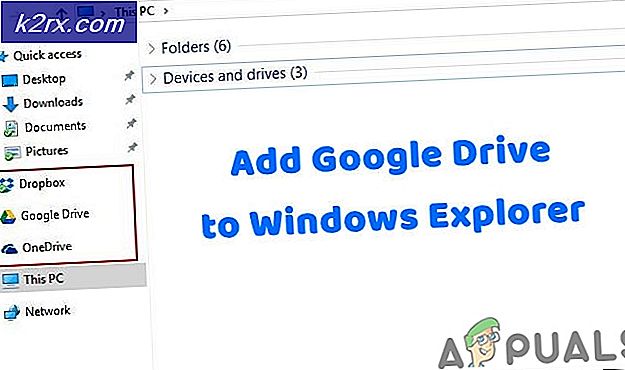Hoe kan ik: Bash installeren op Windows 10 Insider Preview (14316)
Bash is vrijgegeven voor het publiek op de Windows 10 Insider Preview Build 14316 en het wordt gewoon op mijn VM geïnstalleerd. Deze update brengt een heleboel nieuwe functies naar Windows 10, met name de Bash, die een serieuze buzz is geworden onder professionals die het willen uitproberen. Volg deze stappen om deze update te installeren en de Bash te gebruiken. Het zal verder worden gepusht naar Windows 10's met de veel gespecificeerde verjaardag update.
Klik op het menu Start in de linkerbenedenhoek en kies Instellingen . Ga naar het tabblad Update en beveiliging, kies Voor ontwikkelaars en controleer de ontwikkelaarsmodus.
Houd vervolgens de Windows-toets ingedrukt en druk op R. Typ appwiz.cpl en klik op OK. Kies Windows-functies in- of uitschakelen in het linkerdeelvenster. Blader naar beneden en plaats een vinkje bij Windows Subsystem for Linux (Beta). Als je Windows Subsystem voor Linux niet ziet, dan gebruik je de 14316-build niet of ben je niet op een 64-bits versie van Windows. Helaas is het Windows-subsysteem voor Linux alleen beschikbaar op de 64-bits versies.
Als je klaar bent, start je je systeem opnieuw op. Nadat het opnieuw is opgestart, houdt u de Windows-toets ingedrukt en drukt u op X. Kies Command Prompt (Admin) en typ powershell erin. Zodra de Powershell- prompt verschijnt, typt u bash en drukt u op de return-toets.
Accepteer de licentie door y in te toetsen en nogmaals op de enter-toets te drukken. powershell begint bash te downloaden van de Windows Store. Zodra het downloaden is voltooid, wordt u naar de bash-prompt geleid als (root).
PRO TIP: Als het probleem zich voordoet met uw computer of een laptop / notebook, kunt u proberen de Reimage Plus-software te gebruiken die de opslagplaatsen kan scannen en corrupte en ontbrekende bestanden kan vervangen. Dit werkt in de meeste gevallen, waar het probleem is ontstaan door een systeembeschadiging. U kunt Reimage Plus downloaden door hier te klikkenJe hebt ook toegang tot bash door op het menu Start (knop) te klikken en op / bash te klikken op Ubuntu in Windows.
Hieronder volgen de problemen die ik ondervond bij mijn kleine gebruik van de bash-shell op Windows.
1) Het was traag.
2) Het had DNS-problemen waardoor de shell geen namen kon oplossen. Het reageerde niet eens op het IP-adres.
3) apt-get werkte niet.
Na het bijwerken van resolv.conf. de apt-get begon te werken.
Om resolv.conf te updaten;
cd / etc
nano resolv.conf
voeg de volgende twee regels toe aan het conf-bestand.
nameserver 8.8.8.8
nameserver 8.8.4.4
Druk op de CTRL + X- toets en kies Y om het resolv.conf- bestand op te slaan .
PRO TIP: Als het probleem zich voordoet met uw computer of een laptop / notebook, kunt u proberen de Reimage Plus-software te gebruiken die de opslagplaatsen kan scannen en corrupte en ontbrekende bestanden kan vervangen. Dit werkt in de meeste gevallen, waar het probleem is ontstaan door een systeembeschadiging. U kunt Reimage Plus downloaden door hier te klikken