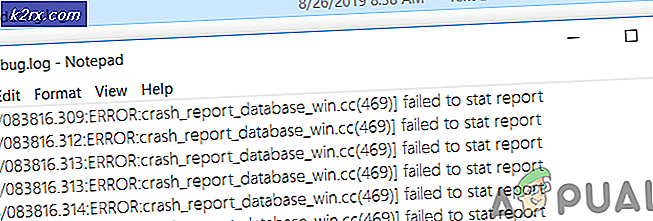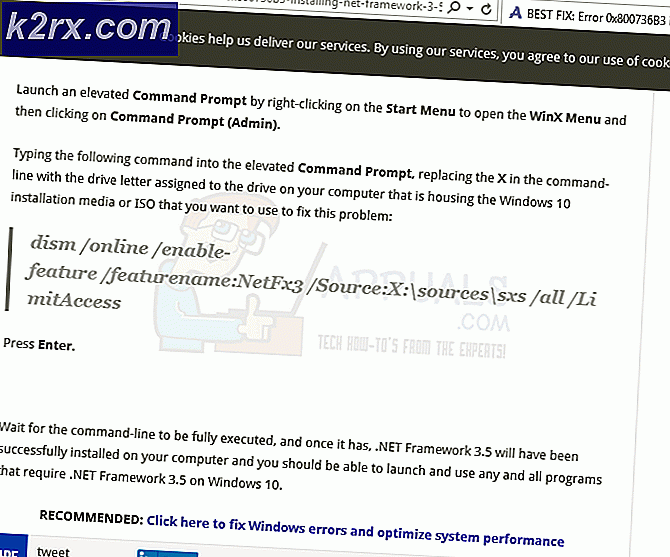Oplossing: problemen met stationstoestemming
Een bug in Microsoft's OneDrive heeft systeembrede storingen veroorzaakt voor veel van de Microsoft-gebruikers. Aangenomen wordt dat de applicatie van invloed is geweest op de bestanden en mappen die afhankelijk zijn van of opgeslagen zijn in de persoonlijke bestanden en mappen van gebruikers. De getroffen bestanden en mappen kunnen kantoorprogramma's, games, persoonlijke instellingen en vrijwel alles wat is opgeslagen in deze getroffen mappen bevatten. Als ook u de machtigingen voor het opslaan en / of wijzigen van persoonlijke bestanden of mappen bent geweigerd, lees dan verder.
De oorzaak van het probleem is zoals vermeld, OneDrive. De applicatie heeft standaard toegang tot alle mappen en bestanden op uw computer en dat is wat we moeten veranderen. In de volgende gids zullen we een tijdelijke oplossing delen waarmee u weer toegang kunt krijgen tot uw bestanden en mappen. Houd er rekening mee dat het volgende een reeks stappen is die categorisch moet worden gevolgd om de gewenste resultaten te garanderen:
Als eerste stap moeten we naar de OneDrive-instellingen gaan. Klik hiervoor met de rechtermuisknop op het pictogram in de taakbalk en selecteer Instellingen.
Schakel nu in het hoofdvenster van Instellingen het selectievakje uit met de tekst Laat me OneDrive gebruiken om een van de bestanden op deze pc op te halen .
Schakel ook het selectievakje Start OneDrive automatisch uit wanneer ik me aanmeld bij Windows . Vink op het tabblad Account alle selectievakjes voor synchronisatie uit.
Start nu je pc opnieuw.
Ga naar de map OneDrive in uw bestandsverkenner. Klik nu op Beeld in het menu Bestandsverkenner en aan de rechterkant zou je een optie moeten zien met de tekst Verborgen items bekijken. Controleer het.
Verwijder elke map die u in de map kunt vinden. Als u machtigingsproblemen hebt tijdens het uitvoeren van de actie, klikt u met de rechtermuisknop in de map en selecteert u Eigenschappen. Ga naar het tabblad Beveiliging en klik op Bewerken. Schakel onder de machtigingen voor geverifieerde gebruikers het selectievakje in naast Volledig beheer. Probeer opnieuw te verwijderen.
Start je computer opnieuw op.
Open nu de bestandsverkenner opnieuw. Klik met de rechtermuisknop op Deze pc en selecteer Beheren . Klik nu op Gedeelde mappen onder Systeemwerkset en dubbelklik vervolgens op Aandelen .
Hier ziet u een aantal mappen die zijn gemaakt door OneDrive. Voor de meeste gebruikers verwachten we dat er zowel documenten- als afbeeldingenmappen zijn. Klik met de rechtermuisknop op elk van de mappen en selecteer Stoppen met delen.
Start uw pc opnieuw op. [Opmerking: het lijkt misschien vermoeiend om je pc steeds opnieuw te starten, maar het is absoluut noodzakelijk dat je blijft herstarten zoals vermeld, want deze methode werkt]
Om er zeker van te zijn dat er geen conflicten blijven, zorgen we ervoor dat de instellingen voor het delen van de HomeGroup precies zo zijn als we willen dat ze zijn. Druk op de Windows-toets + A om het actiecentrum op te roepen. Klik op Instellingen.
Klik nu op Netwerk en internet
Scrol aan de rechterkant naar beneden tot u het gedeelte Verwante instellingen vindt. Klik op de HomeGroup- link die daar aanwezig is.
PRO TIP: Als het probleem zich voordoet met uw computer of een laptop / notebook, kunt u proberen de Reimage Plus-software te gebruiken die de opslagplaatsen kan scannen en corrupte en ontbrekende bestanden kan vervangen. Dit werkt in de meeste gevallen, waar het probleem is ontstaan door een systeembeschadiging. U kunt Reimage Plus downloaden door hier te klikkenKlik nu in het venster dat verschijnt op Wijzigen wat u deelt met de HomeGroup- link.
Er verschijnt een venster met een aantal mappen en hun respectieve rechten. Zorg ervoor dat tegen zowel afbeeldingen als documenten de optie Niet gedeeld is geselecteerd. Als het momenteel gedeeld is, wijzig het.
Start uw pc opnieuw op.
Open de bestandsbeheerder opnieuw via het startmenu en klik met de rechtermuisknop op Mijn pc. Selecteer nogmaals beheren.
Selecteer nu onder Systeemhulpmiddelen opnieuw Gedeelde mappen en dubbelklik op gedeelde mappen aan de rechterkant. Kies ervoor om te stoppen met het delen van de mappen met documenten en afbeeldingen.
Start je computer opnieuw op.
Ga één venster terug naar het gedeelte Gedeelde mappen binnen computerbeheer. Klik met de rechtermuisknop op shares en selecteer Nieuwe share
Blader via de deelwizard naar de locatie waar uw werkelijke map Documenten zich bevindt en selecteer OK. Volg de instructies op het scherm om door te gaan tot u bij het venster Machtigingen voor gedeelde mappen komt. Selecteer hier Pasrechten aanpassen en klik vervolgens op de knop Aangepast.
In het venster Share-machtigingen vindt u een vak voor een veld met de tekst Volledig beheer. Controleer het. Klik vervolgens op Toevoegen. Dan Geavanceerd, dan Nu zoeken en volg dat door te dubbelklikken op Administrators (DIT IS NIET BEHEERDER MAAR DE PLURAL).
Zorg ervoor dat Volledig beheer opnieuw is geselecteerd.
Ga nu naar het tabblad Beveiliging en zorg ervoor dat uw gebruikersnaam daar wordt vermeld met alle machtigingen (beheerders en systeem zouden daar ook moeten zijn).
Start je computer opnieuw op.
U moet de stappen van 17 tot 25 herhalen voor de afbeeldingenmap, indien van toepassing, voor u.
Blader via uw bestandsverkenner naar waar uw gedeelde mappen zich bevinden.
Klik met de rechtermuisknop op de map Documenten en selecteer Delen -> Thuisgroep. Doe hetzelfde voor de map Afbeeldingen.
Start aregain opnieuw.
Druk na het opnieuw opstarten op de Windows-toets + A om het actiecentrum in te schakelen. Klik op Instellingen .
Ga nu naar het tabblad Netwerk en internet .
Klik op Geselecteerde deelopties om ervoor te zorgen dat het delen van bestanden en mappen nog steeds was ingeschakeld.
Ga terug naar het tabblad Netwerk en internet en kies onder Thuisinstellingen opnieuw HomeGroup. Klik op Wijzigen wat u deelt met de HomeGroup en zorg ervoor dat de mappen worden gedeeld.
Ja, dit was een uitgebreide handleiding, maar de wortels van OneDrive zijn zo diep gegrift in de routines van het besturingssysteem dat het probleem eenvoudig niet kan worden verholpen door het probleem uit te schakelen. Sommige mensen stelden voor om Taakbeheer te gebruiken om het opstarten van OneDrive uit te schakelen en terwijl dat wel doet, stopt OneDrive niet bij het eerste opstarten, maar het stopt het niet permanent. Een eenvoudige fout, zoals het openen van een document via een Microsoft Office-toepassing vanuit een OneDrive-map, zal de toepassing meteen laten beginnen. Als dat eenmaal het geval is, verdwijnen de machtigingen voor het opslaan of wijzigen van de mappen opnieuw.
PRO TIP: Als het probleem zich voordoet met uw computer of een laptop / notebook, kunt u proberen de Reimage Plus-software te gebruiken die de opslagplaatsen kan scannen en corrupte en ontbrekende bestanden kan vervangen. Dit werkt in de meeste gevallen, waar het probleem is ontstaan door een systeembeschadiging. U kunt Reimage Plus downloaden door hier te klikken