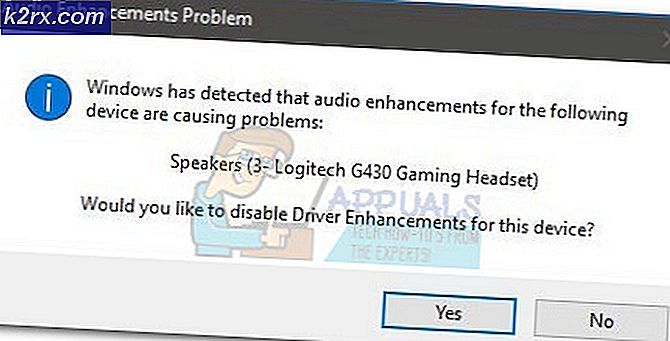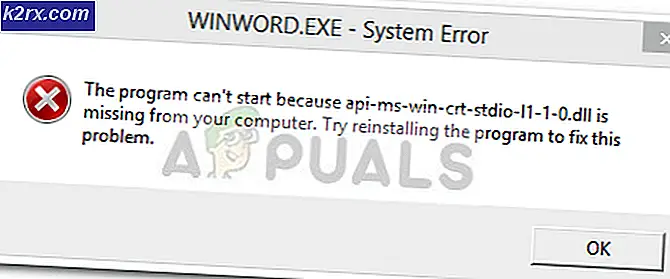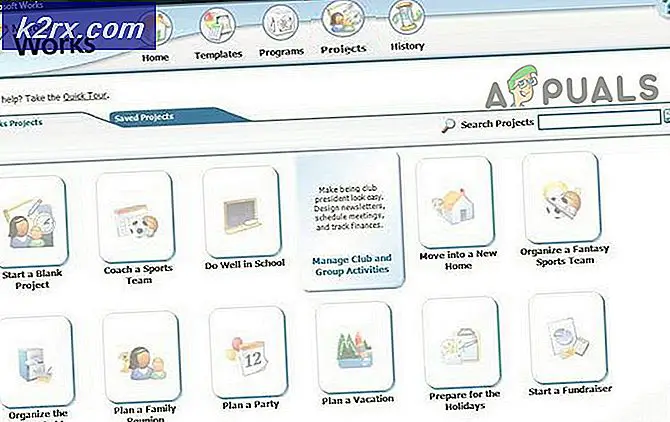Excel-fouten opsporen
Ongeacht de versie van Excel die je gebruikt, zullen er altijd foutmeldingen zijn als iets niet helemaal klopt. Alle fouten die door excel worden gepresenteerd, worden voorafgegaan door een (#) hashtag en zien eruit als de meegeleverde schermafbeelding. Fouten worden altijd weergegeven met een rode driehoek in de linkerbovenhoek van een cel met het specifieke foutbericht als de celwaarde.
Soorten fouten
Er zijn veel soorten fouten binnen Excel en het is belangrijk om de verschillen tussen beide te begrijpen en te begrijpen waarom ze zich voordoen. Hieronder staan enkele foutwaarden, wat ze betekenen en waar ze meestal vandaan komen.
# DIV / 0 - De # DIV / 0- fout treedt op wanneer de splitsingsbewerking in uw formule verwijst naar een argument dat een 0 bevat of leeg is.
# N / A - De # N / A- fout is in feite niet echt een fout. Dit duidt des te meer op het niet beschikbaar zijn van een noodzakelijke waarde. De # N / A- fout kan handmatig worden gegenereerd met = NA (). Sommige formules zullen ook de foutmelding genereren.
#NAAM? - De #NAME? fout zegt dat Excel de aangeboden naam niet kan vinden of herkennen in de formule. Meestal verschijnt deze foutmelding als uw formules niet-gespecificeerde naamelementen bevatten. Gewoonlijk zouden dit reeksen of tabellen worden genoemd die niet bestaan. Dit wordt meestal veroorzaakt door spelfouten of onjuist gebruik van citaten.
#NUL! - Spaties in Excel wijzen op kruispunten. Dit is de reden dat er een fout optreedt als u een spatie gebruikt in plaats van een komma (union-operator) tussen bereiken die worden gebruikt in functieargumenten. Meestal zie je dit gebeuren wanneer je een kruispunt van twee celbereiken opgeeft, maar de kruising gebeurt nooit echt.
#GETAL! - Hoewel er veel omstandigheden zijn, is de #GETAL! fout kan verschijnen, het wordt meestal geproduceerd door een ongeldig argument in een Excel-functie of -formule. Meestal een die een getal produceert dat te groot of te klein is en dat niet in het werkblad kan worden weergegeven.
#REF! - Meestal aangeduid als referentie, #REF! fouten kunnen worden toegeschreven aan formules of functies die verwijzen naar andere cellen. Formules zoals VLOOKUP () kunnen #REF! fout als u een cel verwijdert waarnaar wordt verwezen door een formule of die mogelijk over de cellen gaat die ook worden doorverwezen.
#WAARDE! - Telkens wanneer u een #WAARDE ziet! fout, er is meestal een onjuist argument of de verkeerde operator wordt gebruikt. Dit wordt vaak gezien wanneer tekst wordt doorgegeven aan een functie of formule als een argument wanneer een getal wordt verwacht.
Fouttracering
Excel heeft verschillende functies om u te helpen bij het uitzoeken van de locatie van uw fouten. Voor deze sectie gaan we het hebben over traceerfouten. Op het tabblad Formules in het gedeelte Formulecontrole ziet u Trace Precedents en Trace Dependents.
Om deze te gebruiken, moet je eerst een cel activeren die een formule bevat. Zodra de cel actief is, selecteert u een van de traceeropties om u te helpen bij het oplossen van uw probleem. Onderliggende afdelingen tonen alle cellen die door de actieve cel worden beïnvloed. Bij precedenten volgen worden alle cellen weergegeven waarvan de waarden de berekening van de actieve cel beïnvloeden.
De foutmelding
Wanneer formules niet werken, verwachten we dat Excel ons helpt door een groene driehoeksindicator in de linkerbovenhoek van een cel te plaatsen. Er verschijnt een knop voor waarschuwingsopties aan de linkerkant van deze cel wanneer u deze activeert.
Als u de muisknop boven de knop houdt, verschijnt een schermtip met een korte beschrijving van de foutwaarde. In deze zelfde omgeving wordt een drop-down gepresenteerd met de beschikbare opties:
- Hulp bij deze fout: dit opent het Help-venster van Excel en geeft informatie over de foutwaarde en geeft suggesties en voorbeelden voor het oplossen van het probleem.
- Toon berekeningsstappen: dit opent het dialoogvenster Formaat evalueren, ook te vinden op het tabblad Formules. Dit zal u door elke stap van de berekening leiden die u het resultaat van elke berekening toont.
- Fout negeren: negeert alle foutcontroles voor de geactiveerde cel en verwijdert de driehoek voor foutmeldingen.
- Bewerken in de Formulebalk: hiermee wordt de bewerkingsmodus actief en wordt het invoegpunt verplaatst naar het einde van uw formule op de formulebalk.
- Foutcontroleopties: dit opent Excels standaardopties voor foutcontrole en -afhandeling. Hier kunt u de manier wijzigen waarop Excel verschillende fouten verwerkt.
Aanvullende foutafhandeling
Hoewel bovenstaande foutafhandelingsfuncties van Excel leuk zijn, is dit afhankelijk van uw niveau mogelijk niet voldoende. Stel dat u een groot project hebt waarbij u verwijst naar verschillende gegevensbronnen met informatie die wordt ingevuld door meerdere leden van uw team. Waarschijnlijk zullen niet alle leden de gegevens altijd exact dezelfde invoeren. Dit is wanneer geavanceerde foutafhandeling binnen Excel van pas komt.
PRO TIP: Als het probleem zich voordoet met uw computer of een laptop / notebook, kunt u proberen de Reimage Plus-software te gebruiken die de opslagplaatsen kan scannen en corrupte en ontbrekende bestanden kan vervangen. Dit werkt in de meeste gevallen, waar het probleem is ontstaan door een systeembeschadiging. U kunt Reimage Plus downloaden door hier te klikkenEr zijn een paar verschillende manieren om fouten af te handelen. IFERROR () is een waardevolle formule die u twee verschillende processen biedt, afhankelijk van de aanwezigheid van een fout of niet. Andere opties gebruiken formulecombinaties zoals IF (ISNUMBER ()). Meestal wordt deze formule combinatie gebruikt met SEARCH (). We weten dat wanneer Excel iets WAAR teruggeeft, het kan worden weergegeven door een 1. Dus, wanneer je schrijft = IF (ISNUMBER (SEARCH (Hallo, A2)), WAAR, ONWAAR), dan zeg je: Als je Hello vindt in A2 retourneer een 1, retourneer anders een 0. Een andere formule die van pas komt bij latere versies van Excel is de AGGREGATE () -functie. We zullen hieronder enkele korte voorbeelden bespreken.
Een fout genereren zonder het gebruik van IFERROR ()
- In het onderstaande voorbeeld ziet u dat we proberen om tekst af te trekken van de som van een ander bereik. Dit kan om verschillende redenen zijn gebeurd, maar het aftrekken van tekst van een cijfer zal duidelijk niet zo goed werken.
- In dit voorbeeld genereert het een #WAARDE! fout omdat de formule naar een getal zoekt, maar in plaats daarvan tekst ontvangt
- In hetzelfde voorbeeld, laten we de IFERROR () gebruiken en de functie weergeven Er was een probleem
- U ziet hieronder dat we de formule in de functie IFERROR () hebben ingepakt en een waarde hebben opgegeven die moet worden weergegeven. Dit is een eenvoudig voorbeeld, maar u kunt creatief zijn en vele manieren bedenken om de fout vanaf dit punt af te handelen, afhankelijk van de reikwijdte van de formule en hoe complex deze kan zijn.
Het gebruik van de AGGREGATE () -functie kan een beetje ontmoedigend zijn als je het nog nooit eerder hebt gebruikt.
- Deze formule is echter veelzijdig en flexibel en is een goede optie voor foutafhandeling, afhankelijk van wat uw formules aan het doen zijn.
- Het eerste argument in de functie AGGREGATE () is de formule die u wilt gebruiken, zoals SUM (), COUNT () en enkele andere zoals u in de lijst ziet.
- Het tweede deel van het argument zijn opties waarin u kunt opnemen met de formule in het eerste argument. In het belang van dit voorbeeld en deze les zou u optie 6 selecteren, Foutwaarden negeren.
- Ten slotte zou je eenvoudigweg alleen het bereik of de celverwijzing vermelden waarvoor de formule moet worden gebruikt. Een AGGREGATE () -functie zal er ongeveer zo uitzien:
= TOTAAL (2, 6, A2: A6) - In dit voorbeeld willen we COUNT A2 t / m A6 TELLEN en eventuele fouten negeren
- Als u de voorbeeldformule als een andere methode wilt schrijven, ziet deze er als volgt uit:
= IFERROR (AANTAL (A2: A6))
Zoals u kunt zien, zijn er veel opties en manieren om fouten in Excel af te handelen. Er zijn opties voor zeer eenvoudige methoden, zoals het gebruik van de berekeningsstappen om u te helpen of geavanceerdere opties zoals het gebruik van de AGGREGATE-functie of het combineren van formules om met verschillende omstandigheden om te gaan.
Ik moedig je aan om met de formules te spelen en te zien wat het beste werkt voor jouw situatie en stijl.
PRO TIP: Als het probleem zich voordoet met uw computer of een laptop / notebook, kunt u proberen de Reimage Plus-software te gebruiken die de opslagplaatsen kan scannen en corrupte en ontbrekende bestanden kan vervangen. Dit werkt in de meeste gevallen, waar het probleem is ontstaan door een systeembeschadiging. U kunt Reimage Plus downloaden door hier te klikken