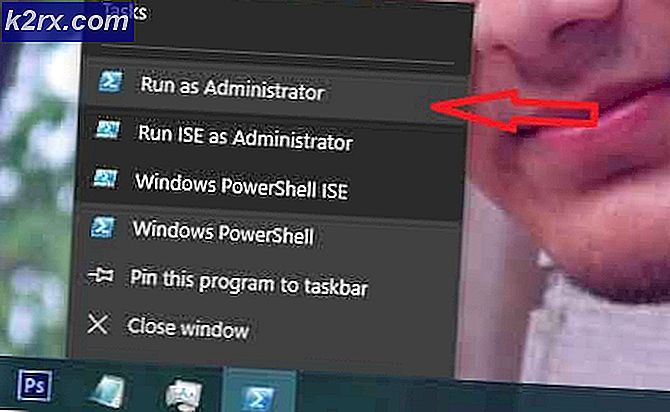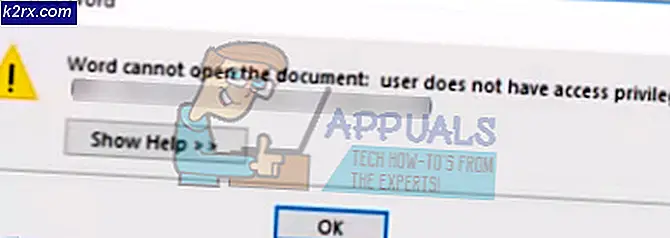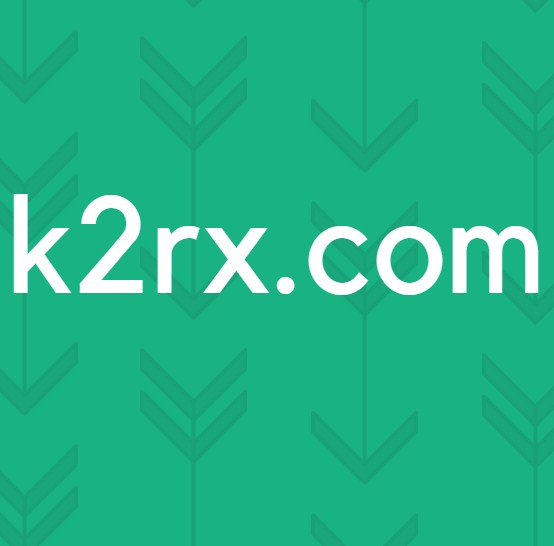Hoe 0x000006BA-fout op Windows 10 te repareren
Sommige Windows 10 ondervinden de 0x000006BA foutcode wanneer ze nieuwe documenten proberen af te drukken in Windows 10. Andere gebruikers ondervinden deze foutcode wanneer ze proberen een printer op hun computer aan te sluiten met de Voeg printer toe functionaliteit inbegrepen bij Windows 10.
Het blijkt dat er verschillende oorzaken zijn die mogelijk verantwoordelijk zijn voor deze foutcode. Hier is een lijst met mogelijke boosdoeners die mogelijk verantwoordelijk zijn voor deze fout:
Nu u elke mogelijke boosdoener kent en de meest voorkomende onderliggende oorzaken kent die de 0x000006BA fout, hier is een lijst met bevestigde oplossingen die andere betrokken gebruikers met succes hebben gebruikt:
Methode 1: de probleemoplosser voor printers uitvoeren
Als u dit probleem ondervindt in Windows 10 en u nog niet bent begonnen met het oplossen van problemen, kunt u dit het beste beginnen door de ingebouwde probleemoplosser voor printers uit Windows 10 uit te voeren en de aanbevolen oplossing toe te passen.
Houd er rekening mee dat Microsoft deze probleemoplossers regelmatig bijwerkt met nieuwe geautomatiseerde oplossingen om de meest voorkomende problemen op te lossen. Dus als Microsoft al op de hoogte is van dit probleem, is de kans groot dat u het Probleemoplosser voor printers om uw probleem automatisch op te lossen.
Als u niet precies weet hoe u het Probleemoplosser voor printers, volg de onderstaande instructies voor stapsgewijze instructies:
- druk op Windows-toets + R om een Rennen dialoog venster. Typ in het tekstvak "Ms-settings: troubleshoot" en druk op Enter om het Probleemoplossen tabblad van de Instellingen app in Windows 10.
- Als je eenmaal binnen bent Probleemoplossen tabblad, scrol omlaag naar de rechterkant en klik op het Printer pictogram (onder Aan de slag sectie)
- Klik op in het contextmenu dat zojuist is verschenen Voer de probleemoplosser uit.
- Nadat het hulpprogramma is geopend, begint u met het selecteren van uw printer in de lijst met opties en wacht u tot de eerste scan is voltooid. Als er een haalbare reparatiestrategie is gevonden, klikt u op Pas deze oplossing toe om de fix automatisch te implementeren.
Opmerking: Afhankelijk van het probleem waarmee u te maken heeft, moet u mogelijk enkele aanvullende stappen volgen.
- Zodra de fix met succes is geïmplementeerd, start u uw computer opnieuw op en wacht u tot de volgende keer opstarten is voltooid. Nadat uw computer opnieuw is opgestart, herhaalt u de actie die eerder het 0x000006BAfout en kijk of het probleem nu is opgelost.
Als hetzelfde probleem zich nog steeds voordoet, gaat u naar de volgende mogelijke oplossing hieronder.
Methode 2: Start de Print Spooler-service opnieuw
Als de probleemoplosser voor de printer het probleem dat het 0x000006BAprinterfout op uw computer, is het volgende dat u moet doen, een universele oplossing implementeren waarvan bekend is dat deze dit soort scenario's oplost: De spooler-service opnieuw starten vanuit het scherm Services.
Veel getroffen gebruikers die voorheen geen documenten konden afdrukken, hebben bevestigd dat deze oplossing effectief is.
Als u zich in een soortgelijk scenario bevindt, volgt u de onderstaande instructies om de Print Spooler-service opnieuw te starten via het scherm Services:
- druk op Windows-toets + R om een Rennen dialoog venster. Binnen in de Rennen vak, typ ‘Services.msc’ en druk op Enter om het Diensten scherm. Wanneer u daarom wordt gevraagd door de UAC (gebruikersaccountbeheer) prompt, klik Ja om beheerderstoegang te verlenen.
- Als je eenmaal binnen bent Diensten scherm, ga naar de rechterkant en scrol omlaag door de lijst met services totdat u het Print Pooler service. Nadat u het heeft gevonden, klikt u er met de rechtermuisknop op en kiest u Eigendommen vanuit het contextmenu.
- In het scherm Eigenschappen van het Print Spooler-service, ga naar het tabblad Algemeen bovenaan en wijzig vervolgens de Opstarttype naar Automaaten klik Van toepassing zijn om de wijzigingen op te slaan.
- Ten slotte, als het Service status van de dienst wordt weergegeven als Gestopt, klik op Start en wacht tot de service succesvol is gestart.
- Zodra het je lukt om de Spooler-service opnieuw te starten, herhaal je de actie die de fout veroorzaakte en kijk je of het probleem nu is verholpen.
Voor het geval je nog steeds hetzelfde krijgt 0x000006BA fout, zelfs nadat u de bovenstaande instructies hebt gevolgd, gaat u naar de volgende mogelijke oplossing hieronder, aangezien u waarschijnlijk te maken heeft met een of andere vorm van corruptie.
Methode 3: De map Printers wissen
Het blijkt dat u kunt verwachten dat u de 0x000006BA fout in gevallen waarin uw eerder verbonden printers uiteindelijk gedeeltelijk geïnstalleerde / beschadigde bestanden achterlieten die verhinderen dat nieuwe printers de spoolerservice op Windows 10 gebruiken.
Meestal treedt dit scenario op na een mislukte installatie van het printerstuurprogramma of na een onverwachte onderbreking terwijl het Windows-installatieprogramma bezig was met het installeren van het printerstuurprogramma.
Als u zich in een soortgelijk scenario bevindt, is de oplossing in dit geval om elke aangesloten printer los te koppelen en toegang te krijgen tot het PRINTERS map binnen Systeem32 en verwijder elk bestand erin om eventuele hindernissen te verwijderen die nieuw aangesloten printers kunnen hebben.
Om het u gemakkelijker te maken, hebben we stapsgewijze instructies samengesteld om dit te doen:
- Begin met het loskoppelen van elke printer die draadloos is verbonden of is aangesloten via een USB / ethernet-kabel.
- Open File Explorer en navigeer naar de volgende locatie:
C: \ Windows \ System32 \ spool
- Wanneer u probeert toegang te krijgen tot de Systeem32 map, wordt u gevraagd door een UAC (gebruikersaccountbeheer) prompt. Klik in dat geval op Ja om uzelf admin-toegang te geven.
- Dubbelklik op het PRINTERS map.
- Binnen in de PRINTERS map, druk op Ctrl + A om alles binnenin te selecteren, klik met de rechtermuisknop op een geselecteerd item en kies Verwijderen vanuit het contextmenu of druk gewoon op de Del sleutel.
- Bevestig ten slotte het verwijderen van de printerbestanden en start uw computer opnieuw op zodra de bewerking is voltooid.
- Nadat uw computer opnieuw is opgestart, probeert u de installatie van uw printer opnieuw en kijkt u of het probleem nu is verholpen.
Als je nog steeds het 0x000006bawanneer u probeert een document af te drukken of een printer op uw Windows 10-computer aan te sluiten, gaat u naar de volgende mogelijke oplossing.
Methode 4: SFC- en DISM-scans uitvoeren
Als de eerste drie mogelijke oplossingen hierboven niet hebben gewerkt, is het zeer waarschijnlijk dat u te maken heeft met een of andere beschadiging van het systeembestand die de spooler-service. Houd er rekening mee dat dit afdrukonderdeel van Windows 10 een van de meest verstandige aspecten is die vatbaar zijn voor corruptie (vooral als de kopie van Windows 10 het resultaat is van een upgrade van een oudere Windows-versie).
Voor het geval je jezelf in dezelfde situatie bevindt, rennen SFC (systeembestandscontrole) en DISM (Deployment Image Servicing and Management) scans snel achter elkaar zouden u in staat moeten stellen het probleem op te lossen als de corruptie oppervlakkig is.
Voor de beste resultaten begint u met een eenvoudige SFC-scan en sluit de verhoogd CMD-venster totdat de scan is voltooid. Bij deze bewerking wordt een lokaal in de cache opgeslagen map gebruikt om beschadigde systeembestanden te vervangen door gezonde equivalenten.
Zodra de SFC-scan is voltooid, start u uw computer opnieuw op en start een DISM-scan zodra de volgende keer opstarten is voltooid. Maar aangezien dit type scan zich realiseert Windows Update Om gezonde kopieën te downloaden voor de beschadigde bestanden die moeten worden vervangen, moet u ervoor zorgen dat uw internetverbinding stabiel is.
Nadat de tweede scan is voltooid, start u uw computer nog een laatste keer opnieuw op en kijkt u of het probleem is verholpen.
Als je hetzelfde nog steeds tegenkomt 0x000006BAfout en u probeert de functionaliteit voor het delen van printers te gebruiken, ga dan naar de volgende mogelijke oplossing hieronder.
Methode 5: Schakel printerdeling in
Als u dit probleem tegenkomt terwijl u een printer via uw lokale netwerk probeert te gebruiken, is het mogelijk om het 0x000006bafout vanwege het feit dat de functionaliteit voor het delen van printers niet is ingeschakeld op de Windows-computer die als host fungeert.
Verschillende getroffen gebruikers hebben gemeld dat ze dit specifieke probleem hebben opgelost door de interface Printers & Scanners op de betreffende computer te gebruiken om de functionaliteit voor het delen van printers op uw computer in te schakelen.
Houd er echter rekening mee dat dit moet worden gedaan op de host-pc, niet op de pc die de printer via uw lokale netwerk probeert te gebruiken. -
Om dit probleem op te lossen, volgt u de onderstaande instructies om de klassieke interface van het bedieningspaneel te gebruiken om de functionaliteit voor het delen van printers op de hostcomputer in te schakelen:
- Druk op de hostcomputer op Windows-toets + R om een Rennen dialoog venster. Typ in het tekstvak ‘Ms-instellingen: printers’ en druk op Enter om het Printers en scanners interface van de Instellingen app.
- Als je eenmaal binnen bent Printers en scanners venster, ga naar het menu aan de rechterkant, klik op de printer die u wilt delen en klik op Beheren vanuit het contextmenu.
- Klik in het volgende menu op de Printereigenschappen hyperlink.
- Als je eenmaal binnen bent Printereigenschappen scherm opent u het Delen tabblad en selecteer Deel deze printer.
- Klik Van toepassing zijn om de wijzigingen op te slaan en druk vervolgens op Windows-toets + R om een Rennen opdracht. Typ in het tekstvak ‘control.exe / naam Microsoft.NetworkAndSharingCenter‘En druk op Enter om het Netwerkcentrum.
- Als je eenmaal binnen bent Netwerk en delen Center, klik op Wijzig geavanceerde instellingen voor delenhyperlinkmenu vanuit het menu aan de linkerkant.
- Als je eenmaal binnen bent Geavanceerd instellingen delen menu, scrol omlaag naar het Bestands- en printerdeling en zet de bijbehorende schakelaar opSchakel het delen van bestanden en printers in.
- Klik ten slotte op Wijzigingen opslaan en klik Ja bij de UAC (gebruikersaccountbeheer) prompt voordat u uw computer eindelijk opnieuw opstart.
- Herhaal de actie die eerder het 0x000006BA fout en kijk of het probleem nu is opgelost.