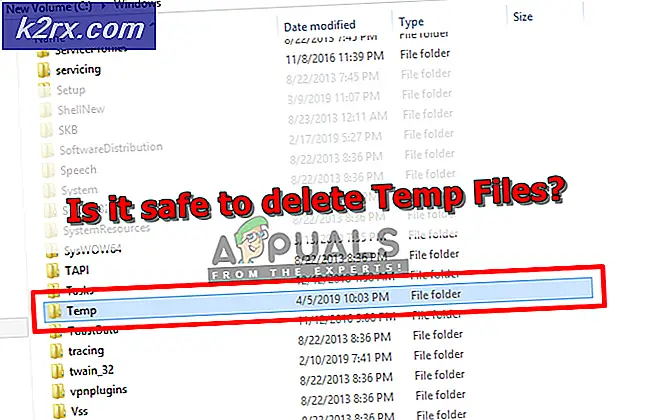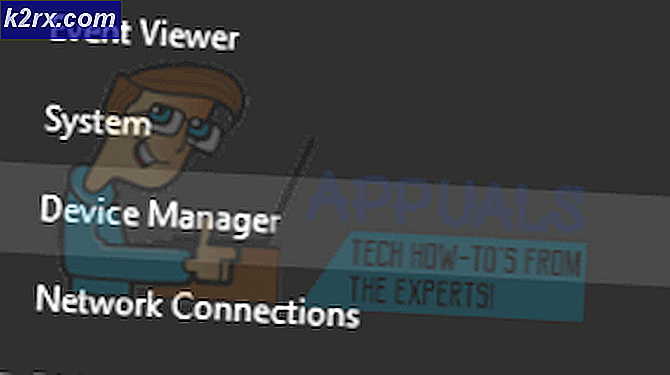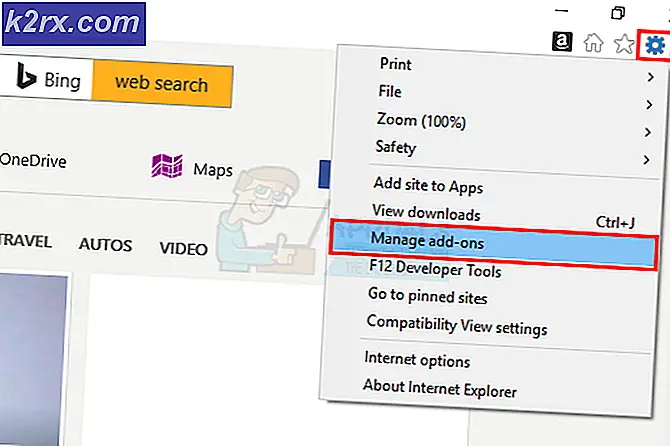Hoe Microsoft Office overbrengen naar een nieuwe computer
Het verplaatsen van een oudere bestaande Office-installatie naar een andere computer kan een ontmoedigende taak zijn als u niet zeker weet waar u moet beginnen. Microsoft heeft het proces vereenvoudigd met de nieuwste Office-iteraties, maar het overdragen van een Microsoft Office 2010- of Office 2013-licentie is niet zo intuïtief als we zouden willen.
Om uw Office-installatie naar een andere computer te verplaatsen, moet u aan de volgende drie voorwaarden voldoen:
- U moet de productcode van 25 tekens bezitten die aan u is verstrekt toen u de licentie kocht.
- Uw licentietype moet overdraagbaar zijn. Alleen retail- en FPP- licentietypen zijn overdraagbaar.
- Een installatiemedium (schijf of bestand) voor Office dat overeenkomt met uw productsleutel .
Opmerking: houd er rekening mee dat de bovenstaande voorwaarden niet van toepassing zijn op de nieuwe Office 365-abonnementen of op Office 2016 . De laatste tijd associeerde Microsoft licenties met het e-mailaccount van de klant (niet met de hardware). U kunt het eenvoudig verplaatsen via de pagina MyAccount (hier). U kunt naar de onderkant van het artikel navigeren voor gedetailleerde stappen over het beheer van uw Office 365 / Office 2016- abonnement.
Nu terug naar de oude manier om een Office-installatie over te zetten. Microsoft heeft in de loop van de jaren heel veel verschillende Office-licentietypen verkocht. Voordat Microsoft de licentie koppelde aan het e-mailaccount van de gebruiker, was het lastig om erachter te komen welke licentie je had. En het is nog steeds, zoals je zo meteen zult zien.
Hieronder vindt u 3 belangrijke stappen die u helpen bepalen of u uw Office-licentie naar een nieuwe computer kunt verplaatsen of niet. Ga alsjeblieft door met hen en kijk of je in aanmerking komt om je licentie te migreren naar een nieuwe computer. Als alles in orde is, kunt u verder gaan met de gids over het overdragen van uw Office-licentie.
Opmerking: zoals hierboven vermeld, zijn de volgende stappen alleen van toepassing op Office 2010 en O ffice 2013- licenties. Als u een Office 365- of een Office 2016-licentie hebt, kunt u de onderstaande drie stappen overslaan, omdat uw licentie zeker overdraagbaar is.
Stap 1: Identificeer uw Office-licentietype
Voordat we de licentietypen bespreken, is er één ding dat u moet weten over de Microsoft Office-licenties. Wanneer u de licentie koopt, betekent dit niet dat u de licentie bezit en dat u ermee kunt doen wat u wilt. De licentievoorwaarden vermelden duidelijk dat u de Office-software huurt. Dit is waarom ze allemaal met een flink aantal beperkingen komen, zoals je zult zien in Stap 2 en Stap 3 .
Hier is een lijst met de populairste Office-licentietypen:
- FPP (Full Product Pack) - Meest populaire licentietype, meestal verkocht in een plastic gele doos. Kan ook online worden gekocht.
- HUP (Home Use Program) - Een andere variant van het FPP-type, het is meestal goedkoper, maar moeilijk te krijgen.
- OEM (Original Equipment Manufacturer) - Dit licentietype wordt standaard op sommige computers geïnstalleerd. Het is niet beschikbaar op fysieke CD-media.
- PKC (Product Key Card) - PKC's worden meestal online of in winkels in een kaartachtig formaat verkocht (kan niet op CD worden gebracht).
- POSA (Point of Sale Activation) - Deze worden meestal verkregen van online winkels en een paar andere winkels. Ze bevatten een productsleutel maar geen installatiemedia.
- ACADEMISCH - Eerder verkocht voor studenten secundair onderwijs. Het programma is sindsdien stopgezet.
- ESD (Electronic Software Download) - Exclusieve elektronische software die alleen wordt verkregen bij online winkels en winkels. Ze bevatten een productsleutel maar geen installatiemedia.
- NFR (Not For Resale) - Deze licenties worden meestal weggegeven om promotionele redenen (zoals prijzen, deelnamebiedingen, etc.)
Van al deze Office-licentietypen kunnen alleen FPP, HUP, PKC, POSA en ESD naar een andere computer worden verplaatst. Hier is een korte handleiding om te controleren of uw licentie mobiel is:
- Open het menu Start (linkerbenedenhoek) en zoek naar cmd . Klik vervolgens met de rechtermuisknop op Command Prompt en kies Uitvoeren als beheerder.
- Gebruik vervolgens een verhoogde opdrachtprompt om naar de locatie van de installatiemap van Office te gaan. Houd er rekening mee dat uw locatie anders kan zijn als u een aangepast installatiepad instelt. Typ cd + * Office-locatiepad * en druk op Enter.
- Zodra u bij de juiste map bent aangekomen, typt u de volgende opdracht in de verhoogde opdrachtprompt en drukt u op Enter.
cscript ospp.vbs / dstatus - Het zal een tijdje duren voordat je de resultaten te zien krijgt. Controleer vervolgens de licentienaam en de licentiebeschrijving . Als ze het woord Retail of FPP bevatten, komt u in aanmerking om het te verplaatsen.
Als je hebt vastgesteld dat je licentie overdraagbaar is, ga je naar stap 2.
Stap 2: Controleer het aantal toegestane gelijktijdige installaties
De meeste Office-licentietypen staan slechts één installatie op één computer toe . Terug, toen Microsoft hard pushte om de andere Office-concurrenten vooruit te helpen, omvatten alle retaillicenties het recht om Office op een tweede computer te installeren. Bovendien bood de thuis- en studentenbundel gebruikers de mogelijkheid om de licentie op 3 verschillende computers thuis te activeren.
Met deze gedachte, als u een Office 2010-licentie hebt, kunt u deze mogelijk op een andere computer installeren zonder de licentie over te dragen. Vanaf Office 2013 is het aantal gelijktijdige installaties echter teruggebracht tot 1 voor alle retailbundels .
Stap 3: Controleer uw recht om de licentie over te dragen
Als u slechts over één gelijktijdige installatie beschikt, hebt u waarschijnlijk de mogelijkheid om de licentie over te zetten van de ene naar de andere computer. Ik zei waarschijnlijk omdat dit alleen geldt voor retaillicenties. Voor alle andere licentietypen is de licentie gebonden samen met de hardware en kan niet worden verplaatst.
Raadpleeg deze link (hier) voor aanvullende informatie over installaties en overdraagbaarheidrechten. Zodra u uw recht op overdracht van de licentie bevestigt, gaat u naar de handleiding hieronder die bij uw Office-versie hoort.
PRO TIP: Als het probleem zich voordoet met uw computer of een laptop / notebook, kunt u proberen de Reimage Plus-software te gebruiken die de opslagplaatsen kan scannen en corrupte en ontbrekende bestanden kan vervangen. Dit werkt in de meeste gevallen, waar het probleem is ontstaan door een systeembeschadiging. U kunt Reimage Plus downloaden door hier te klikkenEen Office 2010 / Office 2013-licentie overdragen
Elke Office-installatie heeft twee verschillende stappen die hand in hand gaan. Het eerste deel omvat het doorlopen van de configuratie-instellingen die vereist zijn om de Office-programma's uit te voeren. Zodra de installatie is voltooid, moet u Microsoft bewijzen dat u de rechtmatige eigenaar van de licentie bent. Dit betekent meestal dat u de productsleutel moet invoeren om uw Office-suite te activeren.
Opmerking: Houd er rekening mee dat wanneer u een Office 2010- of Office 2013-suite activeert, het activeringsproces een momentopname van uw hardware zal opslaan. Deze informatie wordt later door MS gebruikt met willekeurige controles om te bevestigen dat het programma niet naar een nieuwe computer is verplaatst.
Opmerking 2: om het proces voor het migreren van uw licentie te voltooien, moet u uw productsleutel ophalen. De productsleutel bevindt zich meestal in de container met de installatiemedia. Als u de licentie online hebt gekocht, kunt u deze mogelijk ophalen door het aankooprecord te controleren. Er is ook een derde optie - er zijn een aantal hulpprogramma's van derden die in staat zijn om de productsleutel te extraheren uit een reeds geïnstalleerde Office-licentie. KeyFinder en ProduKey zijn enkele van de meest populaire opties.
Hier is een korte handleiding over het overdragen van uw Microsoft Office-licentie naar een andere computer :
- Verwijder de Office-installatie van uw huidige computer. Houd er rekening mee dat u deze volledig moet verwijderen (via Programma's en functies ). Als u alleen de installatiemap verwijdert, wordt het aantal activeringen niet vrijgegeven.
- Ga naar je nieuwe computer en zorg dat er geen beperkte gratis proefversie van Office is geïnstalleerd. Als dit het geval is, verwijder het dan voordat je je Office-licentie hebt gemigreerd.
Opmerking: Het is bekend dat het MS-activeringssysteem werkt wanneer Office moet worden geactiveerd op een computer waarop twee geïnactiveerde exemplaren zijn geïnstalleerd. - Installeer de Office-suite die aan uw licentie is gekoppeld via CD of andere installatiemedia.
- Zodra de installatie is voltooid, opent u een willekeurig programma vanuit de Office-suite. Ga vervolgens naar Bestand> Account, klik op Product activeren (productcode wijzigen) en voer dezelfde productsleutel in.
Opmerking: als de standaard activeringsmethode mislukt met de te veel installatiefout, moet u de activering via de telefoon uitvoeren. Als dat het geval is, gebruikt u deze Microsoft-link (hier) om het gratis nummer te vinden en te bellen dat is gekoppeld aan het land waar u woont. Als je het eenmaal hebt gebeld, wacht dan geduldig tot je de mogelijkheid wordt geboden om met een antwoordtechnologie te praten en leg dan uit dat je de licentie van een oude computer overdraagt. Ze zijn verplicht om u te helpen het activeringsproces te voltooien.
Dat is het! U hebt de installatie van Office 2010 / Office 2013 naar een nieuwe computer gemigreerd.
Een Office 365 / Office 2016-licentie overdragen
Vergeleken met het verplaatsen van een licentie voor 2010 of 2013, voelt het migreren van een Office 365 / Office 2016-licentie aan als een wandeling in het park. Met deze nieuwste Office-iteraties moet u de licentie van het eerste systeem deactiveren en verwijderen voordat u het migreert. Lijkt meer werk, maar het is eigenlijk heel eenvoudig. Hier is een korte gids door het hele ding:
- Meld u aan bij Microsoft Office en open de pagina MyAccount via deze link (hier). Wanneer u hierom wordt gevraagd, geeft u de aanmeldingsgegevens op en klikt u op de knop Aanmelden .
- Je zou een lijst van al je Microsoft gerelateerde producten moeten zien. Zoek naar een Installatiegedeelte en klik op de bijbehorende knop Installeren .
Opmerking: als u onder een beheerdersaccount bent, klikt u op het instellingenpictogram (rechtsboven) en klikt u op Office 365- instellingen. - Klik onder Installatiegegevens op de knop Installeren deactiveren .
- U wordt gevraagd om te bevestigen. Klik hier opnieuw op Deactiveren en wacht tot het zich registreert.
- Zodra de licentie is gedeactiveerd, gaat u naar Programma's en onderdelen (druk op Windows-toets + R, typ dan appwiz.cpl ) en verwijder de Office-installatie die bij de licentie hoort. Houd er rekening mee dat bij deze stap wordt aangenomen dat u nog steeds op de oude computer bent die eerder de Office-licentie heeft gebruikt.
- Ga vervolgens naar de nieuwe computer waarnaar u de licentie wilt overdragen. Doorloop hetzelfde proces als bij stap 1 en stap 2 . Zodra u bent teruggekeerd naar het gedeelte Installatiegegevens in Mijn account, klikt u op de knop Installeren .
- Na een paar seconden zou u moeten zien dat een bestand setup.exe aan het downloaden is. Wacht tot het voltooid is en dubbelklik op het uitvoerbare bestand en ga verder met de aanwijzingen op het scherm om Office op uw nieuwe computer te installeren.
- Wanneer de installatie bijna is voltooid, wordt u gevraagd om u aan te melden met uw Microsoft-account. Zodra u dat doet, hoeft u slechts een paar seconden te wachten totdat de suite enkele extra bestanden op de achtergrond downloadt.
Dat is het! U hebt uw Office 365 / Office 2016-installatie met succes gemigreerd naar een nieuwe computer.
Gerelateerde artikelen):
Office op verschillende schijf installeren
Verplaats programma's naar een andere computer
PRO TIP: Als het probleem zich voordoet met uw computer of een laptop / notebook, kunt u proberen de Reimage Plus-software te gebruiken die de opslagplaatsen kan scannen en corrupte en ontbrekende bestanden kan vervangen. Dit werkt in de meeste gevallen, waar het probleem is ontstaan door een systeembeschadiging. U kunt Reimage Plus downloaden door hier te klikken