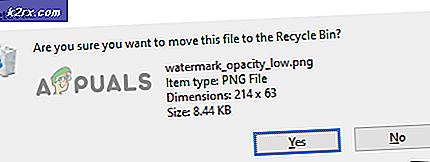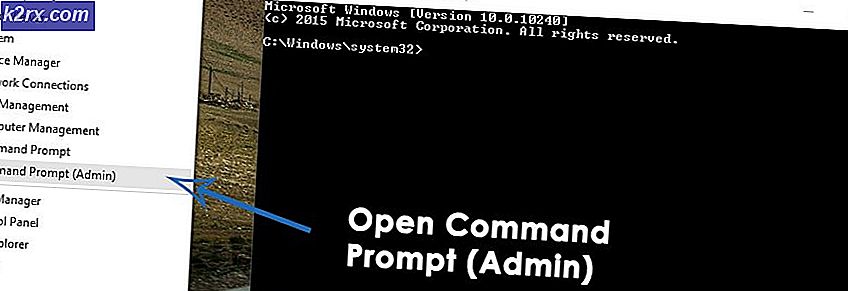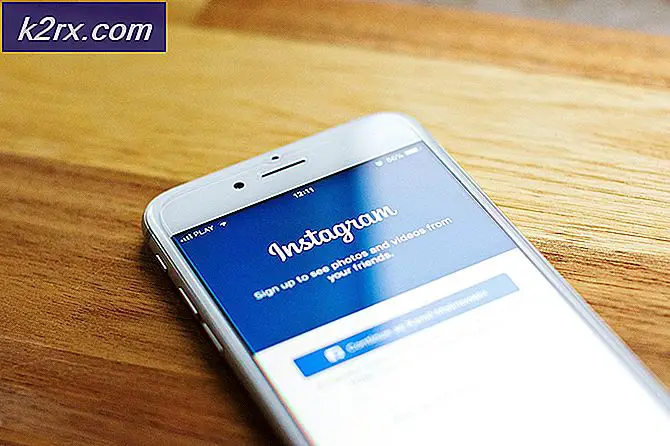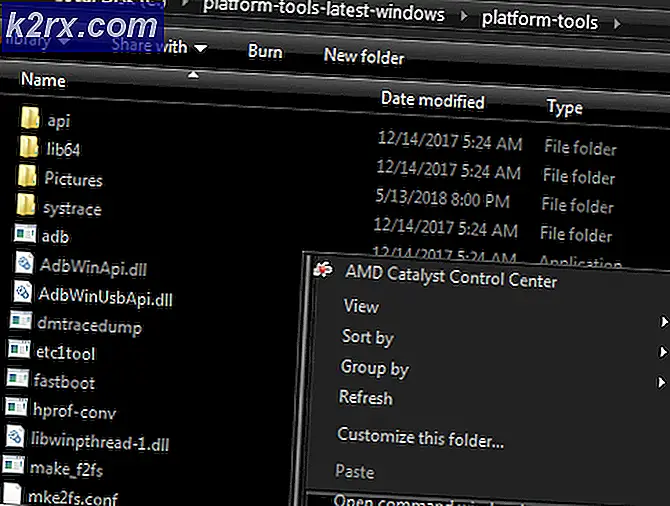Hoe mappen sorteren op werkelijke grootte in Linux
Linux-bestandsbrowsers gedragen zich erg zoals File Explorer onder Windows of de Finder onder OS X in dat sorteren van mappen op grootte niet helemaal werkt zoals veel gebruikers zouden verwachten. U kunt mappen sorteren op het aantal submappen dat ze bevatten of op het aantal bestanden dat erin staat. Toch lijkt de werkelijke bestandsgrootte in de meeste gevallen niet te werken en hebt u een extra hulpmiddel nodig.
Gelukkig zijn er een paar trucjes die je kunt doen om de werkelijke grootte van mappen te achterhalen door de hoeveelheid opslagruimte op de computer die ze innemen. Qua bestandssystemen is er heel weinig verschil tussen mappen en mappen. Wat uw bestandsbrowser een map noemt, is eigenlijk hetzelfde, dus deze trucs werken ongeacht wat voor woordenschat u wilt. De term directory wordt gebruikt omwille van de consistentie.
Methode 1: Directories sorteren met de Disk Usage Analyzer
Gebruikers van Ubuntu, Debian en Linux Mint die liever grafische schijfanalysetools gebruiken, kunnen proberen om sudo apt-get install baobab uit de prompt te gebruiken. Fedora- en Red Hat-gebruikers kunnen over het algemeen gebruik maken van sudo yum install baobab vanaf de commandoregel, maar onthoud dat het een GTK + -toepassing is die je misschien een aantal afhankelijkheden moet invullen als je een QT-gebaseerde desktopomgeving zoals KDE of LXQT gebruikt .
Zodra u alles tevreden hebt gesteld, kunt u de toepassing vanaf de opdrachtregel starten door baobab te typen of kunt u ernaar zoeken via de Dash in Ubuntu's Unity-bureaublad. U kunt de Super- of Windows-toets ingedrukt houden en op R drukken en Baobab typen als u de Application Finder liever gebruikt of u zou het kunnen starten door op het menu Toepassingen te klikken en GNOME Disk Usage Analyzer te vinden in de categorie Systeemwerkset. Het hangt allemaal af van welke desktopomgeving je gebruikt.
Zodra het begint, vraagt baobab u om een bestandssysteem te selecteren. Selecteer het apparaat dat de map bevat waarnaar u op zoek bent en geef het enkele ogenblikken om de directorystructuur ervan op te sommen. Zodra dit het geval is, presenteert het programma u een topniveau van alle mappen op uw apparaat.
U kunt op de knop Grootte klikken om de mappen te sorteren van de hoogste naar de laagste in termen van werkelijke grootte, maar het tegenovergestelde is de standaardwaarde. Klik op de pijlen naast de naam van een map om deze uit te vouwen en sorteer de subdirectories die daaronder leven.
Als u op de kop van de inhoud klikt, worden de mappen op dezelfde manier gesorteerd als een bestandsbeheerder gewoonlijk, dus dit kan handig zijn om de werkelijke grootte te vergelijken met het grote aantal items in de submappen van elke map op het hoogste niveau.
PRO TIP: Als het probleem zich voordoet met uw computer of een laptop / notebook, kunt u proberen de Reimage Plus-software te gebruiken die de opslagplaatsen kan scannen en corrupte en ontbrekende bestanden kan vervangen. Dit werkt in de meeste gevallen, waar het probleem is ontstaan door een systeembeschadiging. U kunt Reimage Plus downloaden door hier te klikkenMethode 2: Het Classic du-hulpmiddel gebruiken
U kunt de Unix-opdrachtregel schijfgebruik (du) gebruiken vanuit vrijwel elke Linux-prompt als u het niet erg vindt om op de opdrachtregel te werken. Dit programma zal het schijfgebruik van elke set bestanden samenvatten. Als u het zonder argumenten uitvoert, dan zal het doorgaan om recursief door elke map te kijken en de grootte van elk samen te vatten totdat het het einde van een boom bereikt.
Ervan uitgaande dat u liever elke directory van een bepaalde sectie op basis van hun grootte sorteert, kunt u de volgende opdracht gebruiken:
du -si -max-depth = 1 nameOfDirectory | soort -h
U moet naamOfDirectory vervangen door de map waarin u wilt beginnen. Stel dat u bijvoorbeeld alle directory's direct onder / lib op grootte wilt sorteren. U zou de opdracht kunnen uitvoeren als:
du -si -max-depth = 1 / lib | soort -h
Mogelijk wilt u het aantal na -max-depth = wijzigen, omdat deze waarde definieert hoe diep in de directorystructuur de du-opdracht moet zoeken. Omdat het doel hier echter was om te voorkomen dat we door een hele boom moesten zoeken, kozen we ervoor om het bij 1 te laten en onder een enkele map te kijken.
Het argument -si geeft aan dat de opdracht du de grootte moet afdrukken met behulp van het internationale systeem van eenheden, dat één kilobyte definieert als gelijk aan 1.000 bytes. Hoewel dit de voorkeur geniet van degenen die vanuit OS X naar Linux migreerden of die werden gebruikt om directorygroottes met hardwaregroottes te berekenen, zijn veel gebruikers het meest gewend aan binaire formaten waarbij 1.024 bytes gelijk zijn aan 1 megabyte. Vervang -si als volgt door -h:
du -h -max-depth = 1 / lib | soort -h
Hierdoor wordt de uitvoer zoals verwacht weergegeven als u de voorkeur geeft aan binaire formaten. Als je gewend bent om dingen te meten in zogenaamde kibibytes, dan wil je deze opdracht ook gebruiken. U kunt ook de | minder of | meer opdracht aan het einde van deze opdrachtregel als u zoveel submappen vindt in een map op het hoogste niveau dat de uitvoer direct van de pagina afspringt. Vergeet niet dat u uw schuifbalk, trackpad of touchscreen kunt gebruiken om door de resultaten te bladeren in een moderne X terminalemulator.
Mocht u merken dat u deze oplossing vaak gebruikt en in plaats daarvan wilt dat u een versie hebt die is gebouwd op nieuwe vloeken, dan kunt u sudo apt-get install ncdu gebruiken op Debian, Ubuntu, de verschillende Ubuntu-spins, Bodhi en Linux Mint om een ncurses te installeren. gebaseerd du viewer. Fedora- en Red Hat-gebruikers moeten sudo yum install ncdu kunnen gebruiken als ze een sudoers-bestand hebben opgezet, of su - gevolgd door het beheerderswachtwoord gevolgd door yum install ncdu als ze dat nog niet gedaan hebben.
Meer dan waarschijnlijk zou u geen afhankelijkheden moeten onder ogen zien omdat het programma op ncurses en weinig anders gebaseerd is. Je kunt het vanuit de huidige map uitvoeren door ncdu te typen of in een ander deel van de structuur te kijken door ncdu / lib te typen of in welke map je ook bent geïnteresseerd.
Er wordt u verteld dat de software het aantal items berekent dat is gevonden in de gevraagde map. Als het klaar is, kunt u bladeren door de mappen in de volgorde van hun ware grootte met behulp van de pijltoetsen. U kunt op de S-toets drukken om de mappen in hun formaatvolgorde heen en weer te sorteren.
PRO TIP: Als het probleem zich voordoet met uw computer of een laptop / notebook, kunt u proberen de Reimage Plus-software te gebruiken die de opslagplaatsen kan scannen en corrupte en ontbrekende bestanden kan vervangen. Dit werkt in de meeste gevallen, waar het probleem is ontstaan door een systeembeschadiging. U kunt Reimage Plus downloaden door hier te klikken