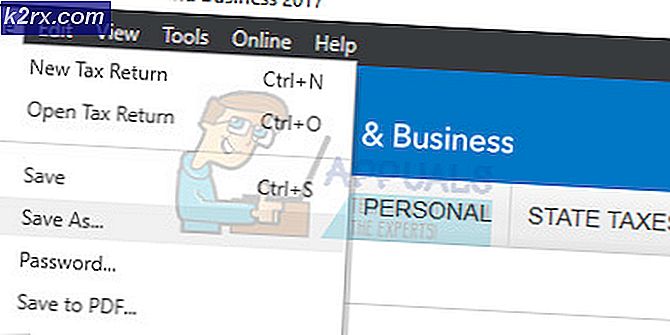Hoe kan ik: Opstartherstel uitvoeren in Windows 8 / 8.1 en 10
Hardware-defecten en problemen zijn niet de enige dingen die ervoor kunnen zorgen dat een computer die op het Windows-besturingssysteem werkt, niet goed opstart. Softwareproblemen - alles van corrupte Windows-opstartbestanden tot ongeldige opstartbestanden - kunnen er ook voor zorgen dat een computer niet meer kan opstarten tijdens het opstarten. Hier komt Startup Repair aan. Startup Repair is een tool ontwikkeld door Microsoft en ontworpen om problemen met de bestanden en software in het algemeen te detecteren die een computer nodig heeft om correct in Windows op te starten en te repareren. Opstartherstel is beschikbaar voor alle versies van het Windows-besturingssysteem, te beginnen met Windows XP.
Op Windows 8, 8.1 en 10 zijn er drie duidelijk verschillende manieren om een opstartreparatie op uw computer uit te voeren. Hieronder volgen de drie methoden die u kunt gebruiken om een opstartherstel uit te voeren in Windows 8, 8.1 en 10:
Hoe te BOOT in BIOS om opstartvolgorde te veranderen
U moet weten hoe u de opstartvolgorde moet opstarten en wijzigen, omdat dit nodig is om de onderstaande oplossingen uit te voeren. Start de computer opnieuw op. Voer de BIOS (of UEFI) -instellingen van uw computer in zodra deze opstart. De sleutel die u moet indrukken om deze instellingen in te voeren, is afhankelijk van de fabrikant van het moederbord van uw computer en kan van Esc, Delete of F2 tot F8, F10 of F12 zijn, meestal F2. Dit wordt weergegeven op het berichtenscherm en de handleiding die bij uw systeem is geleverd. Een snelle google-zoekopdracht met vragen over het invoeren van bios gevolgd door het modelnummer zal ook de resultaten weergeven. Navigeer naar de Boot.
Methode 1: Voer een herstartprocedure uit vanaf het scherm Opstartopties
Vrijwel elke computer die wordt geleverd met Windows 8, 8.1 en 10 heeft een groot aantal herstel- en herstelprogramma's die zijn ingebouwd in het besturingssysteem en Startup Repair is een van deze hulpprogramma's. Op een dergelijke computer kunt u eenvoudig een Opstartherstel openen en uitvoeren vanuit het scherm Opstartopties, dat u gemakkelijk kunt openen. Er moet echter worden opgemerkt dat u alleen een Opstartherstel kunt uitvoeren met deze optie als u zich kunt aanmelden bij Windows of in ieder geval bij de aanmeldingsprompt van Windows kunt komen (dit is het scherm waarop u zich aanmeldt bij uw account).
Om toegang te krijgen tot het scherm Opstartopties, klikt u op de aan / uit - knop en vervolgens, terwijl u de Shift- toets ingedrukt houdt, klikt u op Opnieuw opstarten .
Wanneer uw computer opstart, bevindt u zich in het scherm Opstartopties . Zodra u op dit scherm bent, klikt u op Problemen oplossen .
Klik op Geavanceerde opties . Klik op Automatische reparatie (het kan ook worden weergegeven als Opstartherstel of Opstartherstel ). Als u hierom wordt gevraagd, kiest u het besturingssysteem waarop u opstartherstel wilt uitvoeren. Als u hierom wordt gevraagd, selecteert u een account die een beheerder is .
Voer het wachtwoord in voor het account dat u hebt geselecteerd en klik op Doorgaan . Het opstartherstelproces zal nu beginnen. Als u wordt gevraagd om iets te doen of een keuze te maken, doe dat dan. Als de computer opnieuw moet worden opgestart, start u hem opnieuw op.
Nadat het proces is voltooid, wordt u geïnformeerd over het al dan niet detecteren van problemen en of de gedetecteerde problemen al dan niet zijn opgelost door Opstartherstel .
Methode 2: Voer een opstartreparatie uit met behulp van installatiemedia
U kunt ook een opstartherstel uitvoeren in Windows 8, 8.1 of 10 met behulp van een installatieschijf of USB-installatie. Hiertoe moet u: de Windows-installatieschijf of USB op de getroffen computer plaatsen en opnieuw opstarten . Als u er geen hebt, kunt u deze maken met behulp van Rufus of de Media Creation Tool. Zodra de computer opstart, gaat u naar de BIOS-instellingen (de instructies variëren afhankelijk van de fabrikant van het moederbord van de computer), meestal moet u op de F2-toets drukken wanneer het eerste scherm voor het logo verschijnt en de computer opstart. bestellen vanaf het opstarttabblad om op te starten van de installatiemedia in plaats van de harde schijf.
PRO TIP: Als het probleem zich voordoet met uw computer of een laptop / notebook, kunt u proberen de Reimage Plus-software te gebruiken die de opslagplaatsen kan scannen en corrupte en ontbrekende bestanden kan vervangen. Dit werkt in de meeste gevallen, waar het probleem is ontstaan door een systeembeschadiging. U kunt Reimage Plus downloaden door hier te klikkenSla de wijzigingen op en verlaat de BIOS-instellingen. Als u hierom wordt gevraagd, drukt u op een willekeurige toets om op te starten vanaf de installatiemedia. Selecteer uw taal, tijdzone en toetsenbordindelingsvoorkeuren en klik vervolgens op Volgende . Wanneer u een venster bereikt met de knop Nu installeren in het midden, zoek en klik op Herstel uw computer in de linkerbenedenhoek van het venster.
U komt nu op het scherm Startup Options . Zodra je hier bent, moet je:
Klik op Problemen oplossen > Geavanceerde opties . Klik op Automatische reparatie (het kan ook worden weergegeven als Opstartherstel of Opstartherstel ).
Als u hierom wordt gevraagd, kiest u het besturingssysteem waarop u opstartherstel wilt uitvoeren. Als u hierom wordt gevraagd, selecteert u een account die een beheerder is . Voer het wachtwoord in voor het account dat u hebt geselecteerd en klik op Doorgaan .
Het opstartherstelproces zal nu beginnen. Als u wordt gevraagd om iets te doen of een keuze te maken, doe dat dan. Als de computer opnieuw moet worden opgestart, start u hem opnieuw op.
Nadat het proces is voltooid, wordt u geïnformeerd over het al dan niet detecteren van problemen en of de gedetecteerde problemen al dan niet zijn opgelost door Opstartherstel .
Methode 3: Voer een opstartreparatie uit met behulp van een systeemherstelschijf
Een Opstartherstel kan ook worden uitgevoerd met behulp van een systeemherstelschijf die u van tevoren voor uw computer hebt gemaakt of een schijf die u hebt gemaakt met een computer die in werkende staat is en die draait op dezelfde versie van het Windows-besturingssysteem als het uwe. Om een opstartreparatie uit te voeren met behulp van een systeemherstelschijf in Windows 8, 8.1 of 10, moet u:
Plaats de systeemherstelschijf in de computer en start deze opnieuw op.
Zodra de computer opstart, gaat u naar de BIOS-instellingen (de instructies variëren afhankelijk van de fabrikant van het moederbord van de computer) en configureert u de opstartvolgorde van de computer om op te starten vanaf de systeemherstelschijf in plaats van de harde schijf.
Sla de wijzigingen op en verlaat de BIOS-instellingen.
Als u hierom wordt gevraagd, drukt u op een willekeurige toets om op te starten vanaf de systeemherstelschijf.
Als een lijst met toetsenbordtaallay-outs wordt weergegeven, klik dan op degene die u verkiest.
Zodra u dit doet, komt u op het scherm Opstartopties .
Op het scherm Opstartopties moet u:
Klik op Problemen oplossen > Geavanceerde opties .
Klik op Automatische reparatie (het kan ook worden weergegeven als Opstartherstel of Opstartherstel ).
Als u hierom wordt gevraagd, kiest u het besturingssysteem waarop u opstartherstel wilt uitvoeren.
Als u hierom wordt gevraagd, selecteert u een account die een beheerder is .
Voer het wachtwoord in voor het account dat u hebt geselecteerd en klik op Doorgaan .
Het opstartherstelproces zal nu beginnen. Als u wordt gevraagd om iets te doen of een keuze te maken, doe dat dan. Als de computer opnieuw moet worden opgestart, start u hem opnieuw op.
Nadat het proces is voltooid, wordt u geïnformeerd over het al dan niet detecteren van problemen en of de gedetecteerde problemen al dan niet zijn opgelost door Opstartherstel .
PRO TIP: Als het probleem zich voordoet met uw computer of een laptop / notebook, kunt u proberen de Reimage Plus-software te gebruiken die de opslagplaatsen kan scannen en corrupte en ontbrekende bestanden kan vervangen. Dit werkt in de meeste gevallen, waar het probleem is ontstaan door een systeembeschadiging. U kunt Reimage Plus downloaden door hier te klikken