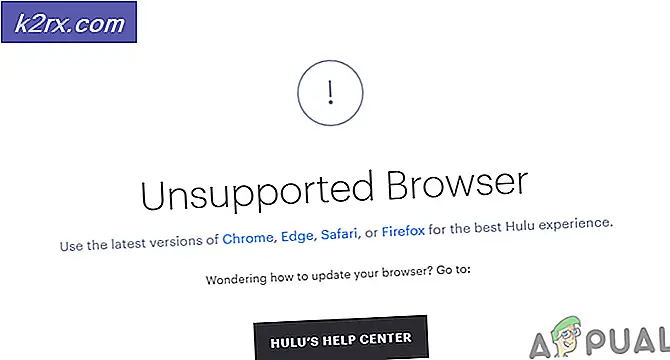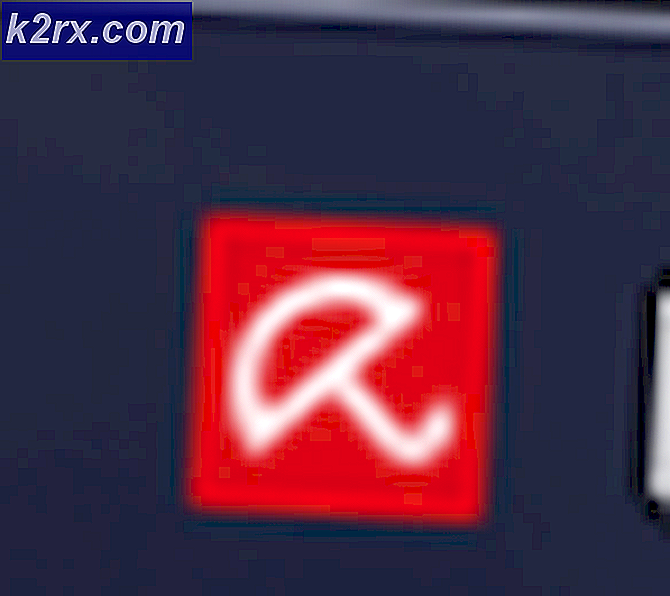Hoe: Cygwin ongedaan maken op Windows
Het verwijderen van software kan behoorlijk moeilijk zijn voor Windows, vooral als u software verwijdert die niet kan worden verwijderd door eenvoudigweg de wizard of het hulpprogramma voor het verwijderen te gebruiken. Sommige tools bieden deze opties niet en moeten handmatig worden verwijderd. Dit kan bij bepaalde gelegenheden vrij moeilijk zijn, vooral als je het bestand zo snel mogelijk moet verwijderen als het is geïnfecteerd met kwaadaardige software.
Als het programma dat u moet verwijderen niet wordt weergegeven in Configuratiescherm >> Programma's en onderdelen, noch in de instellingen >> Apps, moet u mogelijk een andere benadering van het probleem zoeken.
Installatie van Cygwin ongedaan maken
Cygwin is een vrij populaire tool die door enkele meer geavanceerde gebruikers wordt gebruikt en de software is al in 1995 uitgebracht. Het stelde gebruikers in staat om Linux- en UNIX-toepassingen binnen een UNIX-achtige interface te gebruiken, waardoor het voor hen eenvoudiger werd om ze uit te testen op een Windows-pc. Het is een open source tool en wordt momenteel onderhouden door Red Hat-medewerkers en verschillende vrijwilligers.
Het echte probleem met dit programma is het feit dat het op geen enkele manier mogelijk is om het te de-installeren, en je zult wat geavanceerde bewerkingen moeten uitvoeren om er vanaf te komen.
Oplossing 1: opdrachtprompt gebruiken
Het echte probleem met betrekking tot het de-installeren van Cygwin is dat gebruikers vaak het geweigerde bericht ontvangen wanneer ze Cygwin-bestanden en -mappen proberen te verwijderen. We zullen dit probleem vermijden. Het gebruik van Command Prompt voelt enigszins onveilig voor onervaren gebruikers, maar dit is absoluut een van de beste manieren om te gaan, omdat het vrij gemakkelijk is om de volgende instructies te kopiëren en de klus binnen de kortste keren te klaren.
- Stop met het uitvoeren van Cygwin-services voordat u aan iets gaat werken. Gebruik de instructies in hun officiële veelgestelde vraag om de nog actieve services te verwijderen. De gebruikelijke geïnstalleerde services zijn: sshd, cron, cygserver, inetd, apache, postgresql.
- Als er Cygwin-processen worden uitgevoerd die op de achtergrond worden uitgevoerd, beëindigt u ze met Windows Taakbeheer.
- Zoek naar cmd of opdrachtprompt, klik er met de rechtermuisknop op en selecteer Uitvoeren als beheerder.
- Gebruik de volgende opdracht om snel eigenaar te worden van de Cygwin-map:
takeown / r / dy / f cygwin
- Met de volgende opdracht krijgt iedereen volledige toegang tot de map Cygwin, zodat u deze kunt verwijderen, ongeacht welke account u gebruikt.
icacls cygwin / t / grant Iedereen: F
- Met deze laatste opdracht wordt de hele map samen met alle submappen verwijderd.
rmdir / s / q cygwin
PRO TIP: Als het probleem zich voordoet met uw computer of een laptop / notebook, kunt u proberen de Reimage Plus-software te gebruiken die de opslagplaatsen kan scannen en corrupte en ontbrekende bestanden kan vervangen. Dit werkt in de meeste gevallen, waar het probleem is ontstaan door een systeembeschadiging. U kunt Reimage Plus downloaden door hier te klikken- Verwijder alles wat mogelijk is gebleven, zoals het startmenu en snelkoppelingen op het bureaublad, enz.
- Verwijder alles in de map Software \ Cygwin in HKEY_LOCAL_MACHINE en HKEY-CURRENT-USER met regedit.
Oplossing 2: verwijderen via Windows Explorer
Hetzelfde proces als beschreven in Oplossing 1 kan worden uitgevoerd zonder de opdrachtprompt. Veel gebruikers stuiten echter op het probleem waarbij ze geen machtigingen ontvangen die nodig zijn om de Cygwin-map te verwijderen. Laten we kijken hoe dit op te lossen.
- Herhaal stap 1 en 2 van Oplossing 1.
- Probeer de map te verwijderen waarin u Cygwin hebt geïnstalleerd. Als het je lukt om het onmiddellijk te verwijderen, :::::::::
- Als u het bericht met toestemming voor weigering ontvangt, moet u eigendom van de map aan uw account toevoegen.
- Als u Windows 10 gebruikt, klikt u met de rechtermuisknop op de map Cygwin en opent u Eigenschappen >> Beveiliging. Klik op Geavanceerd en u zou de Eigenaar: bovenaan moeten zien met een daaraan gekoppeld account.
Klik op Wijzigen en selecteer het account waarvan u de eigenaar van de map wilt worden. Nadat u op OK hebt geklikt, moet u het selectievakje naast het bericht Eigenaar vervangen in subcontainers en objecten inschakelen om eigendom te krijgen van bestanden en mappen in de map Cygwin.
Bovendien moet u de machtigingen instellen op Volledig beheer door te klikken op Toevoegen terwijl u nog steeds in de geavanceerde instellingen bent. Klik op Selecteer een principe en kies hetzelfde account als voor de eigenaar. Zorg dat dit ook van toepassing is op submappen en bestanden.
- Als u een oudere versie van Windows gebruikt of als Windows 10 u geen machtigingen laat beheren, moet u hetzelfde doen, maar nadat u Windows opnieuw hebt opgestart in de Veilige modus.
- Ga verder met stap 7 en 8 van oplossing 1.
PRO TIP: Als het probleem zich voordoet met uw computer of een laptop / notebook, kunt u proberen de Reimage Plus-software te gebruiken die de opslagplaatsen kan scannen en corrupte en ontbrekende bestanden kan vervangen. Dit werkt in de meeste gevallen, waar het probleem is ontstaan door een systeembeschadiging. U kunt Reimage Plus downloaden door hier te klikken