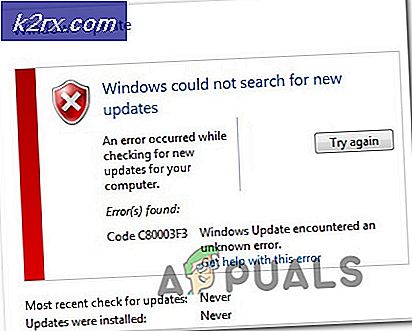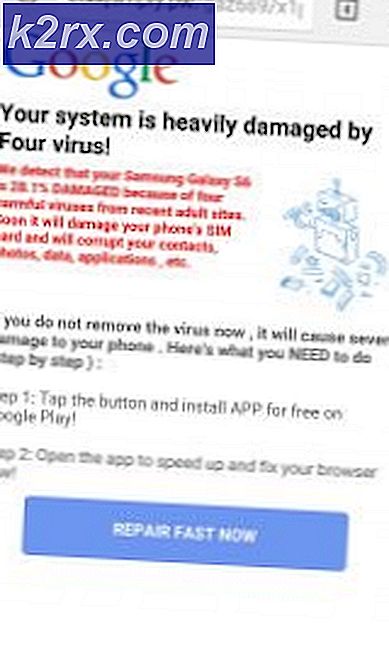Hoe de Windows Update Agent bij te werken naar de nieuwste versie
Als u grote Windows-updates wilt downloaden en installeren (bijvoorbeeld de upgrade van Windows 7 of Windows 8.1 naar Windows 10), moet u niet alleen alle andere Windows-updates beschikbaar hebben voor uw computer, maar ook de nieuwste versie van Windows. Agent bijwerken. De Windows Update Agent is het Windows-hulpprogramma dat alle bewerkingen met betrekking tot Windows Updates behandelt - van het controleren van ze tot het downloaden en installeren ervan. Als u om de een of andere reden niet beschikt over de meest recente versie van de Windows Update Agent, zult u deze op de een of andere manier moeten gebruiken.
Er waren twee verschillende manieren waarop u de Windows Update Agent naar de nieuwste versie kon bijwerken - u kon het handmatig of automatisch doen. Het automatisch bijwerken van de Windows Update Agent verwijst eenvoudigweg naar het inschakelen van automatische updates - wanneer u dit doet, zijn alle belangrijke updates beschikbaar voor uw computer en automatisch gedownload en geïnstalleerd, en aangezien updates voor de Windows Update Agent als belangrijke updates gelden, zijn zij dat ook. Aan de andere kant, kon je in het verleden de nieuwste versie van de Windows Update Agent krijgen door handmatig een ondertekend installatieprogramma van Microsoft te downloaden en vervolgens te installeren. Microsoft biedt echter niet langer downloadbare stand-alone pakketten met installatieprogramma's voor de nieuwste versies van de Windows Update Agent.
Dat is het geval, hier is hoe u de Windows Update Agent automatisch kunt bijwerken naar de nieuwste beschikbare versie. Eerst en vooral moet u ervoor zorgen dat automatisch updaten is ingeschakeld op uw computer. Om dit te doen:
Op Windows 7
- Open het Startmenu .
- Zoeken naar automatische updates in- of uitschakelen .
- Klik op het zoekresultaat met de titel Automatisch bijwerken in- of uitschakelen .
- Open het vervolgkeuzemenu onder het gedeelte Belangrijke updates en klik op Updates automatisch installeren (aanbevolen) om het te selecteren.
- nable de updates Geef mij de aanbevolen updates op dezelfde manier als ik een belangrijke update ontvang door het aanvinkvakje ernaast aan te vinken.
- Klik op OK om de aangebrachte wijzigingen op te slaan .
Op Windows 8 / 8.1
PRO TIP: Als het probleem zich voordoet met uw computer of een laptop / notebook, kunt u proberen de Reimage Plus-software te gebruiken die de opslagplaatsen kan scannen en corrupte en ontbrekende bestanden kan vervangen. Dit werkt in de meeste gevallen, waar het probleem is ontstaan door een systeembeschadiging. U kunt Reimage Plus downloaden door hier te klikken- Open de Charms- balk door op de Windows-logotoets + C te drukken of door met de muisaanwijzer in de rechterbenedenhoek van uw bureaublad te bewegen .
- Klik op Instellingen .
- Klik op Configuratiescherm .
- Klik op Windows Update .
- Klik op Instellingen wijzigen .
- Open het vervolgkeuzemenu onder het gedeelte Belangrijke updates en klik op Updates automatisch installeren (aanbevolen) om het te selecteren.
- nable de updates Geef mij de aanbevolen updates op dezelfde manier als ik een belangrijke update ontvang door het aanvinkvakje ernaast aan te vinken.
- Klik op OK om de aangebrachte wijzigingen op te slaan .
Nadat u ervoor heeft gezorgd dat uw computer is geconfigureerd om Windows-updates automatisch te downloaden en te installeren, moet u:
- Druk op de Windows-logotoets + R om een dialoogvenster Uitvoeren te openen.
- Typ services.msc in het dialoogvenster Uitvoeren en druk op Enter om Services manager te starten.
- Blader door de lijst met services op uw computer en zoek en klik met de rechtermuisknop op de Windows Update- service.
- Klik op Stoppen .
- Klik nogmaals met de rechtermuisknop op de Windows Update- service.
- Klik op Start .
- Sluit de Services Manager en start Windows Update .
- Nadat Windows Update is opgestart, controleert u of de nieuwste beschikbare versie van de Windows Update Agent is gedownload en geïnstalleerd.
PRO TIP: Als het probleem zich voordoet met uw computer of een laptop / notebook, kunt u proberen de Reimage Plus-software te gebruiken die de opslagplaatsen kan scannen en corrupte en ontbrekende bestanden kan vervangen. Dit werkt in de meeste gevallen, waar het probleem is ontstaan door een systeembeschadiging. U kunt Reimage Plus downloaden door hier te klikken