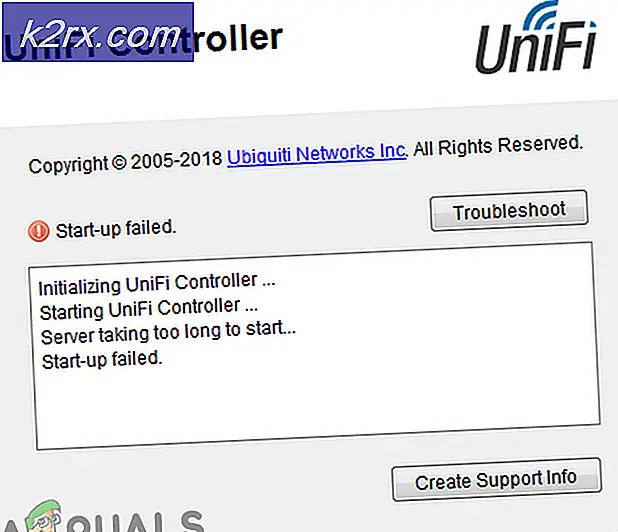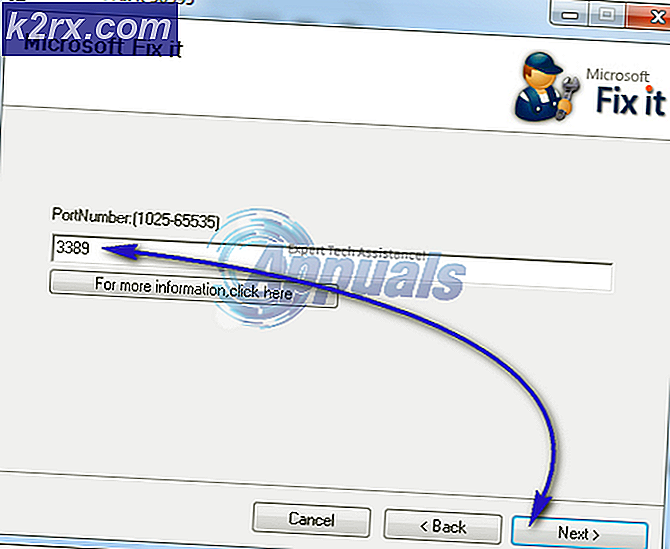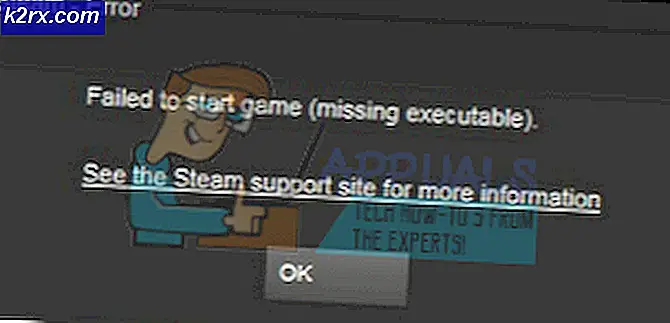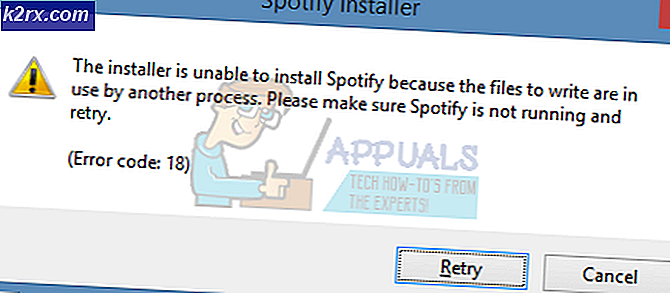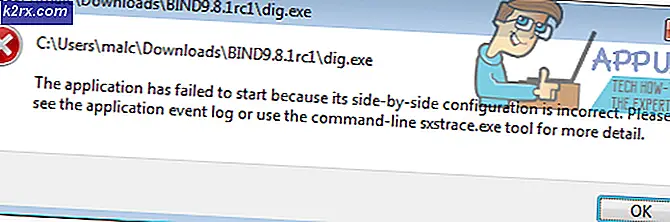isPostback_RC_Pendingupdates Fout bij Windows Update
Uw systeem kan worden weergegeven isPostback_RC_Pendingupdates fout als uw systeemstuurprogramma's met name chipsetstuurprogramma's (zoals Intel ME) verouderd zijn. Bovendien kan een corrupte Windows Update Agent of Windows-installatie ook de fout veroorzaken die wordt besproken.
Het probleem doet zich voor wanneer de gebruiker het systeem probeert bij te werken, wat niet lukt en de gebruiker de Windows Troubleshooter start.
Voordat u verder gaat met de oplossingen, koppel alle externe apparaten los van het systeem zoals USB, externe harde schijf, etc.
Oplossing 1: schakel de gemeten verbinding voor uw netwerk uit
De gebruikers met een beperkt dataplan hebben de neiging om hun netwerktype te wijzigen in de gemeten verbinding die de werking van verschillende applicaties en services (inclusief Windows-update) beperkt. In dit scenario kan het probleem mogelijk worden opgelost door de gemeten verbindingsoptie voor uw netwerk uit te schakelen.
- Start de Windows Search door op te drukken Windows + S toetsen en typ vervolgens Instellingen. Klik nu in de resultaten die door de zoekopdracht worden weergegeven op Instellingen.
- Open Netwerk en internet en klik vervolgens op het Eigendommen (onder uw netwerkverbinding).
- Zet de schakelaar uit Stel in als gemeten verbinding (in het gedeelte Gemeten verbinding) naar uit positie.
- Nu herstarten uw systeem en controleer bij het opnieuw opstarten of het probleem met in behandeling zijnde updates is opgelost.
Oplossing 2: Maak uw systeem schoon of start uw systeem op in de veilige modus met netwerkmogelijkheden
Uw systeem kan de fout in afwachting van updates weergeven als een van de toepassingen / stuurprogramma's van derden de werking van updates verstoort. In dit geval kan het probleem worden opgelost door uw systeem schoon op te starten of uw systeem op te starten in de veilige modus met netwerk en vervolgens het systeem bij te werken.
- Maak uw systeem schoon en controleer of u uw systeem normaal kunt bijwerken.
- Als dit niet het geval is, start u uw systeem op in de veilige modus met netwerkmogelijkheden (voor sommige gebruikers was Wi-Fi in de veilige modus met netwerkmogelijkheden uitgeschakeld maar de ethernetverbinding werkte prima) en controleert u of u uw systeem zonder problemen kunt bijwerken.
- Als dit niet het geval is, probeer dan alle oplossingen die in dit artikel worden genoemd in de veilige modus met netwerkmogelijkheden (indien mogelijk).
Oplossing 3: stel het opstarttype van de achtergrondinformatieoverdrachtservice en de Windows Update-service in op Automatisch
U kunt de hier besproken fout tegenkomen als de Background Intelligence Transfer Service en Windows Update-service niet zijn ingesteld op Automatisch, aangezien dit de werking van Windows-updates kan belemmeren. In deze context kan het probleem mogelijk worden opgelost door het opstarttype van de genoemde services in te stellen op Automatisch.
- druk op Windows + Q -toetsen om Windows Search te starten en vervolgens naar Services te zoeken. Klik nu met de rechtermuisknop op Services in de lijst met resultaten en selecteer vervolgens Als administrator uitvoeren.
- Klik nu met de rechtermuisknop op Background Intelligence Transfer Service en selecteer vervolgens Eigenschappen.
- Dan uitbreiden de vervolgkeuzelijst van Opstarten type en selecteer Automaat.
- Klik nu op Toepassen / OK toetsen. Als de Background Intelligence Transfer Service al is ingesteld op Automatisch, stopt u deze en start u deze vervolgens.
- Dan herhaling hetzelfde proces om het opstarttype van Windows Update Service te wijzigen in Automatisch. Als de Windows Update-service al is ingesteld op Automatisch, stopt u deze en start u deze vervolgens.
- Nu, herstart uw pc en controleer bij het opnieuw opstarten of het updateprobleem in behandeling is.
Oplossing 4: werk de systeemstuurprogramma's bij naar de nieuwste build
Uw systeem kan de huidige updatefout weergeven als uw systeemstuurprogramma's niet zijn bijgewerkt, met name chipsetstuurprogramma's (zoals Intel ME). In dat geval kan het probleem mogelijk worden opgelost door de systeemstuurprogramma's bij te werken.
- Werk de systeemstuurprogramma's bij naar de nieuwste build. U kunt proberen Windows bij te werken (we weten dat u het probleem met updates ondervindt, maar sommige gebruikers konden optionele updates installeren waarmee ze het probleem uiteindelijk konden oplossen) naar de nieuwste build. Zorg ervoor dat er geen update in behandeling is, zelfs niet de optionele.
- Nu, bezoek de website van de fabrikant en controleer of er updates beschikbaar zijn voor uw systeemstuurprogramma's. Als sommige stuurprogramma's niet zijn geïnstalleerd, installeer dan ook de ontbrekende.
- Controleer of uw systeem vrij is van de huidige fout.
Oplossing 5: start systeemservices met betrekking tot Windows Update opnieuw
Uw systeem kan een foutmelding in afwachting van updates weergeven als de services zich in een foutstatus bevinden. In deze context kan het probleem mogelijk worden opgelost door de systeemgerelateerde services opnieuw op te starten.
- druk op Windows + Q om de te openen Cortana zoeken bar en type Opdrachtprompt. Nu, in de lijst met resultaten, klik met de rechtermuisknop de Opdrachtprompt en kies Als administrator uitvoeren.
- Nu, uitvoeren de volgende commando's een voor een:
net stop wuauserv net stop cryptSvc net stop bits net stop msiserver ren C: \ Windows \ SoftwareDistribution SoftwareDistribution.old ren C: \ Windows \ System32 \ catroot2 Catroot2.old net start wuauserv net start cryptSvc net start bits net start msiserver
- Controleer nu of het probleem met de updates is opgelost. Zoniet dan herstarten uw systeem en controleer bij het opnieuw opstarten of uw systeem vrij is van de fout in afwachting van updates.
Oplossing 6: reset Windows Update Agent naar de standaardinstellingen
U kunt de fout IsPostback_RC_PendingUpdate / IsPostback: False tegenkomen als de Windows Update-agent van uw systeem beschadigd is. In dit scenario kan het probleem mogelijk worden opgelost door de Windows Update-agent opnieuw in te stellen op de standaardinstellingen.
- Start een webbrowser en download de Windows Update Agent Reset-tool (ResetWUEng.zip).
- Nu, extract het downloadbestand en open vervolgens het geëxtraheerd map.
- Nu, klik met de rechtermuisknop op de SetupDiag.exe bestand en selecteer vervolgens Als administrator uitvoeren.
- Dan volgen de aanwijzingen op uw scherm om de Windows Update Agent te resetten.
- Nu, herstarten uw systeem en controleer bij het opnieuw opstarten of het probleem met Windows Update is opgelost.
Oplossing 7: verwijder de nieuw geïnstalleerde Windows Update
Microsoft heeft een geschiedenis van het vrijgeven van buggy-updates en u kunt ook het slachtoffer worden van deze updates. In dat geval kan het probleem mogelijk worden opgelost door terug te keren naar de oudere versie van Windows of door de laatste update te verwijderen.
- Druk op de toetsen Windows + Q om Cortana Search te openen en typ Instellingen. Kies nu Instellingen (in de lijst met resultaten).
- Nu open Update en beveiliging en selecteer vervolgens in het linkerdeel van het venster Herstel.
- Klik vervolgens op de knop Aan de slag (in het gedeelte Ga terug naar de vorige versie van Windows 10).
- Nu, volg de instructies op uw scherm om het herstelproces te voltooien en controleer vervolgens of het probleem is opgelost.
Als het probleem zich voordeed na een systeem- / optionele update, kan het probleem mogelijk worden opgelost door de problematische update te verwijderen.
- druk op Windows + Q sleutels om te openen Cortana zoeken en typ Instellingen.
- Nu open Update en beveiliging en selecteer Bekijk updategeschiedenis.
- Klik vervolgens bovenaan het venster op de knop van Verwijder updates.
- Selecteer nu het problematische update en klik op Verwijderen.
- Dan volgen de prompts op uw scherm om de problematische update te verwijderen.
- Controleer nu of uw systeem vrij is van de fout in afwachting van updates.
Oplossing 8: verwijder de downloadgeschiedenis van Windows Update
Uw systeem kan het probleem met in behandeling zijnde updates weergeven als de downloadgeschiedenis van Windows-updates beschadigd is. In dit geval kan het probleem mogelijk worden opgelost door de downloadgeschiedenis van Windows-updates te verwijderen.
- Open de Cortana-zoekbalk door op de Windows + Q-toetsen te drukken en typ vervolgens Services. Klik nu in de resultaten die door Zoeken worden opgehaald met de rechtermuisknop op Services en klik vervolgens op Als administrator uitvoeren.
- Klik nu met de rechtermuisknop op het Windows Update service en selecteer vervolgens Stop in het weergegeven menu.
- Dan minimaliseren het venster Services en start het Rennen commando door op te drukken Windows + R sleutels.
- Nu, uitvoeren het volgende in het vak Uitvoeren:
\Windows\SoftwareDistributie
- Verwijder nu de Gegevensopslag en Downloaden mappen.
- Schakel vervolgens over naar de Diensten venster en start het Windows Update-service.
- Nu herstarten uw systeem en controleer bij het opnieuw opstarten of het probleem met in behandeling zijnde updates is opgelost.
- Als dit niet het geval is, klikt u met de rechtermuisknop op de taakbalk van uw systeem en kiest u in het weergegeven menu Taakbeheer en navigeert u naar het tabblad Opstarten.
- Nu, inschakelen de processen / services met betrekking tot de Windows Update. Als de Windows-updateprocessen / -services al zijn ingeschakeld, dan uitschakelen hen en herstarten jouw systeem.
- Controleer na het opnieuw opstarten of uw systeem geen problemen heeft met in behandeling zijnde updates.
Oplossing 9: installeer de problematische update handmatig opnieuw
Als het probleem met lopende updates nog steeds niet is opgelost, kan het probleem mogelijk worden opgelost door de updates handmatig te installeren.
- Start een webbrowser en open de Windows-catalogus.
- Zoek nu naar de problematische update en download deze vervolgens.
- Dan installeren de update en controleer of het systeem vrij is van de in behandeling zijnde updates.
- Als dit niet het geval is, drukt u op de Windows-toets om het Windows-menu te openen en zoekt u naar Instellingen (in de Windows-zoekbalk).
- Kies dan Update en beveiliging en selecteer in de linkerhelft van het venster Los problemen op.
- Klik nu in de rechterhelft van het venster op Aanvullende probleemoplossers.
- Vouw vervolgens Windows Update uit (in het gedeelte "Aan de slag") en klik op de knop De probleemoplosser uitvoeren.
- Nu wacht voor de voltooiing van de probleemoplosser voor Windows Update en controleer vervolgens of het updateprobleem is opgelost.
Oplossing 10: voer een offline upgrade van uw systeem uit
Als geen van de oplossingen uw probleem heeft opgelost, kan het uitvoeren van een offline upgrade het probleem met lopende updates mogelijk oplossen.
- Start een webbrowser en navigeren naar de Windows 10-download.
- Klik nu op het Update nu knop (onder de laatste Windows Update) en vervolgens downloaden de update.
- Dan, lancering het downloadbestand met beheerdersrechten en wacht op de voltooiing van het updateproces.
- Nu, herstart uw pc en controleer bij het opnieuw opstarten of het updateprobleem in behandeling is.
- Als het updateproces tijdens het proces mislukt, probeer het dan opnieuw, maar als de installatie aangeeft dat u moet installeren (niet downloaden), log dan uit bij uw account en wacht een uur.
- Nu op de Log in scherm (log bij deze stap niet in op een account), klik op het Power optie en selecteer Bijwerken en opnieuw opstarten. Als er geen update- en herstartoptie is, wacht dan wat meer tijd (minstens 20 minuten) en controleer dan of de “Update en herstart”Verschijnt, als dat het geval is, klik er dan op en wacht tot uw pc opnieuw opstart (de pc kan vanzelf opstarten tijdens de offline upgrade).
- Controleer na het opnieuw opstarten of het probleem met in behandeling zijnde updates is opgelost.
- Als niet, herhaling het proces met veilige modus met netwerkmogelijkheden en controleer of het probleem is opgelost.
- Als dit niet het geval is, opent u opnieuw de downloadpagina van Windows 10 en onder het Maak Windows 10 installatie media optie, klik op Download nu de tool.
- Start nu het gedownloade bestand met beheerdersrechten en klik vervolgens op Ja (als UAC-prompt is ontvangen).
- Dan Aanvaarden de licentievoorwaarden en selecteer op het volgende scherm de optie Installatiemedia maken (USB-flashstation, dvd of ISO-bestand) voor een andere pc.
- Selecteer nu Taal, editie en architectuur, en selecteer op het volgende scherm de optie ISO-bestand.
- Selecteer vervolgens de locatie naar sla de ISO op bestand en klik vervolgens op De volgende.
- Wacht nu tot de download is voltooid en pak vervolgens het gedownloade ISO-bestand uit.
- Dan verbinding verbreken uw systeem van internet en schakel vervolgens uw antivirusprogramma tijdelijk uit (wees voorzichtig, want het uitschakelen van antivirusprogramma's kan uw systeem blootstellen aan bedreigingen zoals virussen enz.).
- Open nu de uitgepakte ISO-map en klik met de rechtermuisknop op Setup.exe.
- Selecteer vervolgens Als administrator uitvoeren en volg de instructies op uw scherm om een offline upgrade uit te voeren.
- Na voltooiing van de upgrade is het probleem met de lopende updates hopelijk opgelost.
Als geen van de oplossingen het probleem heeft verholpen, moet u mogelijk uw pc opnieuw instellen (of de herstelpartitie van uw systeem gebruiken, indien ondersteund) of een schone installatie van Windows uitvoeren.