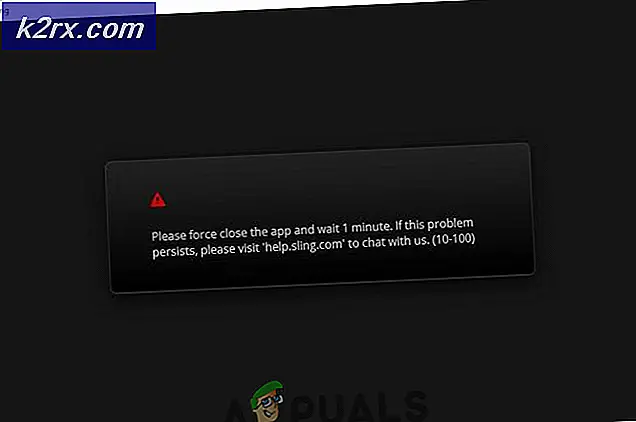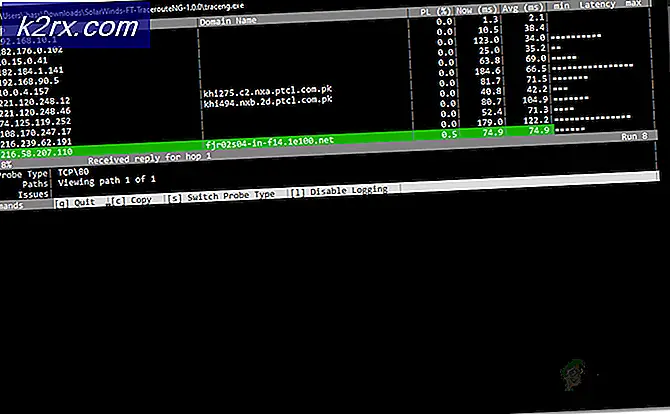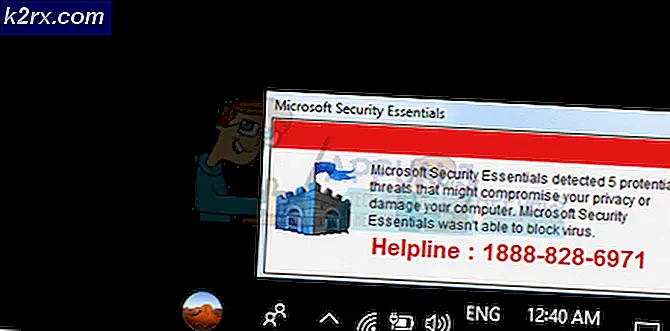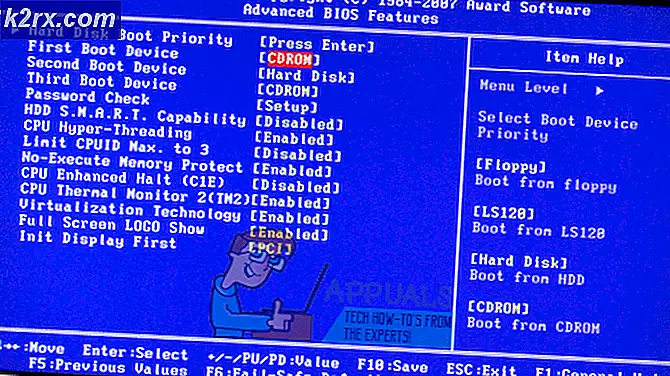Oplossing: Logitech G430-microfoon werkt niet op Windows 10
De inventaris van Logitech omvat een breed scala aan persoonlijke randapparatuur (zowel draadloos als met snoer), met speciale nadruk op producten voor pc-navigatie, gaming, internetcommunicatie, digitale muziek en bediening van home-entertainment. Een voorbeeld van zo'n product is de Logitech G430 Headset, het product was geliefd bij veel gebruikers vanwege het betaalbare prijskaartje en de adequate prestaties.
Onlangs hebben we echter veel meldingen ontvangen van een probleem met de microfoon in Windows 10. De microfoon werkte gewoon niet meer, hoewel hij correct was aangesloten en er geen probleem was met de hardware. In dit artikel zullen we u informeren over de oorzaken van deze fout en proberen deze stapsgewijs op te lossen.
Wat zorgt ervoor dat de microfoon niet werkt in de G403?
De oorzaak van de fout is niet specifiek en kan worden geactiveerd vanwege een aantal algemene redenen. Enkele van de belangrijkste oorzaken zijn echter:
Nu u een basiskennis heeft van de aard van het probleem en de oorzaken ervan, gaan we verder met de oplossingen. Zorg ervoor dat u de Logitech-software downloadt en installeert voordat u doorgaat met de onderstaande stappen.
Voordat je start:Controleer of de microfoon niet is gedempt via de fysieke knop op de headset. Probeer uw USB-poorten om te schakelen en probeer de microfoon rechtstreeks via de 3,5 mm-kabel aan te sluiten.
Oplossing 1: de apparaatstuurprogramma's opnieuw installeren
Voordat we beginnen met het configureren van de instellingen, kunt u proberen de stuurprogramma's van de G403 opnieuw te installeren. Deze stap zorgt ervoor dat u geen problemen ondervindt met de stuurprogramma's of het aansluiten van uw apparaat, aangezien er talloze gevallen zijn waarin Windows het apparaat niet kan detecteren of herkennen vanwege onjuiste stuurprogramma's.
- Klik op deStart menu
- Zoeken naarApparaat beheerder
- Nu u zich in apparaatbeheer bevindt, klikt u opAudio-ingangen en uitgangen.
- DanKlik met de rechtermuisknop Op deMicrofoon en selecteerVerwijder het apparaat
- Navigeer op dezelfde manier naarGeluids-, video- en gamecontroller.
- NuVerwijderen de Microfoonstuurprogramma's vanaf hier ook.
- Nu gewoontrek de stekker uit het stopcontact enopnieuw aansluiten demicrofoon op uw computer en de Windows zal deze stuurprogramma's opnieuw installeren. Als u een probleem had met de stuurprogramma's, zou dit nu moeten zijn opgelost.
Oplossing 2: de privacyinstellingen van Windows wijzigen
Na een update op Windows 10 werden de privacy-instellingen automatisch gewijzigd en mochten sommige apps de microfoon niet gebruiken, terwijl in sommige gevallen de microfoon helemaal uitgeschakeld was. We zullen die instellingen wijzigen in het volgende proces.
- Klik op deStart menu en klik ophet pictogram Instellingen
- Van daaruit Klik opPrivacy instellingen.
- Vanaf daar Klik opMicrofoon en klik vervolgens opVerandering.
- Zorg er dan voor dat het zo isIngeschakeld
- Zorg er ook voor dat de apps die u gebruikt deRechten ook ingeschakeld vanhieronder
Als het probleem te wijten was aan de privacy-instellingen, zou het nu moeten zijn opgelost.
Oplossing 3: microfoonstuurprogramma's inschakelen
De stuurprogramma's voor de microfoon zijn soms uitgeschakeld in de geluidsinstellingen, dus in deze stap zullen we ervoor zorgen dat de microfoonstuurprogramma's zijn ingeschakeld.
- Klik met de rechtermuisknop op de Geluidspictogram en dan verder Klinkt
- Klik vanaf daar op het Opnames tabblad.
- Nu Klik met de rechtermuisknop op een lege ruimte en zorg ervoor dat beide opties zijn gecontroleerd
- Nu Klik met de rechtermuisknop op de microfoonstuurprogramma's en klik op Inschakelen.
- Nu opnieuw Klik met de rechtermuisknop op de microfoonstuurprogramma's en klik op Eigendommen
- Nu vanaf hier Klik Aan Niveaus tabblad en zorg ervoor dat de schuifregelaar op maximum
Dit zou eventuele problemen met de stuurprogramma's of de configuratie van de microfooninstellingen moeten oplossen, maar als dit het probleem niet oplost, verwijdert u het Logitech-software en installeer het opnieuw na het downloaden van hun officiële website.