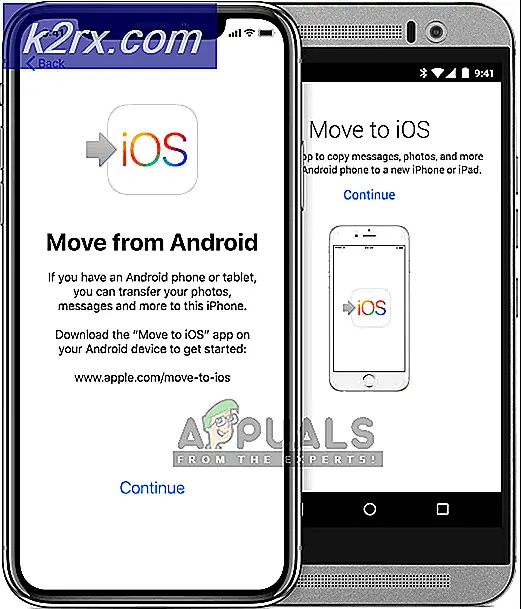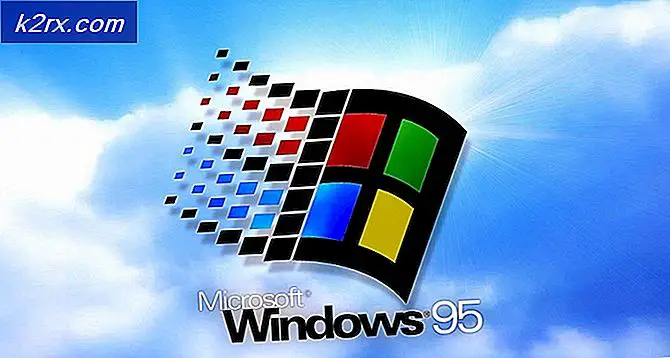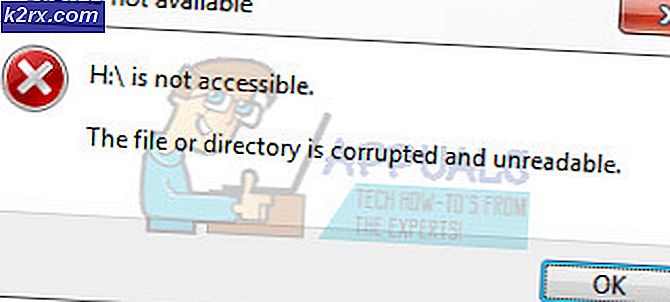Mac-fout De toepassing is niet meer geopend
Een van de meest voorkomende problemen met de Mac-systemen is de "De applicatie is niet meer open”Foutmelding. Dit foutbericht bevat de naam van de applicatie die niet meer reageert, waardoor gebruikers de applicatie niet langer kunnen gebruiken. Nu is dit niet echt beperkt tot een specifieke toepassing. Het kan eerder met elke app op uw Mac gebeuren, maar meer specifiek komt het vaak voor bij de gebruikelijke apps zoals Finder, Preview, Safari en meer. Het meest irritante deel van de fout is dat wanneer u het bericht ontvangt, de genoemde applicatie niet sluit, maar eerder open blijft staan totdat u het geforceerd afsluit of uw systeem opnieuw opstart.
Wat er feitelijk gebeurt, is dat je Mac denkt dat de genoemde applicatie niet langer open is terwijl de app op de achtergrond open blijft. Daarom kunt u deze niet gebruiken. De foutmelding verschijnt wanneer de app die u probeert te gebruiken niet meer reageert en dat klinkt niet vreselijk. In sommige gevallen lijkt het probleem echter aanhoudend te zijn en moet u elke keer opnieuw opstarten. In dat geval kan het probleem worden geassocieerd met een bug in het besturingssysteem. Als dit op u van toepassing is, moet u ervoor zorgen dat uw Mac up-to-date is.
Updates bevatten vaak fixes voor verschillende bugs en dus kan het bijwerken van uw systeem de fout voorgoed oplossen. Dat gezegd hebbende, als dit de eerste keer is dat u de foutmelding ziet, zullen we u door de verschillende methoden leiden die u kunt gebruiken om er omheen te komen. Dus laten we zonder verder oponthoud aan de slag gaan.
Methode 1: Forceer het afsluiten van de app
Het eerste dat u moet doen wanneer u met de genoemde foutmelding wordt geconfronteerd, is het geforceerd stoppen van de toepassing. Aangezien de app niet meer reageert, kunt u deze niet sluiten zoals u normaal gesproken andere applicaties zou sluiten. Daarom is geforceerd stoppen uw enige optie om de app af te sluiten. Nu zijn er meerdere manieren waarop u een aanvraag kunt forceren, we zullen er een paar opsommen, maar niet allemaal.
Een sneltoets gebruiken
De eerste manier om een toepassing geforceerd af te sluiten, is door een sneltoets te gebruiken. Volg de onderstaande instructies om dit te doen:
- Druk allereerst op de Command + Option + Escape toetsen op uw toetsenbord samen.
- Dit zal de Geforceerd beëindigen Toepassingen venster.
- Selecteer de applicatie die niet reageert en klik vervolgens op de Geforceerd beëindigen optie onderaan.
- Hierdoor wordt de app onmiddellijk afgesloten.
Forceer stop vanuit het Dock
Een andere manier om een app te dwingen te stoppen is via het Dock. Hier is hoe je dit doet:
- Op je Dok, houd de Keuze sleutel en dan klik met de rechtermuisknop op de app die niet reageert.
- Dit zal een lijst met opties oproepen.
- Kies in de lijst het Geforceerd beëindigen keuze.
Activity Monitor gebruiken
Ten slotte, als de bovenstaande methoden niet voor u werken, kunt u de Activity Monitor gebruiken om een niet-reagerende app te sluiten. Volg hiervoor de onderstaande instructies:
- Open allereerst Activity Monitor in / Toepassingen / Hulpprogramma's directory. Je kunt ook gewoon naar de app zoeken in de Spotlight. Druk hiervoor op de Command + spatiebalk sleutels. Zoek vervolgens naar Activity Monitor en open het.
- Zodra Activity Monitor is gestart, zoekt u de toepassing die niet reageert en klikt u op het X pictogram in de linkerbovenhoek.
- Klik ten slotte op het Geforceerd beëindigen knop in het pop-upvenster.
Methode 2: Forceer je Mac opnieuw op te starten
Als het geforceerd afsluiten van de applicatie het probleem niet voor u oplost, moet u uw Mac geforceerd opnieuw opstarten om de applicatie opnieuw te kunnen gebruiken. Het is belangrijk op te merken dat gedwongen opnieuw opstarten zal resulteren in het verlies van niet-opgeslagen bestanden, dus zorg ervoor dat u alle toepassingen sluit die naast de boosdoener worden uitgevoerd. De procedure is voor alle Macs hetzelfde, alleen de aan / uit-knop bevindt zich anders. Met dat gezegd, volgt u de onderstaande instructies om uw Mac opnieuw op te starten.
- Om opnieuw opstarten te forceren, houdt u de Kracht knop van je Mac totdat het scherm zwart wordt.
- Wacht een paar seconden nadat het systeem is uitgeschakeld.
- Druk daarna op de Kracht opnieuw om uw Mac in te schakelen.
- Als u wordt gevraagd om apps te openen, klikt u gewoon op annuleren.
Methode 3: gebruik de veilige modus
Het blijkt dat u de veilige modus kunt gebruiken om de toepassing te starten en vervolgens opnieuw kunt opstarten om het probleem op te lossen. Dit is gemeld door een gebruiker die met een soortgelijk probleem werd geconfronteerd. Veilige modus start uw Mac op met alleen de vereiste apps op de achtergrond. Volg de onderstaande instructies om op te starten in de veilige modus:
- Schakel allereerst uw Mac uit.
- Wacht een paar seconden nadat het is uitgeschakeld. Druk daarna op de Kracht knop.
- Houd nu, terwijl de Mac opstart, de . ingedrukt Verschuiving sleutel onmiddellijk. Sommige Macs spelen een opstartgeluid af, dat is wanneer u de shift-toets ingedrukt houdt.
- Dan, als je eenmaal het grijs ziet Apple-logo laat samen met de voortgangsindicator de Verschuiving sleutel.
- Als u dit correct doet, zou uw Mac in de veilige modus moeten zijn gestart.
- Start nu de applicatie waarmee het probleem werd geconfronteerd. Start uw Mac na een tijdje normaal opnieuw op.
- Kijk of dat het probleem oplost.
Het is belangrijk op te merken dat dergelijke foutmeldingen in sommige scenario's kunnen worden veroorzaakt door een soort malware op uw systeem. Zorg er daarom voor dat u uw pc scant via uw antivirussoftware voor het geval de fout steeds weer opduikt.