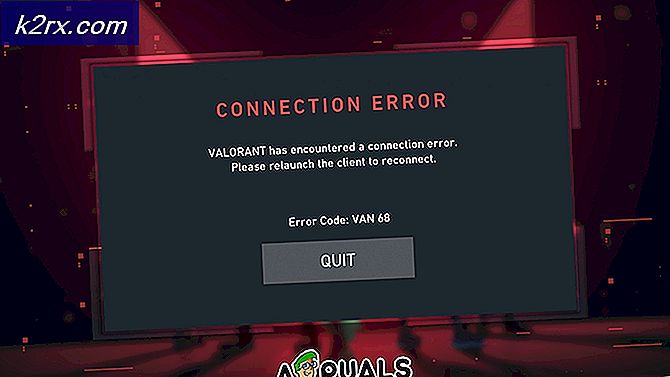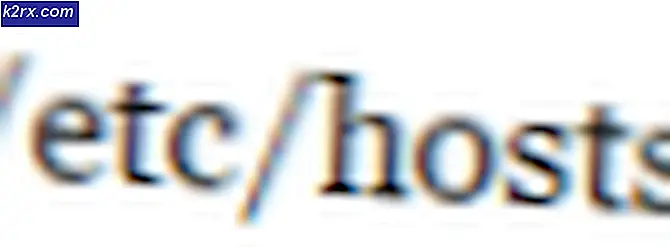MEM_BAD_POINTER / MEM_BAD_POINTER (SmartHeap-bibliotheekpop-up)
Sommige Windows-gebruikers melden dat ze bij elke opstart van de computer een SmartHeap Library-fout zien. In elk geval is de foutmelding in de pop-up dat ook MEM_BAD_POINTER / MEM_BAD_POINTER.Of de gebruiker nu op Ok of Annuleren klikt, het eindresultaat is hetzelfde - De computer functioneert normaal, maar de foutmelding keert terug bij de volgende keer opstarten van het systeem.
Wat is SmartHeap Library?
Smartheap is een oude infrastructuur die voorheen werd gebruikt als de primaire geheugenbeheerbibliotheek toen bepaalde programma's werden gecompileerd.
Tegenwoordig vertrouwen vrijwel geen enkel programma nog op deze geheugenbeheercomponent, dus hoogstwaarschijnlijk vond het uw weg op uw computer toen u een oudere versie installeerde voor Corel Draw, Autocad, Adobe Acrobat, enz.
Nu u meer bekend bent met de onderliggende component die verantwoordelijk is voor dit probleem, volgt hier een lijst met scenario's waarvan bekend is dat ze de oorzaak zijn van MEM_BAD_POINTER of MEM_BAD_POINTERfoutmelding in een SmartHeap Library-prompt:
Nu we de lijst met mogelijke boosdoeners hebben doorgenomen, volgt hier een overzicht van de meest effectieve methoden die getroffen gebruikers met succes hebben gebruikt om de verschijning van de vervelende startup-pop-up te voorkomen:
Methode 1: het oude programma repareren of verwijderen (indien van toepassing)
Houd er rekening mee dat dit probleem in de meeste gedocumenteerde gevallen wordt veroorzaakt door een beschadigde installatie van een oud programma dat actief gebruikmaakt van de geheugenbeheerinfrastructuur van SmartHeap Library. Er is bevestigd dat dit probleem zich voordoet in Windows 7, Windows 8.1 en Windows 10.
In de meeste gevallen wordt dit gemeld bij oudere versies van Corel Draw en andere Corel-producten, Adobe Acrobat Reader en Autocad. Dit is echter geen regel, aangezien u ook de MEM_BAD_POINTER of MEM_BAD_POINTERfoutmelding vanwege een minder bekend oud programma.
Als u zich in dit specifieke scenario bevindt, moet u beginnen door te proberen het oude programma te repareren of te verwijderen om te voorkomen dat de pop-up zich voordoet.
Opmerking: U heeft waarschijnlijk het recht om te upgraden naar een nieuwere versie van het programma, dus daar is geen reden voor blijf oudere software gebruiken die niet langer volledig compatibel is met uw Windows-installatie.
Volg de onderstaande instructies om te proberen het oude programma dat de SmartHeap-pop-ups produceert bij elke opstart van het systeem, te repareren of te verwijderen:
- druk op Windows-toets + R om een Rennen dialoog venster. Typ in het tekstvak ‘appwiz.cpl‘En druk op Enter om het Programma's en onderdelen menu.
- Zodra u zich in het scherm Programma's en functies bevindt, scrolt u omlaag door de lijst met geïnstalleerde programma's en zoekt u het oude programma waarvan u vermoedt dat het de SmartHeap-module gebruikt.
- Klik met de rechtermuisknop op het oude programma en kijk of u de mogelijkheid heeft Reparatie vanuit het contextmenu dat zojuist is verschenen. Als je het hebt, klik dan op Reparatie en volg de instructies op het scherm om het reparatieproces te voltooien, start vervolgens uw computer opnieuw op en kijk of het probleem is verholpen bij de volgende keer opstarten.
Opmerking: Als het niet mogelijk is om de oude applicatie te repareren, kunt u deze alleen verwijderen. Kies in dat geval Verwijderen vanuit het contextmenu.
- Zodra u de wijziging in het oude programma hebt afgedwongen (repareren of verwijderen), start u uw computer opnieuw op en kijkt u of de foutpop-up terugkeert.
Als u nog steeds de MEM_BAD_POINTER of MEM_BAD_POINTERfout, ga naar de volgende mogelijke oplossing hieronder.
Methode 2: het programma uitvoeren in de compatibiliteitsmodus
Afhankelijk van het oude programma waarmee u problemen ondervindt, kunt u het probleem mogelijk oplossen door de software zo te configureren dat deze in de compatibiliteitsmodus wordt uitgevoerd met een Windows-versie die dit volledig ondersteunt.
Er zijn veel gedocumenteerde gevallen waarin getroffen gebruikers het probleem hebben kunnen oplossen nadat ze een oudere versie van AutoCAD hebben geconfigureerd om in compatibiliteitsmodus met Windows 7 te worden uitgevoerd.
Belangrijk: Deze oplossing is alleen effectief in gevallen waarin het belangrijkste uitvoerbare bestand van het oude programma wordt aangeroepen door een opstartitem bij elke systeemstart.
Dus of u dit probleem nu tegenkomt terwijl AutoCAD is geïnstalleerd of een ander programma, volg de onderstaande instructies om het oude programma zo te configureren dat het in de compatibiliteitsmodus wordt uitgevoerd:
- Klik met de rechtermuisknop op het belangrijkste uitvoerbare bestand van het oude programma waarvan u vermoedt dat het verantwoordelijk is voor deze opstartfout en kies Eigendommen vanuit het contextmenu.
- Zodra u zich in het scherm Eigenschappen van het oude programma bevindt, klikt u op het Compatibiliteit tab uit het menu bovenaan.
- Vink vervolgens het vakje aan dat is gekoppeld aan Compatibiliteit modus, selecteer vervolgens Windows 7 of een zelfs oudere Windows-versie indien nodig voordat u uiteindelijk klikt Van toepassing zijn om de wijzigingen op te slaan.
- Start uw computer opnieuw op en kijk of het probleem is opgelost bij de volgende opstart van de computer.
Voor het geval u nog steeds te maken heeft met het MEM_BAD_POINTER of MEM_BAD_POINTERfout, ga naar de volgende mogelijke oplossing hieronder.
Methode 3: een registerscan uitvoeren
Als geen van de bovenstaande methoden u in staat heeft gesteld het probleem op te lossen, moet u de mogelijkheid overwegen dat u mogelijk te maken hebt met een overgebleven registersleutel die de SmartHeap-bibliotheek aanroept, ook al is de infrastructuur niet langer aanwezig.
Als dit scenario van toepassing is, wordt het probleem pas verholpen nadat u de problematische registersleutel hebt kunnen identificeren en deze van uw computer hebt verwijderd. Omdat de handmatige aanpak echter niet wordt aanbevolen, omdat er veel verschillende scenario's zijn die deze fout kunnen veroorzaken, moet u een suite van derden gebruiken die in staat is om automatisch overgebleven registersleutels te identificeren en deze van uw computer te verwijderen.
Als u op zoek bent naar stapsgewijze instructies, volg dan de onderstaande instructies om CCleaner te gebruiken om uw register op te schonen van overblijfselen die niet langer geldig zijn:
- Open uw standaardbrowser en bezoek het officiële downloadpagina van Ccleaner. Zodra u zich op de downloadpagina bevindt, zou het downloaden van de nieuwste versie van CCleaner vanzelf moeten beginnen. Als dit niet gebeurt, klikt u op de download-hyperlink om de download handmatig te starten.
- Zodra het installatieprogramma is gedownload, dubbelklikt u erop en drukt u op Ja wanneer daarom wordt gevraagd door de UAC (Gebruikersaccountbeheer) om beheerderstoegang te verlenen. Volg daarna de instructies op het scherm om de installatie te voltooien.
- Als de installatie eindelijk is voltooid, opent u CCleaner en ga naar de linkerkant van het scherm en klik op Register.
- Binnen in de Register scherm, klik op Scan voor problemenen wacht vervolgens tot de bewerking is voltooid.
Opmerking: Deze bewerking zorgt ervoor dat elk ongebruikt exemplaar van uw register wordt verwijderd. Dit zal geen schade toebrengen aan uw systeem, aangezien het alleen omgaat met beschadigde registerwaarden en paden die niet langer naar een haalbare locatie wijzen.
- Zodra het Register scan is voltooid, u kunt ook een standaardschoonmaak uitvoeren door op te klikken Schoon, maar dit is geheel optioneel.
- Start uw computer opnieuw op en kijk of deze scan het MEM_BAD_POINTER of MEM_BAD_POINTERfout.
Als u nog steeds met hetzelfde probleem kampt, gaat u naar de volgende mogelijke oplossing hieronder.
Methode 4: een systeemherstelpunt gebruiken
Als u pas onlangs met deze fout bent begonnen, is de kans groot dat een recente OS-wijziging heeft bijgedragen aan het verschijnen van deze fout. Verschillende getroffen gebruikers die met hetzelfde soort probleem te maken hebben, hebben bevestigd dat ze erin geslaagd zijn het probleem op te lossen door Systeemherstel te gebruiken om de computerstatus terug te zetten naar een staat waarin dit probleem zich niet voordeed.
Als je het nog niet hebt gebruikt Systeemherstel Houd er rekening mee dat u met dit hulpprogramma uw computer weer in een gezonde staat kunt herstellen (zolang u een beschikbaar systeem hebt, kunt u een momentopname herstellen om uit te kiezen)
Opmerking: Zolang u het standaardgedrag van Systeemherstel niet hebt gewijzigd, zou u voldoende herstelmomentopnamen moeten hebben om uit te kiezen, aangezien het hulpprogramma is geconfigureerd om nieuwe vermeldingen te maken vlak voordat het systeem opstart (zoals de installatie van een nieuw programma, een grote Windows-update, etc.)
Als u begrijpt hoe deze tool werkt en wat deze voor u kan doen, kunt u deze gebruiken identificeer de beste herstelmomentopname en implementeer dezeom de pop-up op te lossen die wordt veroorzaakt door de SmartHeap-bibliotheek.
Opmerking: Houd er rekening mee dat zodra u deze bewerking uitvoert, elke wijziging die u heeft aangebracht sinds het maken van die herstelmomentopname, verloren gaat.
Zodra de herstelmomentopname is geïmplementeerd, start u een laatste keer opnieuw op en kijkt u of ze opduiken.
Voor het geval u nog steeds hetzelfde ziet MEM_BAD_POINTER of MEM_BAD_POINTERopstartfout, ga naar de laatste oplossing hieronder.
Methode 5: Clean Start uw computer op
Als geen van de bovenstaande methoden in uw geval heeft gewerkt, moet u rekening houden met de mogelijkheid dat een of andere storing van een derde partij deze opstartfout veroorzaakt. Als u geen idee heeft welke potentiële boosdoener het probleem zou kunnen veroorzaken, kunt u het beste beginnen door uw computer op te starten in een schone opstartmodus en ervoor te zorgen dat er geen services van derden en opstartitems mogen worden uitgevoerd.
Hiermee kunt u bevestigen of het MEM_BAD_POINTER of MEM_BAD_POINTERopstartfout wordt veroorzaakt door een applicatie van een derde partij of niet. Als u bevestigt dat een app van een derde partij het probleem veroorzaakt, hoeft u alleen maar de boosdoener te identificeren door systematisch elk uitgeschakeld item opnieuw in te schakelen totdat de foutpop-up weer verschijnt.
Aangezien dit proces vrij lang duurt, hebben we een stapsgewijze handleiding samengesteld die u door het hele proces leidt:
- druk op Windows-toets + R om een Rennen dialoog venster. Typ vervolgens ‘Msconfig’ en druk op Enter om het Systeem configuratie hulpmiddel.
- Als je eenmaal binnen bent Systeem configuratie tool, klik op het Diensten tab uit het menu bovenaan. Als je eenmaal binnen bent, schakel je het selectievakje in dat is gekoppeld aanVerberg alle Microsoft diensten.
Opmerking: Als u dit doet, zorgt u ervoor dat elke native Microsoft-service die essentieel is voor uw Windows-installatie, wordt verborgen, zodat u deze niet per ongeluk kunt uitschakelen.
- Nu u alleen nog de services van derden overhoudt, klikt u op de Schakel alles uit knop en klik Van toepassing zijn om de wijzigingen op te slaan.
- Klik vervolgens op de Opstarten tabblad en klik op Open Taakbeheer via de onderstaande hyperlink.
- Als je eenmaal binnen bent Taakbeheer hulpprogramma, ga je gang en schakel elke Opstarten service die niet is aangemeld door Microsoft Corporation door met de rechtermuisknop op te klikken Uitschakelen vanuit het nieuw verschenen contextmenu.
- Nadat het u is gelukt om elke relevante opstartservice van een derde partij uit te schakelen, start u uw computer op de gebruikelijke manier opnieuw op en wacht u tot de volgende startup is voltooid.
- Let bij de volgende keer opstarten van het systeem op het MEM_BAD_POINTER of MEM_BAD_POINTERfout. Als het probleem niet terugkeert, hebt u zojuist bevestigd dat het probleem wordt veroorzaakt door een onderdeel van een derde partij. Op dit punt is het gewoon een kwestie van het programma aanwijzen dat het probleem veroorzaakt. Om dit te doen, moet u doorgaan en systematisch elk eerder uitgeschakeld opstartitem en proces opnieuw inschakelen in combinatie met regelmatige herstarts totdat u de fout ziet terugkeren.
Opmerking: Zodra u de boosdoener ontdekt, verwijdert u de bovenliggende toepassing of houdt u het problematische service- / opstartitem uitgeschakeld om te voorkomen dat de fout terugkeert. - Tot slot, als het je lukt om het probleem op te lossen, ga je gang en schakel je elk eerder uitgeschakeld item opnieuw in om te voorkomen dat je computer bij elke keer opstarten schoon opstart.