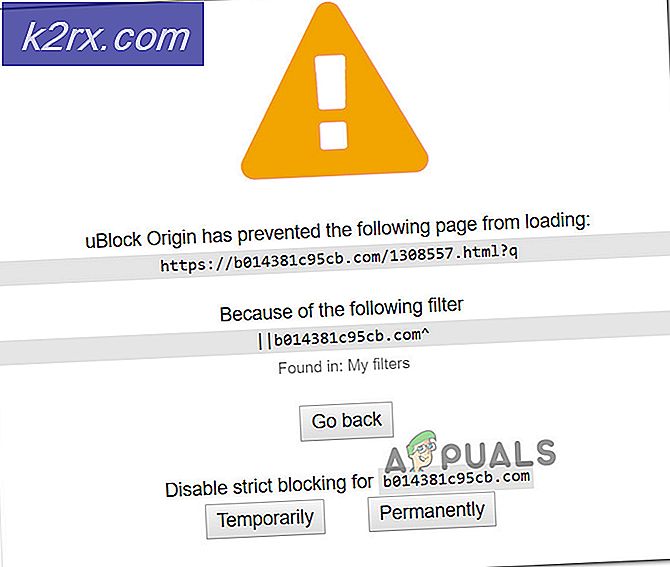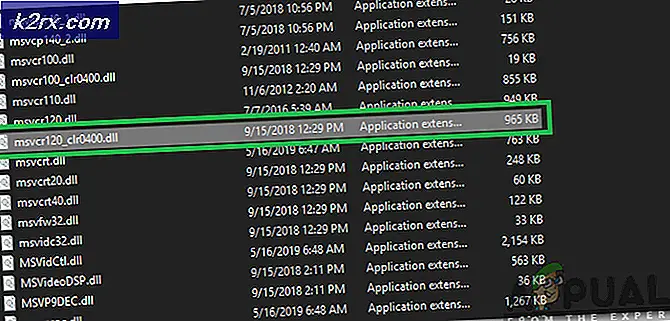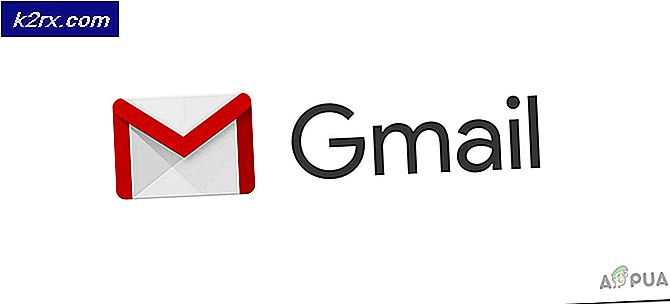Methode 1: Voer een harde reset uit
Wanneer uw Chromebook volledig is ontladen, is er een kans dat deze mogelijk niet meteen de leiding heeft. De batterij blijft steken op 1%, zelfs als u deze uren oplaadt, en zodra u uw oplader loskoppelt, raakt de laptop leeg en raakt de batterij leeg. Als je geluk hebt, is het probleem geen disfunctionele batterij en kan het probleem worden verholpen aan de kant van de software.
Methode 1: Voer een harde reset uit
Als u dit oplaadprobleem wilt oplossen, moet u eerst proberen de hardware van uw Chromebook opnieuw in te stellen. Ga als volgt te werk om uw Chromebook te resetten -
- Schakel uw Chromebook uit.
- Druk samen op de knop Vernieuwen en de aan / uit-knop.
Als dat niet werkt, heeft uw Chromebook mogelijk een andere procedure voor harde reset. Als uw Chromebook-model een van de onderstaande is, volg dan de stappen die u hebt uitgevoerd om een harde reset uit te voeren -
Acer AC700 en Cr - 48
- Schakel de Chromebook uit.
- Verwijder de batterij van de Chromebook handmatig van onderaf en zet hem vervolgens weer aan.
- Schakel de Chromebook in.
Lenovo Thinkpad X131e
- Schakel de Chromebook uit tijdens het opladen.
- Maak hem los van de oplaadadapter.
- Verwijder de batterij handmatig en plaats deze terug.
- Sluit de oplaadadapter opnieuw aan.
- Schakel de Chromebook in.
Samsung Series 5 Chromebook
- Schakel uw Chromebook uit.
- Maak hem los van de stroomadapter.
- Gebruik een paperclip of iets dergelijks dun, druk op het gat aan de achterkant zoals aangegeven in de onderstaande afbeelding.
- Sluit de voedingsadapter opnieuw aan terwijl u op het gat drukt.
- Schakel de Chromebook in.
Samsung Series 5 550 Chromebook
De stappen zijn hetzelfde als hierboven gegeven voor het Chromebook van de Series 5, maar de locatie van het gat is anders, zoals weergegeven in de onderstaande afbeelding
PRO TIP: Als het probleem zich voordoet met uw computer of een laptop / notebook, kunt u proberen de Reimage Plus-software te gebruiken die de opslagplaatsen kan scannen en corrupte en ontbrekende bestanden kan vervangen. Dit werkt in de meeste gevallen, waar het probleem is ontstaan door een systeembeschadiging. U kunt Reimage Plus downloaden door hier te klikkenZodra u een harde reset heeft uitgevoerd, start u uw Chromebook op en zet u hem aan. Kijk of het meer dan 1% gaat. Als het zo is, laat het een tijdje opladen en je bent klaar om te gaan.
Methode 2: Opladen bij herstelmodus
Als de batterij nog steeds vastzit aan 1%, zijn er andere oplossingen die voor verschillende mensen hebben gewerkt. Vooral als u de Acer R11 Chromebook heeft, is dit een vaak voorkomend probleem. Dit is wat u kunt doen om dit probleem op te lossen:
- Zet uw Chromebook in de herstelmodus. Hiertoe schakelt u eerst uw Chromebook uit. Houd vervolgens Esc + Refresh samen en druk op de aan / uit-knop terwijl je de andere twee vasthoudt. Hierdoor wordt uw Chromebook in de herstelmodus geplaatst en ziet u het volgende scherm
- Nu kunt u uw Chromebook opladen en de klep sluiten.
- Laat het opladen tot het volledig is opgeladen. U weet dit aan de hand van uw batterij-indicator. (Op sommige Chromebooks wordt deze wit wanneer de Chromebook volledig is opgeladen. Op de Acer R11 wordt deze blauw.)
- Als het volledig is opgeladen, open je het deksel en start je je Chromebook opnieuw.
Uw Chromebook moet nu voor 100% worden opgeladen en vanaf dit moment normaal opladen.
Als geen van deze twee methoden voor u werkt, is uw batterijprobleem mogelijk een hardwareprobleem. Misschien moet u het naar een servicecentrum brengen en het laten controleren.
PRO TIP: Als het probleem zich voordoet met uw computer of een laptop / notebook, kunt u proberen de Reimage Plus-software te gebruiken die de opslagplaatsen kan scannen en corrupte en ontbrekende bestanden kan vervangen. Dit werkt in de meeste gevallen, waar het probleem is ontstaan door een systeembeschadiging. U kunt Reimage Plus downloaden door hier te klikken