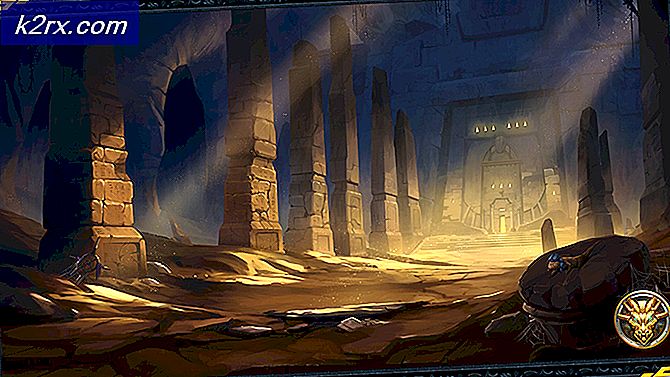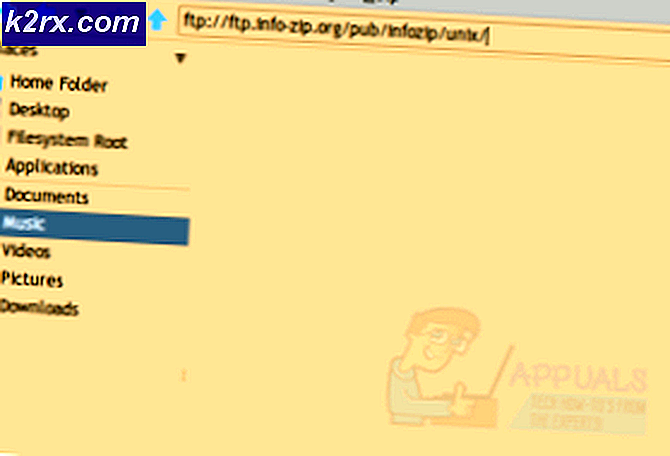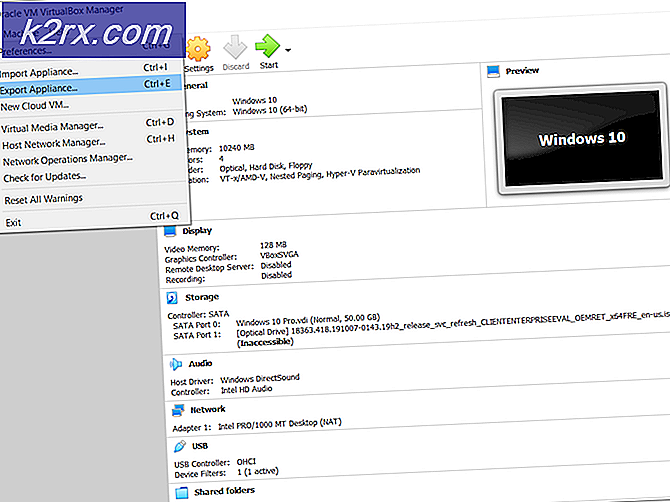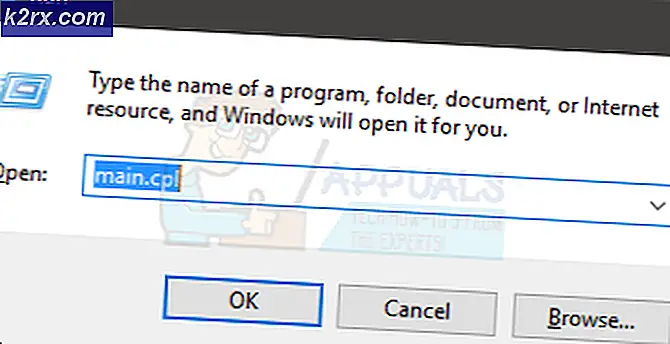Windows 10 Creators Privacy-instellingen bijwerken (KB4013214)
Als u de legale versie van Windows 10 gebruikt, wordt de nieuwe versie van Windows 10 1703 op uw machine afgeleverd, gedownload en geïnstalleerd volgens de Microsoft-procedure. KB4013214-update is vereist voordat Windows Update de Windows 10 Creators-update downloadt en installeert. Dat betekent dat de eerste stap is om de KB4013214-update te downloaden en te installeren en daarna de update van Windows 10 Creators.
Het eerste dat u ziet wanneer de Windows 10 Creators Update voor u beschikbaar is, is een melding die u vraagt om uw privacy-instellingen te bekijken. Zodra de melding verschijnt, selecteert u Instellingen controleren en kiest u om te beoordelen wanneer de melding verschijnt, of u kunt uw beoordeling uitstellen door Mij later herinneren te selecteren . Als u bent uitgesteld, wordt de melding later opnieuw weergegeven, in de komende 3-4 dagen . De melding moet verschijnen in het actiecentrum om u eraan te herinneren dat u de privacy-instellingen moet controleren. Met het actiecentrum in Windows 10 kunt u al uw meldingen van verschillende apps en Windows-updates bijhouden. Wanneer de gebruiker vanuit Action Center op de melding klikt, kan de melding verdwijnen. Als u niet kunt wachten om de privacyinstellingen van Review te zien, dan kunt u de volgende stappen uitvoeren:
Methode 1: Voer de update- en privacy-instellingen opnieuw uit via Taakplanner
De Taakplanner is een hulpmiddel waarmee u routinematige taken kunt uitvoeren op een gekozen computer. U moet taaktijd uitvoeren als u de melding wilt zien. Controleer uw privacyinstellingen in het Action Center. U moet taaktijd uitvoeren, maar één keer per dag, niet vaker. Hierna zou u behalve de instellingen van Review in Action center moeten zien.
PRO TIP: Als het probleem zich voordoet met uw computer of een laptop / notebook, kunt u proberen de Reimage Plus-software te gebruiken die de opslagplaatsen kan scannen en corrupte en ontbrekende bestanden kan vervangen. Dit werkt in de meeste gevallen, waar het probleem is ontstaan door een systeembeschadiging. U kunt Reimage Plus downloaden door hier te klikken- Klik op Start menu
- Typ Task Scheduler en druk op Enter
- Dubbelklik op Taakplannerbibliotheek
- Klik op Microsoft
- Klik op Windows
- Klik op UNP
- Klik Campings
- Kies {91be532c-f9f1-406a-9858-43697c6f437a}
- Voer de taak met de naam Tijd uit
Methode 2: Voer Windows 10 Upgrader uit en bekijk privacy-instellingen tijdens de update
U kunt Windows 10 Creators Update uitvoeren en tijdens de installatie kunt u privacyinstellingen bekijken. In eerste instantie moet je de Microsoft-website https://www.microsoft.com/en-us/software-download/windows10 bezoeken en Windows 10 Creators Update downloaden door te klikken op Nu bijwerken . Windows 10 Upgrader wordt gedownload. U moet de volgende stappen uitvoeren:
- Dubbelklik op Windows 10 Upgrader
- Klik op Update
- Wacht tot Windows 10-download Creators update
- Nadat u een melding ziet dat uw update gereed is, moet u uw machine opnieuw opstarten door te klikken op Nu opnieuw opstarten
- Kies uw gebruikersaccount en klik op Volgende
- Controleer uw privacy-instelling en schakel de gewenste instellingen in of uit
- Klik op Accepteren
- Kies zou je Cortana willen gebruiken of niet
- Klik op Volgende
- Klik op Voltooien
Nadat u de Windows 10 1703-versie hebt geïnstalleerd, kunt u nog steeds de privacyinstellingen voor uw apparaat kiezen na Windows Creators Update. U kunt de volgende stappen volgen:
- Klik op Start menu
- Klik op Instellingen
- Kies Privacy
- Klik op Algemeen en bekijk uw privacyinstellingen.
PRO TIP: Als het probleem zich voordoet met uw computer of een laptop / notebook, kunt u proberen de Reimage Plus-software te gebruiken die de opslagplaatsen kan scannen en corrupte en ontbrekende bestanden kan vervangen. Dit werkt in de meeste gevallen, waar het probleem is ontstaan door een systeembeschadiging. U kunt Reimage Plus downloaden door hier te klikken