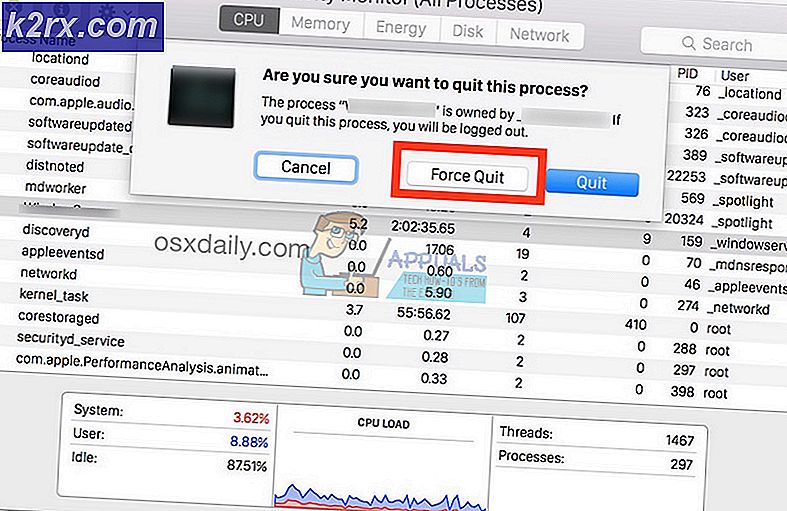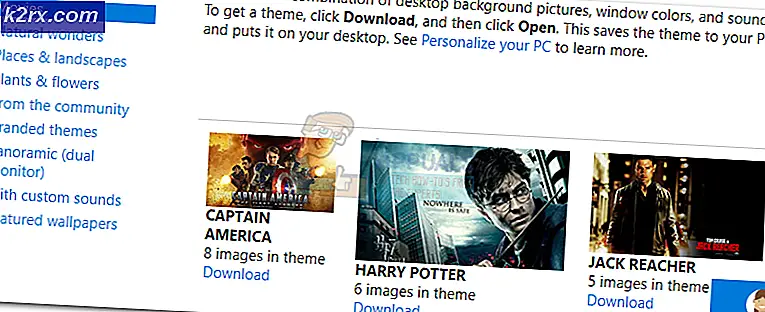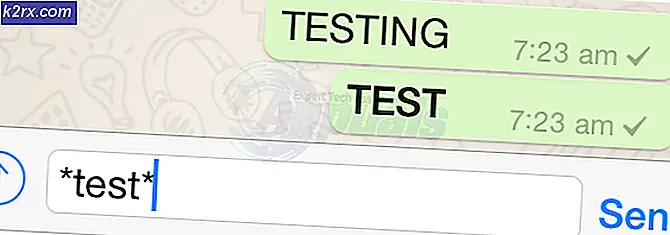Oplossing: Windows Firewall heeft sommige functies van dit programma of deze app geblokkeerd
Windows 10 Firewall kan bepaalde apps en programma's blokkeren wanneer deze worden geactiveerd tegen de regels die zijn gedefinieerd in de Windows-firewall. Een van de meest voorkomende problemen voor de Windows Firewall heeft sommige functies van dit programma of de app geblokkeerd voor apps van derden, meestal VPN's bijvoorbeeld. HotSpot VPN, TunnelBear enz., Als ze zijn geïnstalleerd, moeten ze grondig worden toegestaan in je firewall (volgens methode 1) of ze moeten worden verwijderd omdat ze interfereren met de firewall-mogelijkheden en valse vlaggen triggeren in relatie tot wat te laten en wat niet toestaan door uw firewall.
Wanneer u verbinding maakt met een VPN, is al uw verkeer gecodeerd.
Deze fout is meestal best vervelend omdat deze elke dag verschijnt en ook verschijnt in willekeurige intervallen, waardoor de gebruiker verward raakt over zijn oorsprong. De fout is niet exclusief voor Windows 10 en kan ook worden weergegeven in oudere versies van Windows omdat ze allemaal de Windows Firewall bevatten.
Wanneer nieuwe programma's worden geïnstalleerd, weet Windows Firewall niet hoe erop moet worden gereageerd en wordt het onderstaande bericht weergegeven. Het bericht is meestal gerelateerd aan bepaalde online multiplayer-videogames, internetbrowser, enz. Het probleem zou niet moeilijk moeten zijn om op te lossen als je de onderstaande oplossingen zorgvuldig volgt!
Oplossing 1: een programma toevoegen aan uitzonderingen voor Windows Firewall
Om toegang te krijgen tot internet voor elke app, moet dit via uw firewall worden toegestaan. Je moet altijd letten op het type apps dat je via je firewall toelaat, want kwaadaardige apps hebben dan ook toegang tot internet en je computer.
Volg de onderstaande instructies om een app of een functie via Windows Firewall toe te staan:
- Open het Configuratiescherm door ernaar te zoeken via de knop Start of door op de knop Zoeken links in de taakbalk te klikken.
- Nadat het Configuratiescherm is geopend, schakelt u over naar de pictogrammen Groot of Klein en navigeert u naar de onderkant om de instellingen van Windows Firewall te vinden.
- Klik op Windows Firewall en klik op de app Toestaan en app of functie via Windows Firewall. Er zou een lijst met apps moeten worden geopend. Zoek de app die u wilt toestaan en vink de selectievakjes naast zowel Privé- als Openbare netwerken aan.
- Klik op OK en start uw computer opnieuw op om te controleren of het bericht nog steeds wordt weergegeven.
Oplossing 2: verwijder netwerkbeheerders of programma's van derden
Soms verschijnt deze specifieke fout wanneer gebruikers VPN-tools van derden downloaden en gebruiken, zoals Tunnelbear, Hotspot Shield of een ander. Deze programma's installeren soms een apparaat in Apparaatbeheer dat deze problemen veroorzaakt met de Windows Firewall. Het verwijderen van het programma en de driver is geen moeilijk proces, dus volg de onderstaande instructies.
- Open het Configuratiescherm door ernaar te zoeken in uw zoekbalk. U kunt ook Instellingen openen door op het Windows-logo in de linkerbenedenhoek te klikken en op het tandwielpictogram te klikken.
- Schakel over naar de categorieweergave in het Configuratiescherm en klik op Een programma deïnstalleren onder Programma's en onderdelen.
- Als u Instellingen gebruikt, klikt u eenvoudig op het gedeelte Apps dat zich bevindt zodra u Instellingen invoert.
- Nadat u de volledige lijst met geïnstalleerde apps hebt bekeken, gaat u naar de tool die u als VPN hebt gebruikt. Als u vergelijkbare hulpprogramma's hebt gebruikt, kunt u ook proberen ze te verwijderen als u ze niet meer nodig hebt.
- Volg de instructies op het scherm.
- Open uw dialoogvenster Zoeken of Uitvoeren en typ regedit in een van beide.
- Zoek naar en verwijder alles gerelateerd aan het programma dat u zojuist hebt gedeïnstalleerd door naar de naam te zoeken.
- Start de computer opnieuw op en ondervind geen Windows Firewall-gerelateerde problemen meer.
Nadat u het programma hebt verwijderd, is het stuurprogramma mogelijk op uw computer gebleven en kunnen er nog steeds problemen optreden als u het niet verwijdert via Apparaatbeheer. Volg de onderstaande instructies.
- Start het Configuratiescherm door ernaar te zoeken in de zoekbalk aan de linkerkant van uw taakbalk, klik op Hardware en geluiden en klik vervolgens op Apparaatbeheer.
- Vouw het knooppunt naast Netwerkadapters uit, klik met de rechtermuisknop op het item dat dezelfde naam moet hebben als het programma dat het heeft geïnstalleerd. Als u het niet zeker weet, voert u een Google-zoekopdracht uit voor elk apparaat dat u in het gedeelte Netwerkadapters ziet en besluit u welk apparaat u moet verwijderen door er met de rechtermuisknop op te klikken en de optie Apparaat verwijderen te selecteren.
- Klik in het dialoogvenster Verwijderen van apparaat bevestigen op OK om het verwijderingsproces te starten.
- Wanneer het verwijderen is voltooid, start u de computer opnieuw op en controleert u of het probleem opnieuw wordt weergegeven.
Oplossing 3: scan uw computer op malware
Dit probleem kan ook optreden als de computer van de gebruiker is geïnfecteerd door kwaadaardige toepassingen, omdat ze de wijzigingen die u aanbrengt in Windows Firewall-instellingen opnieuw instellen, zelfs nadat u uw apps meerdere keren hebt toegestaan.
Deze kwaadwillige toepassingen moeten zo snel mogelijk worden aangepakt, omdat de vervelende Windows Firewall-pop-up waarschijnlijk slechts het topje van de ijsberg is als het gaat om potentiële schade aan uw computer. Volg de onderstaande instructies om uw computer te scannen.
- Je kunt Malwarebytes downloaden van hun officiële website gratis (probeerversie). Wanneer Malwarebytes klaar is met downloaden, dubbelklikt u op het bestand mb3 setup-consumer om Malwarebytes op uw computer te installeren.
- Er verschijnt mogelijk een pop-upvenster Gebruikersaccountbeheer waarin u wordt gevraagd of u Malwarebytes toestemming wilt geven om wijzigingen aan te brengen aan uw apparaat. Als dit gebeurt, klikt u op Ja om door te gaan met de installatie.
- Wanneer de installatie van Malwarebytes begint, ziet u de Malwarebytes-installatiewizard die u door het installatieproces leidt.
- Om Malwarebytes op uw machine te installeren, volgt u de aanwijzingen door op de knop Volgende te klikken.
- Eenmaal geïnstalleerd, zal Malwarebytes automatisch de antivirus-database starten en updaten. Om een systeemscan te starten, klikt u op de knop Nu scannen.
- Malwarebytes zal nu beginnen met het scannen van uw computer op schadelijke programma's.
- Dit proces kan enkele minuten duren, dus we raden u aan iets anders te doen en regelmatig de status van de scan te controleren om te zien wanneer deze is voltooid.
- Wanneer de scan is voltooid, wordt een scherm weergegeven met de malware-infecties die Malwarebytes heeft gedetecteerd.
- Om de kwaadaardige programma's te verwijderen die Malwarebytes heeft gevonden, klikt u op de knop Geselecteerde quarantaine.
- Malwarebytes zal nu alle kwaadaardige bestanden en registersleutels die het heeft gevonden in quarantaine plaatsen.
- Om het verwijderingsproces van malware te voltooien, kan Malwarebytes u vragen om uw computer opnieuw op te starten.
PRO TIP: Als het probleem zich voordoet met uw computer of een laptop / notebook, kunt u proberen de Reimage Plus-software te gebruiken die de opslagplaatsen kan scannen en corrupte en ontbrekende bestanden kan vervangen. Dit werkt in de meeste gevallen, waar het probleem is ontstaan door een systeembeschadiging. U kunt Reimage Plus downloaden door hier te klikken