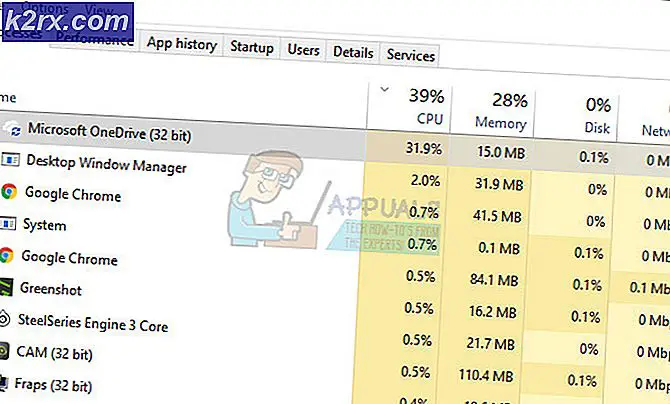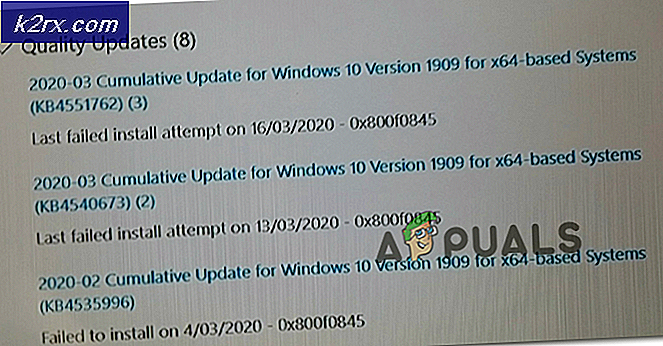Oplossing: Foutopsporing is gevonden in uw systeem
Sommige gebruikers kunnen bepaalde toepassingen of games niet uitvoeren, omdat de foutopsporing is gevonden in uw systeemfout . Meestal melden gebruikers die getroffen zijn door deze fout dat ze zich voordoen vlak nadat ze een gamelauncher proberen te openen.
Dit soort fouten betekent dat iets anders dan de toepassing die u probeert te openen, momenteel uw bronnen beheert. Als je een game probeert te openen, zijn de eerste plaatsen om te zoeken toepassingen zoals GameGuard of externe antivirussuites.
Maar voordat u iets anders doet, voert u een eenvoudige herstart uit en kijkt u of de foutopsporing gevonden is die in uw systeemfout is opgetreden. Sommige gebruikers hebben gemeld dat het probleem is verdwenen nadat ze opnieuw zijn opgestart.
Als u momenteel worstelt met de foutopsporing die is aangetroffen in uw systeemfout en een herstart niet heeft geholpen, begint u de onderstaande methoden te volgen. Dit artikel bevat een selectie van mogelijke oplossingen die andere gebruikers met succes hebben gebruikt om dit probleem te verhelpen of omzeilen. Volg elke methode op volgorde totdat u een oplossing tegenkomt die erin slaagt het probleem in uw situatie op te lossen.
Methode 1: Ervoor zorgen dat Windows 10 up-to-date is (indien van toepassing)
Uit ons onderzoek is gebleken dat de foutopsporing in uw systeemfout voornamelijk voorkomt op Windows 10-systemen die niet up-to-date zijn. Heel wat gebruikers hebben gemeld dat het probleem is opgelost op hun Windows 10-computers na het installeren van de in behandeling zijnde Windows-update.
Opmerking: als u geen Windows 10 hebt of als uw besturingssysteem up-to-date is, kunt u direct naar methode 3 gaan .
Hier is een korte handleiding over het installeren van de ontbrekende updates op uw Windows 10 OS:
- Open een Run- box door op de Windows-toets + R te drukken. Typ vervolgens ms-settings: windowsupdate en druk op Enter om het Windows Update- scherm te openen.
- Klik op de knop Controleren op updates en volg de aanwijzingen op het scherm om de ontbrekende Windows-updates te installeren.
- Zodra alle Windows-updates in behandeling zijn geïnstalleerd, start u uw computer opnieuw op als dit niet automatisch wordt gevraagd. Controleer vervolgens of de foutopsporing is gevonden die wordt uitgevoerd in uw systeemfout die is opgelost bij de volgende start.
Als je nog steeds dezelfde fout tegenkomt bij het openen van bepaalde apps of games, ga je naar Methode 2.
Methode 2: De game- / toepassingsmap toevoegen aan Antivirus-uitzonderingenlijst (indien van toepassing)
Meestal zijn gebruikers die getroffen zijn door de foutopsporing gevonden in uw systeemfout en zijn erin geslaagd om hun externe antivirusoplossing als de boosdoener te identificeren.
Opmerking: als u geen beveiligingssuite van derden gebruikt, kunt u direct naar methode 3 gaan .
Getroffen gebruikers zijn erin geslaagd het probleem op te lossen door de game of toepassingsmap toe te voegen aan de lijst met uitzonderingen of door de antivirus van derden volledig te verwijderen. Het blijkt dat Windows Defender dit soort problemen niet zal produceren.
De overgrote meerderheid van gebruikersrapporten wijst naar AVG of Mc Afee als de belangrijkste externe beveiligingssuites die valse positieven zullen veroorzaken, waardoor de foutopsporing is gevonden in uw systeemfout .
Een manier om met dit conflict om te gaan, is door naar uw antivirusinstellingen te navigeren en de hele programmamap (die het uitvoerbare bestand bevat dat aangeeft dat de foutopsporing is gevonden in uw systeemfout ) naar de lijst met uitsluitingen te brengen. Als u deze route volgt, kunt u de antivirus van derden blijven gebruiken. Maar houd er rekening mee dat de exacte stappen sterk afhankelijk zijn van de externe beveiligingssuite die u gebruikt.
Opmerking: als u AVG gebruikt, kunt u de lijst met uitzonderingen openen door naar Opties> Geavanceerde instellingen> Uitzonderingen te gaan. Zodra u daar aankomt, klikt u op Uitzondering toevoegen, selecteert u Map als Uitzonderingstype en kiest u de map met het uitvoerbare bestand dat aangeeft dat de foutopsporing is gevonden in uw systeemfout .
Als uw AV geen uitsluitingslijst heeft of als u deze niet kunt vinden, kunt u de beveiligingssuite ook volledig van uw systeem verwijderen. Open hiervoor een vak Uitvoeren (Windows-toets + R) en druk op Enter om het venster Programma's en functies te openen. Blader vervolgens door de lijst met applicaties en verwijder uw derde antivirusprogramma.
PRO TIP: Als het probleem zich voordoet met uw computer of een laptop / notebook, kunt u proberen de Reimage Plus-software te gebruiken die de opslagplaatsen kan scannen en corrupte en ontbrekende bestanden kan vervangen. Dit werkt in de meeste gevallen, waar het probleem is ontstaan door een systeembeschadiging. U kunt Reimage Plus downloaden door hier te klikkenAls deze methode niet van toepassing was of niet kon helpen om de foutopsporing te herstellen die is gevonden in uw systeemfout, gaat u naar Methode 3 .
Methode 3: GameGuard opnieuw installeren
Als uw externe antivirusprogramma niet de oorzaak was van het feit dat de foutopsporing is gevonden in uw systeemfout, laten we eens kijken of GameGuard het probleem veroorzaakt. Sommige gebruikers hebben gemeld dat de fout is verdwenen nadat ze GameGuard opnieuw hebben geïnstalleerd of volledig van hun systemen hebben verwijderd.
Opmerking: houd er rekening mee dat de meeste games die tegenwoordig worden uitgegeven, hun eigen systemen gebruiken om te beschermen tegen cheats en andere soorten exploits. Hierdoor is GameGuard grotendeels overbodig (tenzij je een heel oude MMO speelt). Sterker nog, van GG is bekend dat het conflicteert met bepaalde spellen die produceren dat de debugger is gevonden in je systeemfout .
Hier is een korte handleiding over het opnieuw installeren of verwijderen van GameGuard:
- Druk op de Windows-toets + R om een vak Uitvoeren te openen. Typ vervolgens appwiz.cpl en druk op Enter om Programma's en onderdelen te openen.
- Blader in Programma's en functies door de lijst met applicaties en verwijder GameGuard van uw systeem.
- Navigeer naar C: \ Program Files (x86) \ NCSOFT \ BnS en kijk of u nog steeds uw GameGuard-bestanden in de GG-map hebt staan. Als u dit doet, verwijdert u de map volledig.
- Als u GameGuard wilt de-installeren, kunt u het hier beëindigen met een herstart en kijken of het probleem bij de volgende keer opstarten is opgelost. Als je uiteindelijk GameGuardian nodig hebt, kun je het nu opnieuw installeren en wordt de Bns-map hersteld.
Als deze methode niet van toepassing was of u niet in staat stelde om rond te gaan, is gevonden dat de foutopsporing in uw systeemfout is aangetroffen, gaat u naar Methode 3 .
Methode 4: De toepassing openen in de veilige modus
Hoewel hiermee de oorzaak van het probleem mogelijk niet wordt behandeld, kunt u waarschijnlijk de betreffende toepassing / game openen. Sommige gebruikers zijn erin geslaagd om dit probleem te omzeilen door het uitvoerbare bestand in de veilige modus te openen . Dit gebeurt waarschijnlijk omdat de toepassing wordt geopend zonder interferentie veroorzaakt door andere processen van derden die mogelijk op de achtergrond worden uitgevoerd.
Om op te starten in de veilige modus, klikt u op het pictogram Start (linksonder) en houdt u de Shift-toets ingedrukt terwijl u op de knop Opnieuw opstarten klikt. Zodra uw computer opstart naar de veilige modus, opent u de toepassing en ziet u of deze wordt geopend zonder dat de foutopsporing is gevonden die in uw systeemfout is opgetreden. Als het zonder problemen wordt geopend, open dan Programma's en functies ( Windows-toets + R, typ dan appwiz.cpl en druk op Enter ) en verwijder systematisch alle programma's van derden die de storing kunnen veroorzaken.
Als u nog steeds weet dat de foutopsporing bij het begin van een toepassing in uw systeemfout is aangetroffen, gaat u naar de onderstaande methode.
Methode 5: Een systeemherstelpunt gebruiken
Als alle bovenstaande methoden u hebben gefaald, is er een zekere manier om het oplossen van de foutopsporing te vinden die in uw systeemfout wordt aangetroffen door een systeemherstelpunt te gebruiken om uw machine terug te zetten naar een staat waarin u de toepassing kon openen zonder kwesties. Deze methode is echter mogelijk niet van toepassing als u geen systeemherstelpunt hebt dat ouder is dan toen u voor het eerst deze symptomen ondervond.
Hier is een korte handleiding over het gebruik van een eerder punt voor systeemherstel om uw machine te herstellen naar een staat waarin de foutopsporing gevonden werd die draaide in uw systeemfout .
- Druk op de Windows-toets + R om een vak Uitvoeren te openen. Typ dan rstrui en druk op Enter om de wizard Systeemherstel te openen.
- Klik in de wizard Systeemherstel op de knop Volgende bij de eerste aanwijzing en vink vervolgens het selectievakje aan voor Meer herstelpunten weergeven om alle beschikbare opties te bekijken.
- Selecteer vervolgens een herstelpunt dat is verouderd voordat u voor het eerst ondervond dat de foutopsporing is gevonden in uw systeemfout en klik op Volgende om door te gaan.
- Nu alles is ingesteld, klikt u op Voltooien om het herstelproces te starten. Aan het einde van dit proces wordt uw computer opnieuw opgestart en wordt de oude status gekoppeld aan de volgende start.
PRO TIP: Als het probleem zich voordoet met uw computer of een laptop / notebook, kunt u proberen de Reimage Plus-software te gebruiken die de opslagplaatsen kan scannen en corrupte en ontbrekende bestanden kan vervangen. Dit werkt in de meeste gevallen, waar het probleem is ontstaan door een systeembeschadiging. U kunt Reimage Plus downloaden door hier te klikken