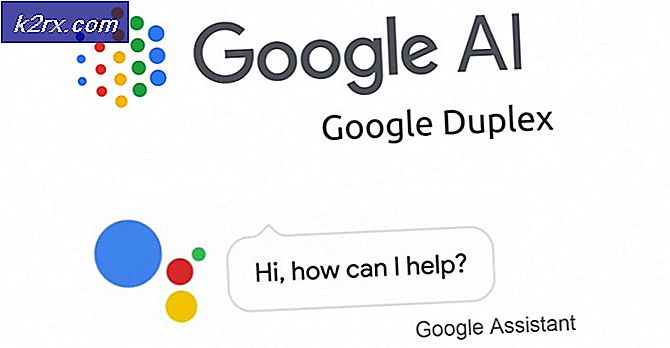Opgelet: Verloren bureaubladachtergrond in Linux
Elke individuele Linux-distributie zet bureaubladachtergrond op een andere plaats. Misschien wil je weten waar de locatie is als je bijvoorbeeld een symlink op SLiM of een ander themapakket wilt toevoegen. Het is ook goed om te weten of je oude achtergronden wilt verwijderen die gewoon ergens vastzitten. Misschien ben je net vergeten waar je het hebt gestopt, wat in het begin heel beschamend kan zijn, maar helemaal niets om je boos over te voelen. Een paar eenvoudige Linux-trucs kunnen je helpen om je verloren bureaubladachtergrond te herstellen en verder te gaan met je leven.
Bestandsstructuur en directorylocaties zijn volledig universeel, dus u kunt de opdrachtregel of een grafisch hulpmiddel gebruiken om een van deze plaatsen even gemakkelijk te vinden. Als u een grafische bestandsbrowser wilt volgen, houd dan de Windows- of Super-toets ingedrukt en druk op E. U kunt ook naar een bestandsbeheerder zoeken vanuit de Ubuntu Unity Dash of PCManFM starten vanuit het menu Accessoires in LXDE. Thunar is een optie voor Xfce4-gebruikers en KDE heeft ook een andere browser als u er de voorkeur aan geeft. Hoewel er verschillende manieren zijn om dingen te doen, zou je niet teveel moeten spelen.
Methode 1: Op zoek naar achtergrond die is opgeslagen door Xfce4
Als u behang gebruikt dat niet op maat is, dan vindt u het bij / usr / share / xfce4 / backdrops met de andere standaardachtergronden. Wanneer je je eigen bureaubladachtergrond instelt, plaatst Xfce4 het op ~ / .local / share / xfce4 / backdrops / en laat het daar achter. Als er meer dan één gebruiker op uw systeem is, dan heeft elke speler waarschijnlijk verschillende back-upmappen in zijn thuismap. Ervan uitgaande dat u er een hebt die u zelf hebt ingesteld, heeft u waarschijnlijk een Backdrop-bestand in de map ~ / Pictures. Misschien is 99 van de 100 keer jouw aangepaste achtergrond er.
Gebruikers die een aangepaste achtergrond instellen, moeten op het menu Whisker klikken, naar instellingen gaan en vervolgens op Desktop klikken. Afhankelijk van hoe uw Xubuntu- of andere Xfce4-installatie is geconfigureerd, kunt u met de rechtermuisknop klikken op een leeg gedeelte van het bureaublad en eigenschappen selecteren. In beide gevallen moet u een venster ontvangen waarin u wordt geïnformeerd over de map waarin het bestand waarin uw achtergrond wordt opgeslagen is geplaatst.
Uiteraard kunt u talloze verschillende thema's toevoegen aan Xfce4 en xfwm4, zodat uw screenshot er helemaal niet uit zou kunnen zien zoals de hier getoonde. Dat is prima als dat het geval is, en je hoeft je geen zorgen te maken omdat anders kijken niet betekent dat je iets verkeerds hebt gedaan. Zoek eenvoudig naar dezelfde knoppen op dezelfde algemene locaties en het komt goed.
Methode 2: Op zoek naar achtergronden die zijn opgeslagen door GNOME en KDE
Net als bij Xfce4, wil je ~ / Pictures bekijken als je een achtergrond hebt verloren die je in een opwelling hebt ingesteld. Dit is meestal waar u afbeeldingen opslaat. Als het hier niet is, dan kun je ~ / Downloads ook controleren, want er is een mogelijkheid dat je een nette foto of een Linux distro-logo hebt gedownload en deze als achtergrond hebt ingesteld zonder deze naar een nieuwe locatie te verplaatsen.
PRO TIP: Als het probleem zich voordoet met uw computer of een laptop / notebook, kunt u proberen de Reimage Plus-software te gebruiken die de opslagplaatsen kan scannen en corrupte en ontbrekende bestanden kan vervangen. Dit werkt in de meeste gevallen, waar het probleem is ontstaan door een systeembeschadiging. U kunt Reimage Plus downloaden door hier te klikkenAls je op zoek bent naar een standaard achtergrond, probeer dan / usr / share / wallpapers en kijk of er iets is. Dit is meestal waar GNOME en KDE standaardafbeeldingen stashen, maar individuele distributies verschuiven soms dingen rond. Gebruikers die problemen hebben om de specifieke achtergrondmap te vinden, kunnen een terminalvenster openen door Ctrl + Alt + T ingedrukt te houden en deze opdracht te gebruiken find / usr / share | grep -i-achtergrond om te vinden waar het is opgeslagen. Je kunt een enorm aantal locaties krijgen, dus gebruik Shift + Page Up en Shift + Page Down om Linux achtergrondmappen te vinden die logisch zijn.
Op dezelfde manier als met Xfce4, kun je er ook altijd voor zorgen dat je teruggaat naar de applicatie die je hebt gebruikt om je achtergrond in te stellen. Dit is misschien een beetje anders in verschillende implementaties van deze desktopomgevingen, maar je moet in het algemeen gewoon onthouden hoe je het hebt gedaan en vervolgens het proces omkeren. Probeer met de rechtermuisknop of tik op een leeg gebied op uw bureaublad om aan de slag te gaan. Hoewel de verschillende versies van GNOME met verschillende soorten vensterbeheerders kunnen werken, wordt dit proces afgehandeld door het programma dat uw bureaublad beheert. Dit betekent dat u zich geen zorgen hoeft te maken als u de standaard windowmanager niet gebruikt.
Methode 3: Linux-achtergrond vinden die is opgeslagen door LXDE
Je eerste weddenschap is, net als bij alle andere bureaubladomgevingen, om eens te kijken in ~ / Pictures en dan ~ / Downloads om te zien of je een aantal van je achtergronden daar hebt opgeslagen. Dit is waarschijnlijk de meest gebruikelijke plek voor mensen om hun afbeeldingen op te bergen.
Gebruikers van Lubuntu hebben een speciale map die zich op / usr / share / lubuntu / wallpapers bevindt om doorheen te kijken. Dit is geen onderdeel van de standaard LXDE-specificatie, dus het zal er niet zijn als je bijvoorbeeld Trisquel Mini GNU / Linux gebruikt of iets dergelijks. Het is echter een duidelijke plaats om te controleren of je de Lubuntu-spin van Ubuntu gebruikt.
Net als de andere kunt u met de rechtermuisknop op het bureaublad klikken en ook eigenschappen selecteren. Als het tabblad Uiterlijk nog niet is geselecteerd, klikt u erop of drukt u op Alt + A om het te selecteren. Als je daar bent, klik je op het vakje naast het woord Achtergrond of nogmaals op Alt en dan op W om het te openen. Dit zou u moeten leiden naar een venster met een grafische weergave van de locatie van de achtergrond in uw lokale bestandsstructuur.
U wilt klikken op waar ons voorbeeld Tux Penguin.png leest, dat is de naam van een aangepaste maar open-source GNU / Linux-thema achtergrond die we gebruikten op de virtuele machine die we gebruiken voor het testen. Net als bij Xfce4 en bijna elke uitbreidbare Linux- en Unix-desktopomgeving, ziet uw venster er mogelijk drastisch anders uit dan hier. Dit betekent alleen dat je het op een andere manier hebt aangepast dan hier wordt weergegeven, of je hebt de standaardinstellingen alleen gelaten. Geen van beide condities geeft aan dat er iets mis is met uw systeem.
PRO TIP: Als het probleem zich voordoet met uw computer of een laptop / notebook, kunt u proberen de Reimage Plus-software te gebruiken die de opslagplaatsen kan scannen en corrupte en ontbrekende bestanden kan vervangen. Dit werkt in de meeste gevallen, waar het probleem is ontstaan door een systeembeschadiging. U kunt Reimage Plus downloaden door hier te klikken