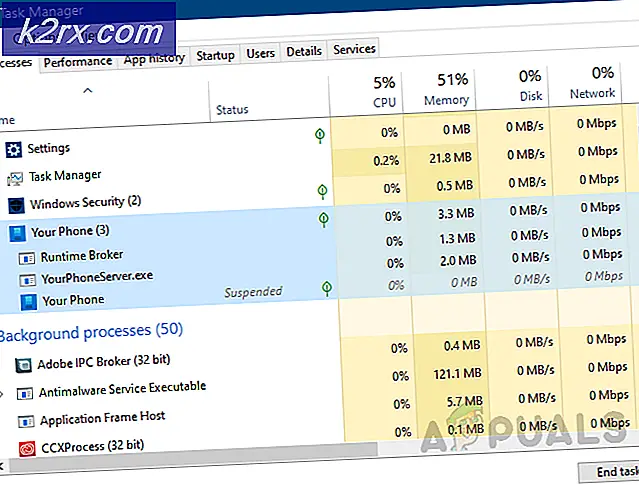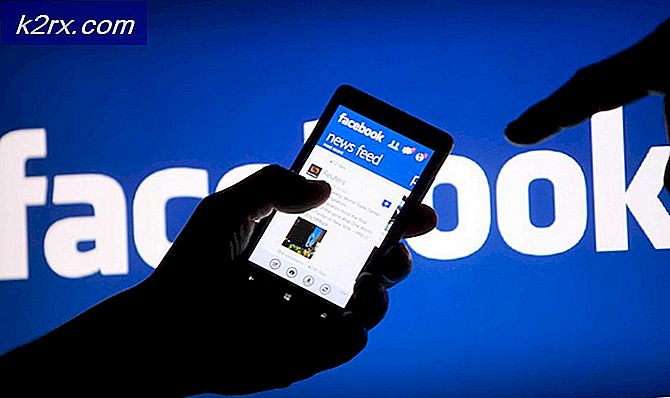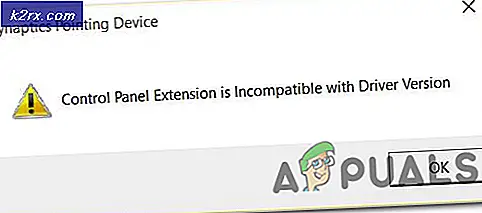Voorkom dat de cursor beweegt bij het indrukken van de richtingstoetsen Windows 10
Als de gebruiker niet heeft ingeschakeld Muis toetsen, dan begint de muiscursor te bewegen met de richtingstoetsen van het toetsenbord, voornamelijk vanwege een softwareprobleem in Microsoft Paint of vanwege de ingebouwde instellingen. Ook toepassingen van derden, zoals Neat Mouse, kunnen dit soort gedrag voor de cursor veroorzaken.
Toetsenbord en muis zijn de meest gebruikte invoerapparaten. Beide apparaten hebben hun specifieke gebruik. Wanneer een gebruiker een van de richtingstoetsen van het toetsenbord probeert te gebruiken om een bepaalde handeling uit te voeren, maar de toets, in plaats van die handeling uit te voeren, begint de cursor te verplaatsen. Dit maakt de gebruikerservaring behoorlijk frustrerend en vervelend.
Voordat u een van de oplossingen probeert, moet u ervoor zorgen dat de optie "Muis toetsen”Is uitgeschakeld in Toegankelijkheid in Instellingen. Deze instellingen zijn aanwezig in Windows om de gebruiker te vergemakkelijken die geen muis heeft of zijn muis defect is. Deze optie is meestal standaard uitgeschakeld, maar kan per ongeluk worden ingeschakeld. Volg de stappen om dit te controleren:
- Druk op Windows + R, typ "Muistoetsen" in het dialoogvenster en open de instelling van ‘Muistoetsen inschakelen of uit'.
- Nu, vinkje uit de optie van Bedien uw muis met een toetsenbord. Bewaar aanpassingen en sluit.
- Start uw computer opnieuw op en kijk of het probleem is opgelost.
U kunt ook inloggen via een ander beheerdersaccount om te controleren of het probleem betrekking heeft op één gebruikersaccount.
Voorkom dat Cursor zichzelf verplaatst in Windows 10
We hebben hieronder twee methoden vermeld die het probleem zouden moeten oplossen.
1. Forceer sluiten MS-verfproces
Met Microsoft Paint kan een gebruiker de cursor verplaatsen met de pijltjestoetsen. Maar het probleem doet zich voor wanneer MS Paint, als gevolg van een softwareprobleem, niet "beseft" dat het de focus heeft verloren en op de achtergrond draait, en dus het gedrag van het besturen van de cursor met de pijltjestoetsen behoudt. In dat geval kan het probleem worden opgelost door alle MS Paint-processen op de achtergrond te stoppen.
- Klik nu met de rechtermuisknop op het Taakbalk en klik in het resulterende menu op de "Taakbeheer".
- In de Processen tab, klik met de rechtermuisknop op Verf en selecteer vervolgens Einde taak.
- Beëindig ook de taken van alle processen die verband houden met Verfen controleer of de cursor normaal functioneert.
2. Beheer conflicterende applicaties
Er zijn er 3rd partijtoepassingen zoals Nette muis waarmee richtingstoetsen de cursorbeweging kunnen besturen. Om dat uit te sluiten, start u Windows op of gebruikt u de veilige modus.
- Maak opstartvensters schoon of gebruik de veilige modus.
- Nu controleren als de cursor normaal functioneert.
- Als de muis goed werkt, betekent dit dat een toepassing van een derde partij het probleem veroorzaakte. Probeer in dat geval de services / applicaties een voor een in te schakelen en kijk welke het probleem opnieuw veroorzaakt.
- Zodra u de toepassing heeft geïdentificeerd, drukt u op Windows + R en typt u "Appwiz.cpl"in het dialoogvenster en druk op Enter.
- Zoek in de applicatiebeheerder naar de applicatie, klik er met de rechtermuisknop op en selecteerVerwijderen.
- Start uw computer opnieuw op en kijk of het probleem is opgelost.
Overweeg ookloskoppelenal uw randapparatuur die op uw computer is aangesloten. Soms komen randapparatuur zoals muizen, gamecontrollers of andere HCI-apparaten van uw computer. Danstroomcyclusuw apparaat volledig. U kunt ook de BIOS-instellingen controleren om er zeker van te zijn dat de standaard muisinstellingen worden opgeslagen.