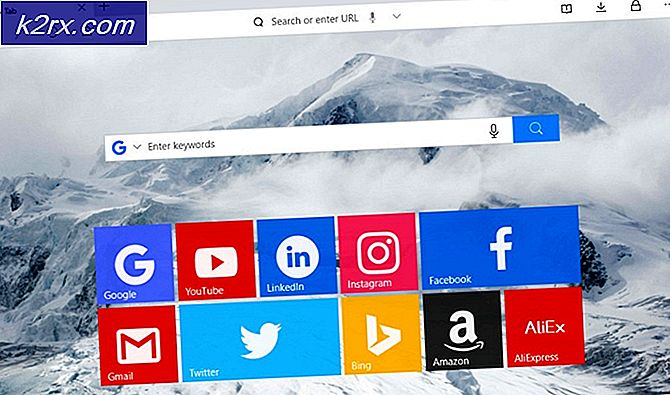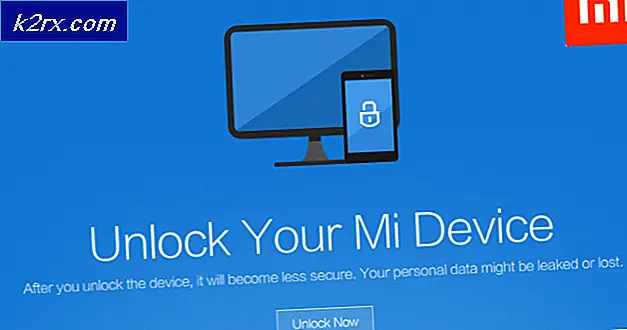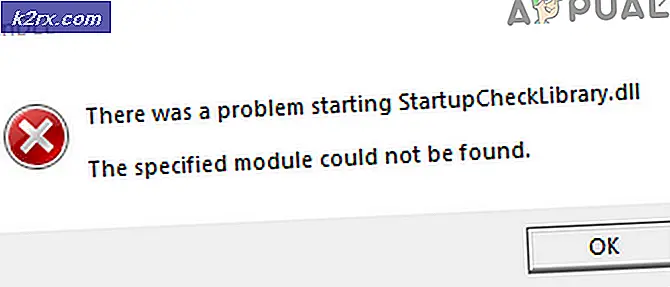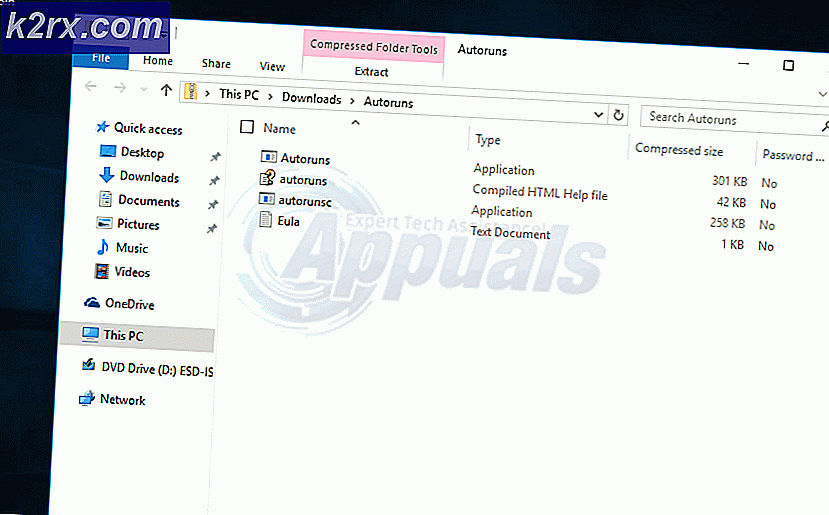Fix: SSL-verbindingsfout
Als u een gewone internetgebruiker bent, ziet u waarschijnlijk de SSL-verbindingsfout. Zelfs als je deze fout nog niet hebt gezien, zul je deze op een bepaald moment in de toekomst zien. Deze fout verschijnt tijdens het bezoeken van websites en voorkomt dat u toegang krijgt tot de website vanuit uw browser. De fout is niet specifiek voor een website of browser. Mogelijk ziet u deze fout alleen in Google Chrome, terwijl sommige gebruikers deze in al hun browsers kunnen zien. Dit is ook niet specifiek voor een website. Hoewel veel gebruikers klaagden over het zien van deze fout op Google-gerelateerde websites zoals Google.com of Gmail, maar er zijn genoeg mensen die deze fout zien op andere websites zoals reddit, enzovoort. Dus het kan in elke browser en voor elke website gebeuren. De fout komt ook en gaat. De fout is ook niet constant. Dit betekent dat u mogelijk een tijdje toegang tot de website heeft, na het vernieuwen, en vervolgens deze fout opnieuw begint te zien. Dus deze fout kan komen en gaan.
Er zijn veel dingen die dit probleem kunnen veroorzaken. De meest voorkomende oorzaak hiervan is de onjuiste tijd- en datuminstellingen, maar dit kan het gevolg zijn van een probleem in het SSL-certificaat of een mismatch tussen het certificaat en de domeinnaam. Het kan ook worden veroorzaakt door een browserprobleem als het probleem zich slechts in één browser voordoet. Vaak wordt dit ook veroorzaakt door uw antivirusprogramma dat de website blijft scannen en blokkeren vanwege het SSL-certificaat. Ten slotte kan het ook een malware zijn die eigenlijk niet zo zeldzaam is. Er zijn natuurlijk vele andere redenen die dit probleem kunnen veroorzaken, maar dit zijn de meest voorkomende.
Houd er ook rekening mee dat het probleem zowel op de server als op uw einde kan zijn. Maar we zullen alleen de oplossingen bespreken die op uw computer kunnen worden uitgevoerd.
Tips
Voordat u diep in de methoden die hieronder worden vermeld, gaat duiken, zijn er een paar dingen die u kunt proberen om te zien of het probleem is opgelost. Deze werken misschien wel of niet voor u, maar deze stappen duren maar een paar minuten, dus ze zijn het proberen waard.
Browser geschiedenis wissen:
- Open uw browser
- Houd CTRL, SHIFT en DELETE tegelijkertijd ingedrukt ( CTRL + SHIFT + DELETE )
- Controleer de opties Browsegeschiedenis, Cache en Cookies . Selecteer het tijdsbestek in het vervolgkeuzemenu. Probeer het tijdsbestek te selecteren voordat het probleem zich voordeed.
- Selecteer Browsegegevens wissen
Reset browser:
Google Chrome
- Open Google Chrome
- Klik op de 3 stippen (rechterbovenhoek)
- Selecteer Instellingen
- Scroll naar beneden en klik op Geavanceerd
- Selecteer Reset
- Klik opnieuw op Reset om te bevestigen
Mozilla Firefox
- Open Mozilla Firefox
- Klik op de 3 regels in de rechterbovenhoek
- Selecteer het Help- menu (het vraagtekenpictogram)
- Selecteer Informatie over het oplossen van problemen
- Klik op Firefox vernieuwen
- Selecteer Firefox opnieuw vernieuwen
Gebruik een VPN: het gebruik van een VPN voor toegang tot de website heeft voor veel gebruikers gewerkt. Hoewel dit geen oplossing is, maar het is een oplossing die nuttig kan zijn als u een aantal belangrijke dingen moet doen op de website die de fout laat zien.
Privénavigatie gebruiken: dit werkte ook voor een paar gebruikers. Probeer de website te openen vanuit een privévenster. Dit kan meestal worden gedaan door te klikken op de 3 stippen (in geval van Google Chrome) of 3 lijnen (in geval van Mozilla Firefox) in de rechterbovenhoek van uw browser. U kunt vervolgens de optie Nieuw privévenster selecteren.
Update uw browser: zorg ervoor dat uw browser is bijgewerkt naar de nieuwste beschikbare versie. Meestal zullen de browsers zichzelf automatisch bijwerken, maar u kunt ook handmatig controleren op updates. De optie varieert van browser tot browser, maar u moet naar 3 punten > Instellingen > Info > Controleren op updates
Methode 1: instellingen voor tijd en datum
Het probleem kan worden veroorzaakt door onjuiste instellingen voor tijd en datum. Zelfs als uw tijd correct is, zorg er ook voor dat de datum correct is. Het is heel gemakkelijk om de tijd en datum te corrigeren, dus volg de onderstaande stappen.
- Houd de Windows-toets ingedrukt en druk op R
- Typ timedate.cpl en druk op Enter
- Selecteer Datum en tijd wijzigen . Stel nu de datum en tijd in. Klik op OK als je klaar bent.
- Zorg ervoor dat de juiste tijdzone is geselecteerd. Als de juiste tijdzone niet is geselecteerd, klikt u op Tijdzone wijzigen en selecteert u de juiste tijd in het vervolgkeuzemenu. Klik op OK
- Klik nogmaals op OK
Nu zou uw tijd correct moeten zijn en het zou het probleem moeten oplossen.
Opmerking: als uw tijd onjuist is elke keer dat u zich aanmeldt op uw computer, is het probleem mogelijk in uw CMOS-batterij. Het is eigenlijk de batterij die ervoor zorgt dat uw klok blijft werken als de computer is uitgeschakeld. Vervang de batterij als het probleem door de tijd is en uw tijd wordt gewijzigd bij elke start van uw systeem.
Als het probleem nog niet is opgelost, probeer dan de browser die u gebruikt opnieuw in te stellen. Het resetten van de browser is het equivalent van de fabrieksreset. Het herstelt uw browser naar zijn nieuwe staat zonder uw wachtwoorden of bladwijzers te beïnvloeden.
Google Chrome
- Open Google Chrome
- Klik op de 3 stippen (rechterbovenhoek)
- Selecteer Instellingen
- Scroll naar beneden en klik op Geavanceerd
- Selecteer Reset
- Klik opnieuw op Reset om te bevestigen
Mozilla Firefox
- Open Mozilla Firefox
- Klik op de 3 regels in de rechterbovenhoek
- Selecteer het Help- menu (het vraagtekenpictogram)
- Selecteer Informatie over het oplossen van problemen
- Klik op Firefox vernieuwen
- Selecteer Firefox opnieuw vernieuwen
Als u klaar bent, start u uw computer opnieuw op en controleert u of het probleem is opgelost.
Methode 2: Google Chrome Flag (alleen van toepassing voor Google Chrome)
Als het probleem zich voordoet in Google Chrome of als u Google Chrome gebruikt, kan het probleem worden opgelost door een vlag in de eigenschappen van uw Google Chrome in te stellen.
Opmerking: het instellen van deze vlag wordt niet aanbevolen, doe dit op eigen risico. Deze vlaggen zijn bedoeld voor testdoeleinden en zijn niet geschikt voor permanente oplossingen. Als u het probleem echter echt wilt oplossen, gaat u voor deze methode maar op eigen risico.
Volg de onderstaande stappen
- Zoek de snelkoppeling naar de Google Chrome-toepassing op uw bureaublad.
- Klik met de rechtermuisknop op Google Chrome- pictogram en selecteer Eigenschappen
- Zorg ervoor dat het tabblad Snelkoppeling is geselecteerd
- Type \ chrome.exe-negeer-certificaat-fouten aan het einde van de tekst in Target Zorg ervoor dat de extra tekst binnen de belangrijkste aanhalingstekens van de doeltekst valt.
- Klik op Toepassen en selecteer vervolgens OK
Open nu uw Google Chrome en controleer of het probleem is verdwenen of niet.
Methode 3: SSL-gedragsoverschrijving (alleen van toepassing voor Mozilla Firefox)
Opmerking: deze methode zal de instellingen van Mozilla Firefox wijzigen om de SSL-certificaatwaarschuwingen te negeren. Dit kan schadelijk zijn voor uw systeem, vooral als u een niet-veilige website bezoekt. Er zijn veel websites die valse certificaten gebruiken om de bezoekers te misleiden. Deze websites zullen proberen belangrijke informatie van u te stelen. Uw browser herkent in principe de nepcertificaten en voorkomt dat u toegang krijgt tot websites zoals deze met het foutbericht. Het wordt daarom afgeraden om de instellingen van uw browsers te wijzigen om deze waarschuwingen te negeren. Maar de stappen hiervoor worden hieronder gegeven voor iedereen die dit nog steeds wil meemaken en weet wat hij / zij aan het doen is.
Aangezien u de waarschuwing SSL-certificaat krijgt en uw browser voorkomt dat u toegang krijgt tot de website, kunt u altijd de functies uitschakelen en de waarschuwingen negeren. Er is een vlag in Mozilla Firefox die kan worden aangepast om de SSL-gerelateerde waarschuwingen te beheren.
De stappen voor het wijzigen van deze instellingen worden hieronder gegeven
- Open Mozilla Firefox
- Typ about: config in de adresbalk en druk op enter
- U ziet een waarschuwingsbericht. Klik op Ik accepteer het risico!
- Type ssl_override_behavior in de zoekbalk
- Dubbelklik op het item ssl_override_behavior (er mag maar één item zijn)
- Wijzig de waarde van 2 in 1 en klik op OK
Start nu je browser opnieuw en probeer de problematische website opnieuw te openen. Je zou nu toegang moeten kunnen krijgen.
Methode 4: beveiligingsniveau wijzigen
Het wijzigen van de beveiligingsinstellingen van uw browsers lijkt ook voor veel gebruikers te werken. De stappen voor het wijzigen van het beveiligingsniveau worden hieronder gegeven
- Houd de Windows-toets ingedrukt en druk op R
- Typ inetcpl.cpl en druk op Enter
- Selecteer het tabblad Beveiliging
- Verplaats de schuifregelaar naar het midden met de tekst Middle-High. Deze schuifregelaar bevindt zich in het beveiligingsniveau voor deze zone-sectie. Als de schuifregelaar al in Middle-High zat, verplaats hem dan naar de Medium- status
- Klik op Toepassen
- Selecteer nu het tabblad Inhoud
- Klik op SSL-status wissen
- Als het proces is voltooid, klikt u op Toepassen en selecteert u vervolgens Ok
Probeer nu na te gaan of het probleem is opgelost of niet.
Methode 5: SSL-scanoptie uitschakelen
Antivirusprogramma's zijn waarschijnlijk de oorzaak van dit probleem als niets anders werkt. Antivirussen hebben meestal de SSL-scanoptie ingeschakeld, waardoor ze in principe de websites kunnen scannen op verouderde of verkeerd geconfigureerde of onveilige SSL-certificaten. Aangezien het probleem te wijten is aan het SSL-certificaat, blokkeert uw antivirusprogramma mogelijk de website die u probeert te bezoeken.
PRO TIP: Als het probleem zich voordoet met uw computer of een laptop / notebook, kunt u proberen de Reimage Plus-software te gebruiken die de opslagplaatsen kan scannen en corrupte en ontbrekende bestanden kan vervangen. Dit werkt in de meeste gevallen, waar het probleem is ontstaan door een systeembeschadiging. U kunt Reimage Plus downloaden door hier te klikkenEr zijn een paar dingen die je hier kunt doen. U kunt de optie SSL-scan in uw antivirusprogramma uitschakelen of de antivirus gedurende enkele minuten volledig uitschakelen om te controleren of het probleem is verdwenen. Als het probleem wordt opgelost wanneer u de antivirus uitschakelt, is dit een duidelijk teken dat er een antivirus achter zat.
U kunt in het systeemvak op uw antiviruspictogram klikken (rechtsonder op uw bureaublad) en uitschakelen selecteren. Sommige antivirusprogramma's bieden u meerdere opties om het programma uit te schakelen, bijvoorbeeld 10 minuten uitschakelen of uitschakelen tot u opnieuw opstart. U kunt een van de opties selecteren. Omdat er veel antivirusprogramma's zijn en ze allemaal anders werken, ziet u deze opties mogelijk niet. In dit geval kunt u dubbelklikken op het antiviruspictogram en het uitschakelen in het algemene scherm (als u de optie ziet) of door naar de instellingen te gaan. U kunt ook gewoon de SSL Scan uit instellingen uitschakelen en vervolgens controleren of het probleem wel of niet verschijnt.
Methode 6: Malware
Hoewel dit niet het eerste is wat ons te binnen schiet, is het mogelijk dat het probleem wordt veroorzaakt door bepaalde malware. Veel van de gebruikers hebben het probleem opgelost door de malware te scannen en te verwijderen. Kortom, als uw computer is geïnfecteerd, probeert de indringer u mogelijk om te leiden naar een andere website met een onveilig SSL-certificaat. Dit kan de oorzaak zijn van de SSL-certificaatfout voor u.
Zelfs als de kans op malware erg klein is, is het niet erg om je systeem te scannen met een degelijk antivirus- / antimalware-programma. We zullen Malwarebytes aanbevelen dat een bekende malwaredetector is en door velen wordt aanbevolen. Ga hierheen en download Malwarebytes voor je systeem. Je kunt de gratis versie downloaden. Na het downloaden voert u de Malwarebytes uit en scant uw systeem op eventuele problemen.
Als Malwarebytes infecties ontdekt, worden deze verwijderd en proberen ze vervolgens opnieuw toegang tot de website te krijgen.
Methode 7: SSL-certificaten exporteren / importeren
Het exporteren van het SSL-certificaat van een website en vervolgens terug importeren in de browser heeft voor een paar gebruikers gewerkt. Dus als niets anders werkte, is het tijd om de export en import van het SSL-certificaat van een website uit te voeren.
U moet het certificaat bekijken voordat u het naar een bestand exporteert / kopieert. Aangezien de stappen voor het bekijken en dus kopiëren van het certificaat variëren van browser tot browser, bespreken we de stappen voor het exporteren van deze certificaten voor elke browser.
Google Chrome
- Open Google Chrome
- Open de website waarop u de foutmelding krijgt. Zelfs als het niet kan openen, voert u gewoon zijn adres in de adresbalk in en drukt u op Enter
- Klik op de 3 stippen (rechterbovenhoek)
- Ga naar Meer hulpmiddelen en selecteer Tools voor ontwikkelaars
- Nu zou de website een nieuw gedeelte moeten hebben met programmeren en verschillende andere zaken. Zoek en klik op het tabblad Beveiliging in het nieuw gemaakte deelvenster. Als u het tabblad Beveiliging niet kunt zien, klikt u op de dubbele pijlknop (meer knop) in het nieuw gemaakte deelvenster.
- Klik op Certificaat bekijken
- Klik op het tabblad Details
- Klik op Kopiëren naar bestand
- Er opent een nieuwe wizard. Klik op Volgende
- Klik op Volgende Laat de instellingen zoals ze standaard zijn
- Klik op Bladeren en navigeer naar de locatie waar u het bestand wilt opslaan. Geef het bestand een naam en klik op Opslaan
- Klik op Volgende
- Klik op Voltooien
- Je zou een nieuwe dialoog moeten kunnen zien. Klik op OK
- Doe het raam dicht
- Klik op de 3 stippen (rechterbovenhoek)
- Selecteer Instellingen
- Selecteer Geavanceerd
- Klik op Certificaten beheren in het gedeelte Privacy en beveiliging
- Klik op Importeren
- Er zou een nieuwe wizard moeten openen. Klik op Volgende
- Klik op Bladeren en ga naar de locatie waar u het SSL-certificaatbestand hebt opgeslagen en selecteer het. Klik op Openen
- Klik op Volgende
- Selecteer de optie Automatisch het certificaatarchief selecteren op basis van het certificaat
- Klik op Volgende
- Klik op Voltooien en klik op OK als het importeren is voltooid
- Start uw browser opnieuw
Probeer nu opnieuw toegang te krijgen tot de website en kijk of het probleem is opgelost of niet.
Mozilla Firefox
- Open Mozilla Firefox
- Open de website waarmee u problemen ondervindt.
- Klik op het hangslot aan de linkerkant van het adres van de website (in de adresbalk)
- Klik op de pijl die naar rechts wijst
- Klik op Meer informatie
- Klik op Certificaat bekijken
- Selecteer het tabblad Details
- Klik op Exporteren
- Navigeer naar de locatie waar u het bestand wilt exporteren. Geef het bestand een naam en klik op Opslaan
- Klik op Sluiten
- Sluit ook het venster Pagina-informatie
- Klik op de 3 regels in de rechterbovenhoek
- Selecteer Opties
- Klik op Geavanceerd
- Klik op Certificaten
- Klik op Certificaten weergeven
- Klik op Importeren
- Navigeer naar de locatie waar u het certificaat hebt geëxporteerd en selecteer het. Klik op Openen
Start uw browser opnieuw als u klaar bent en controleer of het probleem is opgelost.
Microsoft Edge
Helaas is er geen manier om te kijken naar de certificaten in Microsoft Edge.
Methode 8: Systeemherstel
Als niets anders heeft gewerkt, kunt u proberen uw systeem in een eerdere staat te herstellen. Dit moet worden gedaan als u zeker weet dat het probleem van uw kant is. U kunt dit controleren door te proberen de website te openen vanaf een andere computer of vanaf uw computer. Als uw systeem de enige computer is die u geen toegang tot de website kan geven, moet het probleem aan uw kant liggen. In dit geval zal het herstellen van het systeem het probleem oplossen als het probleem wordt veroorzaakt door alles wat er op uw computer is gebeurd. Probeer de eerste keer dat het probleem zich voordeed te herinneren en probeer Windows te herstellen naar of voor die tijd. Dit werkt natuurlijk alleen als u een herstelpunt op uw systeem hebt opgeslagen. Hopelijk hebt u uw computer zo ingesteld dat er regelmatig herstelpunten worden gemaakt.
Volg de onderstaande stappen om het systeem te herstellen
- Houd de Windows-toets ingedrukt en druk op R
- Typ rstrui en druk op Enter
- De wizard Systeemherstel moet starten. Klik op Volgende
- Selecteer het herstelpunt waar u naartoe wilt gaan en klik op Volgende
Volg eventuele aanvullende instructies op het scherm. Zodra je systeem is hersteld, zou je goed moeten zijn om te gaan
PRO TIP: Als het probleem zich voordoet met uw computer of een laptop / notebook, kunt u proberen de Reimage Plus-software te gebruiken die de opslagplaatsen kan scannen en corrupte en ontbrekende bestanden kan vervangen. Dit werkt in de meeste gevallen, waar het probleem is ontstaan door een systeembeschadiging. U kunt Reimage Plus downloaden door hier te klikken