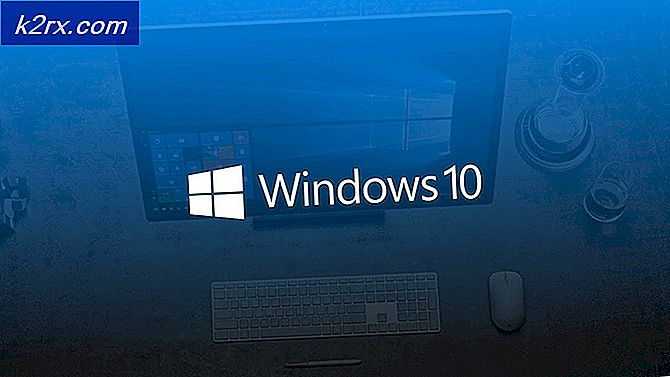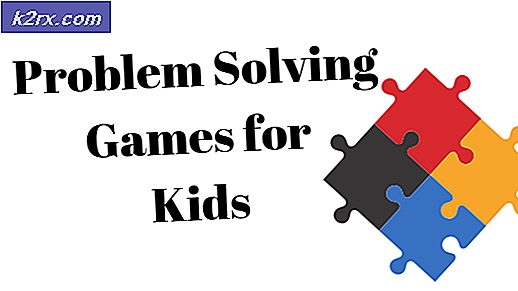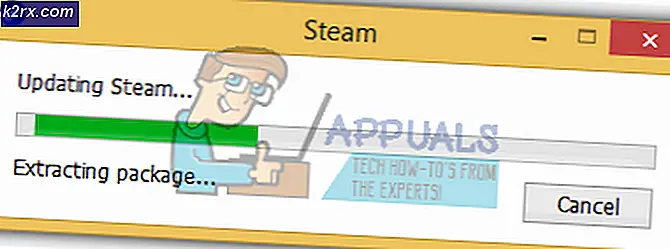Vervang iPhone 5 / 5s / 5c laadpoort of dockconnector
De iPhone-laadpoort bevindt zich op een hardwarestuk genaamd dockconnector. De dockconnector kan defect raken; omdat het een aantal componenten bevat, kan een storing of een fout in een van de componenten in andere delen van het apparaat lekken. In deze gids; we bespreken de stappen om de dock-connector te vervangen, zodat u geld kunt besparen en uw iPhone kunt blijven gebruiken.
Ik beveel mensen ten zeerste aan om zelf reparaties uit te voeren, omdat het hen bezig houdt en extra vaardigheden creëert die kunnen worden gebruikt om je familieleden, buren en ouderen te helpen.
MAAR voordat je begint; zorg ervoor dat het de fout is met de dockconnector en niet met de usb-kabel of de oplader. U kunt uw telefoon met een andere USB-kabel verbinden met een computer of een andere USB-adapter om te controleren. Zodra je dit hebt bevestigd; ga verder met de onderstaande stappen:
De apparatuur en vervangende onderdelen die we nodig hebben om deze procedure uit te voeren, kunnen goedkoop worden gekocht bij Amazon via de onderstaande links en de totale kosten bedragen ongeveer $ 20 tot $ 35
- iPhone 5 Dock Connector bij Amazon Prijs controleren $$
- iPhone 5c Dock Connector bij Amazon Prijs controleren $$
- iPhone 5s Dock Connector bij Amazon Prijs controleren $$
- Pentalobe schroevendraaierset bij Amazon Prijs controleren $$
- Philips Screw Driver bij Amazon for Check Price $$
- 1 x scheidingsgereedschap (optioneel)
Stappen om iPhone 5 / 5s / 5c laadpoort of dockconnector te vervangen
a) Gebruik de pentalobe schroevendraaier om de schroeven vanaf de onderkant van de telefoon te openen.
b) Wanneer u de schroeven loslaat, plaatst u tussen het scherm en het daadwerkelijke kader iets scherp en trekt u omhoog om het scherm van het frame te scheiden.
c) Gebruik geen geweld of anders de kabels die het moederbord bevestigen en het scherm zal worden beschadigd. Om de kabels te verwijderen, zit er een klein metalen frame bovenop de kabels, maak de schroeven los om ze los te maken.
d) Plaats nu een scherp mes onder de kabel of wrik het gereedschap voorzichtig een voor een uit, er zullen in totaal drie kabels zijn. Pop ze uit. Nadat je de kabels hebt verwijderd, leg je het scherm opzij, je hoeft niet langer met je scherm te werken.
e) Nu bevindt uw werk zich in het zuidelijke deel van het apparaat, verwijder de schroeven van de metalen plaat rechts onderaan uw apparaat.
PRO TIP: Als het probleem zich voordoet met uw computer of een laptop / notebook, kunt u proberen de Reimage Plus-software te gebruiken die de opslagplaatsen kan scannen en corrupte en ontbrekende bestanden kan vervangen. Dit werkt in de meeste gevallen, waar het probleem is ontstaan door een systeembeschadiging. U kunt Reimage Plus downloaden door hier te klikkenf) Vervolgens ziet u twee kabels die verbonden zijn met de dockconnector en een andere die op de accu is aangesloten. Plaats iets scherps of wrik gereedschap tussen de kabels en maak ze voorzichtig een voor een los.
g) Nu kun je je batterij eruit halen om ruimte te maken of het zo te laten, het maakt niet uit. Haal nu de schroeven een voor een uit de onderkant van de telefoon.
h) Wanneer u de laatste twee schroeven bereikt, wordt dit waar het lastig wordt. De laatste twee schroeven zitten op een kabel die uw audio-aansluiting verbindt. Verwijder ze voorzichtig.
i) Na het losschroeven komt de kabel vanzelf naar buiten, zo niet dan zit hij vast als een sticker aan de bovenkant van de audiokabel, gebruik een pincet om hem eruit te trekken.
j) Vervolgens moet u de feitelijke luidspreker loskoppelen. Luidspreker gaat een beetje onder de logica van het logicabord. Dus, til het voorzichtig een beetje op en schud het eruit. Zet nu je luidspreker opzij.
k) Nu u de luidspreker hebt verwijderd. Er is een kleine kabel naast de dock-kabel. Gebruik handen of een pincet om het eruit te trekken.
l) Beweeg nu over, je moet de dock-connector van het apparaat demonteren. Pak de kabel van de dock-connector en verwijder deze. In het geval dat hij vastzit gebruik een föhn met wat warmte, deze springt automatisch uit.
m) Nu hebt u de dock-connector met succes verwijderd, de USB-poort en de audio-aansluiting zijn met elkaar verbonden via de dockconnector.
n) Volgende stap, u moet de dockconnector vervangen. Nu kunt u de dockconnector vervangen; de stappen zijn eenvoudig en je moet het omgekeerd doen. Doorloop opnieuw de stappen om te zien hoe je het losschroeft - en dan opnieuw inschroeft!
PRO TIP: Als het probleem zich voordoet met uw computer of een laptop / notebook, kunt u proberen de Reimage Plus-software te gebruiken die de opslagplaatsen kan scannen en corrupte en ontbrekende bestanden kan vervangen. Dit werkt in de meeste gevallen, waar het probleem is ontstaan door een systeembeschadiging. U kunt Reimage Plus downloaden door hier te klikken