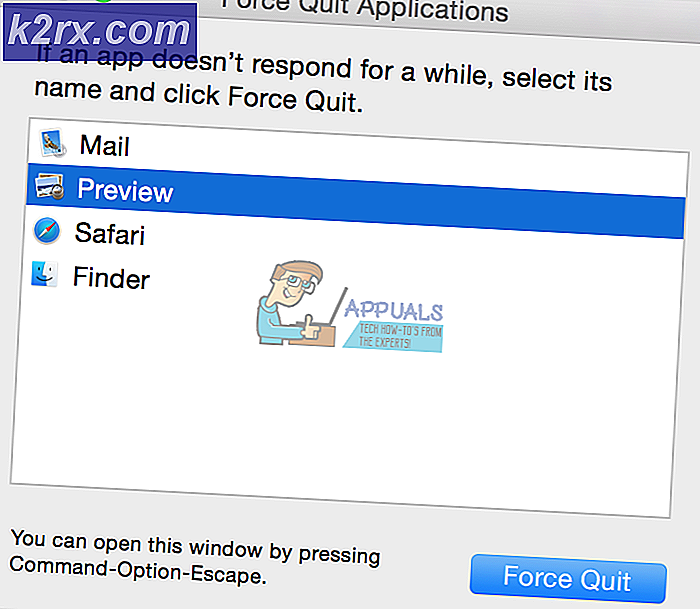Oplossing: maak opnieuw verbinding met internet en synchronisatie om de rest van dit bericht te ontvangen
Windows heeft een vrij geavanceerde e- mailtoepassing waarmee je meldingen kunt ontvangen zonder naar de website van je e-mailclient te gaan en je telkens in te loggen wanneer je bezoekt. Het bespaart dus veel tijd en het is best handig omdat u meerdere accounts tegelijkertijd kunt toevoegen.
Sommige gebruikers hebben een foutmelding gemeld tijdens het openen van de Mail-app. Het foutbericht vermeldt Opnieuw verbinden met internet en synchroniseren om de rest van dit bericht te krijgen . Volgens gebruikers hebben ze een volledig functionele internetverbinding, maar kunnen ze hun e-mails niet synchroniseren met de app. In deze handleiding zal ik verschillende fixes uitleggen die u kunt gebruiken om uw e-mailapp weer aan het werk te krijgen.
Redenen achter de fout Maak opnieuw verbinding met internet en synchroniseer om de rest van dit bericht te ontvangen:
Dit probleem kan worden veroorzaakt door een fout bij het synchronisatieproces . Dus terwijl de mail-app niet gesynchroniseerd wordt, geeft deze deze foutmelding weer, zodat de gebruikers opnieuw moeten synchroniseren. Probleem met de internetverbinding kan ook deze fout veroorzaken en tegelijkertijd de Mail-app die moet worden gesynchroniseerd, beperken.
Oplossingen om de fout te herstellen Opnieuw verbinden met internet en synchroniseren om de rest van dit bericht te ontvangen:
Omdat synchronisatie het grootste probleem is waardoor deze fout optreedt, kan deze worden opgelost door een probleemoplossend proces uit te voeren.
Methode 1: De probleemoplosser voor Microsoft-accounts uitvoeren
Dit probleem kan worden opgelost door een probleemoplossingsprogramma van Microsoft uit te voeren, dat wil zeggen Microsoft Accounts Troubleshooter . Het enige dat u hoeft te doen, is naar de onderstaande link te gaan en de app wordt automatisch naar uw computer gedownload. Open de toepassing door te dubbelklikken op het .diagcab- bestand en druk op de knop Volgende om de problemen te achterhalen en vervolgens op te lossen.
Link: http://go.microsoft.com/fwlink/p/?LinkId=268424
Methode # 2: de probleemoplosser voor apps uitvoeren
Als het probleem niet is opgelost met het probleem met de accountoplosser, moet u de probleemoplosser voor apps uitvoeren . Je kunt dit downloaden via de onderstaande link. Nadat het is gedownload, voert u het uit door dubbel te klikken op het .diagcab- bestand en op de knop Volgende te klikken om het probleem te detecteren. Na het detectieproces zou het vragen om het probleem op te lossen.
PRO TIP: Als het probleem zich voordoet met uw computer of een laptop / notebook, kunt u proberen de Reimage Plus-software te gebruiken die de opslagplaatsen kan scannen en corrupte en ontbrekende bestanden kan vervangen. Dit werkt in de meeste gevallen, waar het probleem is ontstaan door een systeembeschadiging. U kunt Reimage Plus downloaden door hier te klikkenLink: Klik hier om de probleemoplosser voor apps te downloaden.
Methode # 3: App-licenties synchroniseren
Als een van de bovenstaande methoden je niet toelaat om je hoofd te bewegen, dan moet je deze proberen.
1. Als u in Windows 8 bent, opent u de Windows Store vanuit het startmenu. Terwijl je in Windows Store blijft, open je de charmebox door op Win + C te drukken en Instellingen te selecteren. Klik binnen Instellingen op App-updates .
2. Inside App-updates, klik op Licenties synchroniseren en sluit het. Controleer de Mail-app op oplossingen en laat het ons weten als het werkt.
PRO TIP: Als het probleem zich voordoet met uw computer of een laptop / notebook, kunt u proberen de Reimage Plus-software te gebruiken die de opslagplaatsen kan scannen en corrupte en ontbrekende bestanden kan vervangen. Dit werkt in de meeste gevallen, waar het probleem is ontstaan door een systeembeschadiging. U kunt Reimage Plus downloaden door hier te klikken