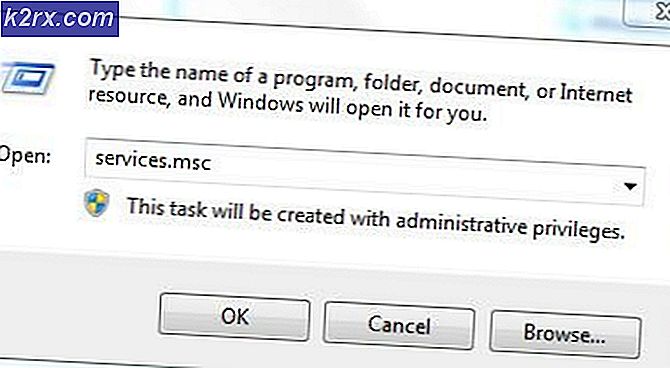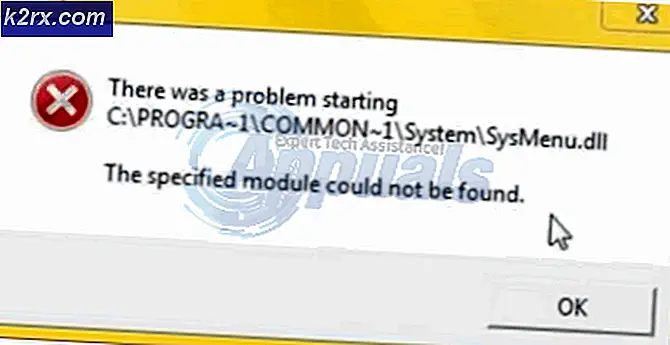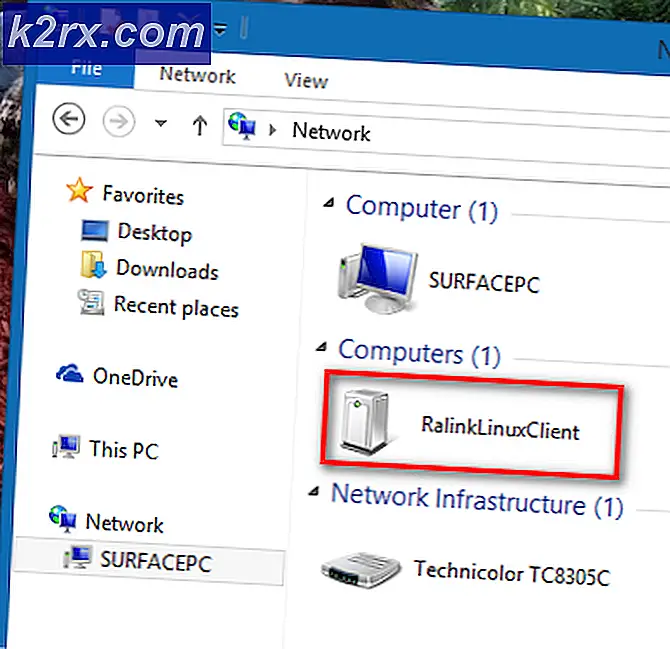Outlook-fout 0x800CCCDD oplossen ‘Uw IMAP-server heeft de verbinding verbroken’
Sommige Outlook-gebruikers melden dat ze consequent het 0x800CCCDD fout ('Uw IMAP-server heeft de verbinding verbroken‘) Telkens wanneer ze e-mails verzenden of ontvangen via een IMAP-account. Deze specifieke foutcode geeft aan dat de functie Verzenden / ontvangen is mislukt.
Het blijkt dat er verschillende oorzaken zijn die dit Outlook IMAP-probleem kunnen veroorzaken:
Methode 1: De functie Groepen verzenden en ontvangen uitschakelen
Het blijkt dat in de meeste gedocumenteerde gevallen waarin dit probleem zich voordoet, het probleem werd veroorzaakt door het Verzenden / ontvangen voorzien zijn van. Houd er rekening mee dat deze functie niet bedoeld is om te werken met IMAP-verbindingen - IMAP kan op zichzelf worden gesynchroniseerd zonder de hulp van Outlook.
Dus als u het 0x800CCCDD fout met een IMAP-server, is de fout die u ontvangt eigenlijk niet iets dat het verzenden of ontvangen van e-mails in uw e-mailbox verhindert. Het enige dat u in dit geval hoeft te doen, is de functie Verzenden / ontvangen handmatig uitschakelen vanuit de instellingen van Outlook om uw IMAP-server om de volledige controle over de operaties te krijgen.
Als u deze route volgt, wordt het probleem niet opgelost, aangezien u de fout nog steeds krijgt wanneer u Outlook opstart. Maar aan de positieve kant kunt u zonder problemen e-mails verzenden of ontvangen.
Opmerking: Als u op zoek bent naar een permanente oplossing om de onderliggende oorzaak van het probleem op te lossen, gaat u rechtstreeks naar methode 2.
Hier is een snelle stapsgewijze handleiding voor het uitschakelen van de functie Verzenden / ontvangen vanuit uw Outlook-instellingen om het probleem op te lossen:
- Open Outlook en wacht tot het is gesynchroniseerd met uw IMAP-account. Als u niet bent ingelogd, log dan in met het account waarmee u problemen ondervindt.
- Als u succesvol bent aangemeld, klikt u op het Ondertekenen / ontvangen tab uit het lintmenu bovenaan. Klik vervolgens op het Groepen verzenden / ontvangen vervolgkeuzemenu en klik op Definieer groepen voor verzenden / ontvangen uit de lijst met beschikbare opties.
- Als je eenmaal binnen bent Groepen verzenden / ontvangen menu, selecteer Alle accounts van onder Groepsnaamen ga vervolgens naar hetInstelling voor groep ‘Alle accounts’en verwijder het vinkje uit het vakje dat is gekoppeld aanPlan een automatische verzending / ontvangst elke * minuut.
- Nadat u de wijziging heeft aangebracht, klikt u op het Dichtbij knop en start Outlook opnieuw.
- Probeer een e-mail te sturen of stuur uzelf een test en kijk of u het 0x800CCCDDfoutcode.
Als hetzelfde probleem zich nog steeds voordoet of als u op zoek bent naar een permanente oplossing, gaat u naar de volgende mogelijke oplossing hieronder.
Methode 2: e-mailaccount opnieuw toevoegen
Het blijkt dat dit probleem ook kan optreden als gevolg van beschadigde tijdelijke gegevens die behoren tot het e-mailaccount dat momenteel is verbonden met Outlook. Na een AV-scan of na een onverwachte machineonderbreking kunnen sommige tijdelijke bestanden beschadigd raken, zodat Outlook de gegevens niet correct kan synchroniseren.
In dit geval kunt u het probleem snel oplossen door het e-mailaccount opnieuw (helemaal opnieuw) aan te maken via het menu Mail in het Configuratiescherm. Veel betrokken gebruikers hebben bevestigd dat deze methode succesvol is.
Hier is een snelle stapsgewijze handleiding voor het opnieuw toevoegen van het problematische e-mailaccount met behulp van het Mail Windows-programma:
- Open een Rennen dialoogvenster door op te drukken Windows-toets + R. Typ vervolgens 'controle' en druk op Enter om het Klassiek configuratiescherm koppel.
- Nadat u binnen bent aangekomen Klassiek configuratiescherm interface, gebruik de zoekfunctie in de rechterbovenhoek van het scherm om naar te zoeken 'mail'.
- Klik vervolgens in de lijst met resultaten op E-mail (Microsoft Outlook) uit de lijst met resultaten.
- Als je eenmaal binnen bent Account instellingen venster, selecteer het E-mail tab en klik op het Nieuw… knop.
- Van de Account toevoegen venster, ga je gang en voer de naam, het e-mailadres en het wachtwoord in voordat je op Volgende klikt om het proces van het toevoegen van een nieuw account te voltooien.
- Nadat het nieuwe account met succes is geconfigureerd, keert u terug naar Accountinstellingen> E-mail en verwijder het oude account (het account waarvan u vermoedt dat het beschadigd is). U kunt dit doen door te selecteren en op Verwijderen te klikken.
- Selecteer ten slotte de nieuw aangemaakte e-mail en klik op Stel in als standaard.
- Open Outlook opnieuw, log in met hetzelfde e-mailadres waarmee u eerder problemen had en kijk of het probleem nu is opgelost.
Voor het geval u nog steeds de 0x800CCCDD fout, ga naar de volgende mogelijke oplossing hieronder.
Methode 3: het hulpprogramma ScanPST.exe uitvoeren
Als de eerste van de bovenstaande methoden in uw geval niet effectief waren, kunt u het probleem mogelijk oplossen met de ingebouwde tool voor e-mailherstel - Inbox Repair Tool (ScanPST.exe).Deze tool is aanwezig in elke recente Outlook-versie en kan algemene probleemoplossing voor .PST-bestanden uitvoeren.
Als het probleem afkomstig is van de persoonlijk mapprofiel, de Outlook-gegevens scannen met de ScanPST.exe hulpprogramma zou u in staat moeten stellen het probleem snel op te lossen.
Hier is een stapsgewijze handleiding voor het repareren van het Outlook-gegevensbestand met het hulpprogramma ScanPST.exe:
- Begin met het sluiten van Outlook en alle gerelateerde processen.
- Open vervolgens de bestandsverkenner en navigeer naar een van de volgende locaties (afhankelijk van de OS-architectuur die u gebruikt):
C: \ Program Files - 64-bits versies C: \ Program Files - 32-bits versies
- Zodra u op de juiste locatie bent aangekomen, gebruikt u de zoekfunctie in de rechterbovenhoek om te zoeken naar ‘SCANPST.exe‘En dubbelklik erop in de lijst met resultaten.
Opmerking: Voor het geval u het SCANPST uitvoerbaar via de zoekfunctie, kunt u proberen het handmatig te vinden op een van de volgende locaties:
2016: C: \ Program Files (x86) \ Microsoft Office \ root \ Office16 2013: C: \ Program Files (x86) \ Microsoft Office \ Office15 2010: C: \ Program Files (x86) \ Microsoft Office \ Office14 2007: C: \ Program Files (x86) \ Microsoft Office \ Office12
- Zodra het je lukt om het PSTScan.exe hulpprogramma, open het en klik op Bladeren om het pad van uw PST-bestand in te stellen. Nadat u het juiste bestand in de Inbox Repair-tool hebt geladen, klikt u op Begin om te scannen op corruptie.
Opmerking: De standaardlocatie van het PST-bestand is in Documenten \ Outlook Bestanden.
- Nadat de bewerking is voltooid, krijgt u een dialoogvenster te zien met de gevonden fouten en inconsistenties. Voordat u klikt Reparatie om het proces te starten, is het een goed idee om het vakje aan te vinken dat is gekoppeld aanMaak een back-up van het gescande bestand voordat u het repareert.
- Zodra de bewerking is voltooid, start u Outlook en kijkt u of het probleem nu is opgelost.
Voor het geval je hetzelfde nog steeds tegenkomt 0x800CCCDD fout, ga dan naar de volgende mogelijke oplossing hieronder.
Als het probleem nog steeds niet is opgelost, gaat u naar de volgende mogelijke oplossing hieronder.
Methode 4: een nieuw Outlook-profiel maken
Als de eerste twee fixes niet werkten en u nog steeds het 0x800CCCDD fout consistent terwijl uw IMAP-account is verbonden met Outlook, wilt u misschien het huidige lokale Outlook-profiel volledig verwijderen voordat u uw account opnieuw synchroniseert.
Er is bevestigd dat deze bewerking succesvol is voor veel gebruikers die we regelmatig tegenkomen Uw IMAP-server heeft de verbinding verbroken' fout.
Hier is een korte stapsgewijze handleiding die u laat zien hoe u het huidige Outlook-profiel verwijdert en helemaal opnieuw een nieuw maakt:
- Begin met het sluiten van Outlook en alle bijbehorende services.
- Druk vervolgens op Windows-toets + R om een Rennen dialoog venster. Typ vervolgens ‘Control.exe’ en druk op Enter om het Klassiek configuratiescherm venster.
- Blader in het Configuratiescherm naar beneden door de lijst met items en klik op E-mail (Microsoft Outlook).
Opmerking: U kunt de zoekbalk gebruiken om het gemakkelijk te vinden.
- Zodra u in het venster E-mailinstellingen bent aangekomen, klikt u op Toon profielen onder Profielen.
- Selecteer in het hoofdmenu van Mail het Outlook-profiel die u actief gebruikt en klik op Verwijderen er van af komen.
Opmerking: Als u belangrijke informatie heeft over het gegevensbestand van het lokale e-mailaccount (.PST of .OST), is het een goed idee om hier nu een back-up van te maken.
- Klik in het bevestigingsvenster op Ja om het verwijderingsproces te voltooien.
- Start Outlook opnieuw en voer de stappen uit die nodig zijn om uw e-mailaccount opnieuw te configureren. Houd er rekening mee dat, aangezien u eerder het Outlook-gegevensbestand hebt verwijderd, uw e-mailclient gedwongen zal worden om een geheel nieuwe te maken en deze aan het nieuwe profiel toe te voegen.
- Synchroniseer Outlook en probeer een test-e-mail te verzenden of te ontvangen om te zien of het probleem nu is opgelost.
Als hetzelfde probleem zich nog steeds voordoet, gaat u naar de volgende mogelijke oplossing hieronder.
Methode 5: Servertime-outs verlengen
In het geval dat u alleen de 0x800CCCDD fout wanneer u een Gmail-account met Outlook gebruikt, heeft u waarschijnlijk te maken met een time-outprobleem met de server.
Outlook is gebouwd om te werken met een bepaald tijdsbestek waarin het de verzend- en ontvangstprocedures moet voltooien. Standaard is die tijd ingesteld op 1 minuut, maar afhankelijk van de internetverbinding en de belasting van uw netwerk is dat misschien niet voldoende.
Als dit scenario van toepassing is, zou u het probleem moeten kunnen oplossen door enkele wijzigingen aan te brengen in de standaardinstellingen voor groepen voor verzenden / ontvangen, waardoor de Time-out van server tot 10 minuten om de Uw IMAP-server heeft de verbinding verbrokenfout.
Hier is een korte stapsgewijze handleiding om ervoor te zorgen dat u uw e-mailclient voldoende tijd geeft om de gegevensuitwisseling te voltooien door de Time-out van server waarde:
- Open uw Outlook-programma en klik op het dossier van de lintbalk bovenaan. Zodra u daar bent, gaat u naar het tabblad Info en klikt u op Accountinstellingen> Accountinstellingen.
- Van de Account instellingen menu, klik op het E-mail tabblad, selecteer vervolgens de e-mail waarmee u problemen ondervindt en druk op de Verandering knop uit de lijst met beschikbare contextopties.
- Nadat u bij het volgende menu bent gekomen, klikt u op het Meer instellingen knop (rechtsonder op het scherm).
- Selecteer in het menu Internet-e-mailinstellingen het tabblad Geavanceerd en wijzig de bijbehorende schuifbalk Servertime-outs te lang (10 minuten).
- Klik OK om de wijzigingen op te slaan.
- Start uw machine opnieuw op en kijk of het probleem is opgelost zodra de volgende keer opstarten is voltooid door Outlook te openen en te proberen een test-e-mail te verzenden.
In het geval hetzelfde 0x800CCCDD fout, ga naar de volgende mogelijke oplossing hieronder.
Methode 6: POP gebruiken in plaats van IMAP
Als u dit probleem tegenkomt met een Gmail-account en geen van de bovenstaande mogelijke oplossingen voor u heeft gewerkt, kunt u eenvoudig overschakelen naar een handmatige POP-verbinding in plaats van IMAP (Internet Message Access Protocol) en elimineer de 0x800CCCDD fout.
Dit is meer een tijdelijke oplossing dan een oplossing, maar veel betrokken gebruikers hebben bevestigd dat dit het enige was waardoor ze de Uw IMAP-server heeft de verbinding verbroken‘Fout voorgoed.
Houd er rekening mee dat u met Gmail POP (Post Office Control) moet inschakelen vanuit uw Gmail-accountinstellingen voordat u verbinding kunt maken met Outlook.
Hier is een complete gids over het inschakelen van POP in uw Gmail-instellingen en verbind het vervolgens met uw Outlook-account:
- Toegang tot Gmail (hier) en maak verbinding met uw Google-account.
- Klik vervolgens op het tandwielpictogram (rechterbovenhoek) en klik vervolgens op Instellingen vanuit het nieuw verschenen contextmenu.
- Als je eenmaal binnen bent Instellingen menu, selecteer het Doorsturen en POP / IMAP tab uit het horizontale menu bovenaan.
- Blader vervolgens omlaag naar het POP-downloadgedeelte en selecteer de schakelaar met de naamSchakel POP in voor e-mail die vanaf nu aankomt.
- Klik vervolgens op het vervolgkeuzemenu dat is gekoppeld aanWanneer berichten worden geopend met POPen klik op houden Gmail-kopie in de inbox.
- Nadat u de nodige wijzigingen heeft aangebracht, klikt u op Wijzigingen opslaanen sluit vervolgens de instellingen van Gmail.
- Open Outlook en klik op het het dossier tabblad bovenaan en klik vervolgens op Info in het nieuw verschenen menu.
- Klik vervolgens op Account instellingen om het vervolgkeuzemenu weer te geven en klik vervolgens op Account instellingen.
- Zodra u zich in het menu Accountinstellingen bevindt, klikt u op het E-mail tab en klik vervolgens op Nieuw.
- Binnen in de Account toevoegen dialoogvenster vak, voer je naam, Gmail-adres en wachtwoord in. Outlook zou dan de rest van de details voor u moeten invullen.
Opmerking: Als de details niet automatisch worden ingevuld, selecteert u Handmatige installatie of extra servertypen en klik De volgende. - Selecteer in het scherm Kies service KNAL op IMAP en klik op De volgende.
- Gebruik de volgende instellingen voor Gmail POP:
Gmail POP-serveradres: pop.gmail.com Gmail POP-gebruikersnaam: Uw Gmail-adres (bijv. [email protected]) Gmail POP-wachtwoord: Uw Gmail-wachtwoord Gmail POP-poort: 995 Gmail POP SSL vereist: Yes
- Klik op Volgende om Outlook de verbinding te laten testen om te bepalen of het een e-mail kan downloaden van Gmail.
- Als je een succesbericht krijgt, ben je erin geslaagd om verbinding te maken met GMAIL POP en het 0x800CCCDD fout.
Als hetzelfde probleem zich nog steeds voordoet, gaat u naar de volgende mogelijke oplossing hieronder.
Methode 7: de datum en tijd aanpassen
Een andere oorzaak die de 0x800CCCDD fout is een groot verschil tussen uw lokale tijd in vergelijking met de tijd op de server. Dit kan worden vergemakkelijkt door een slechte CMOS-batterij.
Als dit scenario van toepassing is, zou u het probleem moeten kunnen oplossen door de datum-, tijd- en tijdzonewaarden op de juiste waarden van de Datum Tijd instellingenmenu. Verschillende getroffen gebruikers hebben bevestigd dat deze bewerking hen eindelijk in staat stelde het probleem op te lossen.
Volg de onderstaande instructies om de juiste datum en tijd in te stellen:
Opmerking: De onderstaande instructies zijn universeel en werken ongeacht uw Windows-versie.
- druk op Windows-toets + R om een dialoogvenster Uitvoeren te openen. Typ vervolgens ‘Timetable.cpl’ en druk op Enter om het Datum Tijd venster.
- Zodra u zich in het venster Datum en tijd bevindt, selecteert u het Datum en tijd tab en klik op Verander datum en tijd.
Opmerking: Wanneer u daarom wordt gevraagd door het UAC (gebruikersaccountbeheer) venster, klik op Ja om beheerdersrechten te verlenen.
- Stel in het volgende menu de juiste tijd in, gebruik vervolgens de kalender om de juiste waarden te selecteren op basis van uw eigen tijdzone en klik op OK om de wijziging op te slaan.
- Nadat de instellingen met succes zijn gewijzigd, start u uw computer opnieuw op en kijkt u of de 0x800CCCDD-fout is opgelost door Outlook te openen.