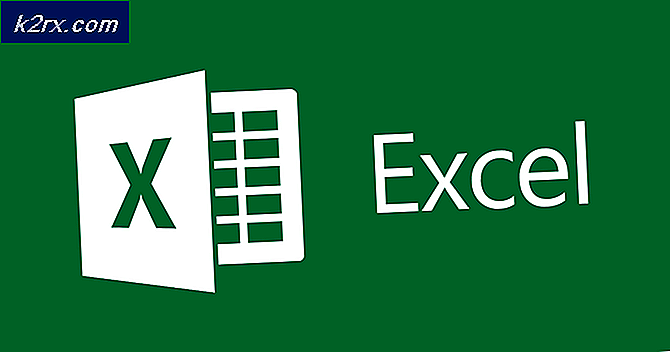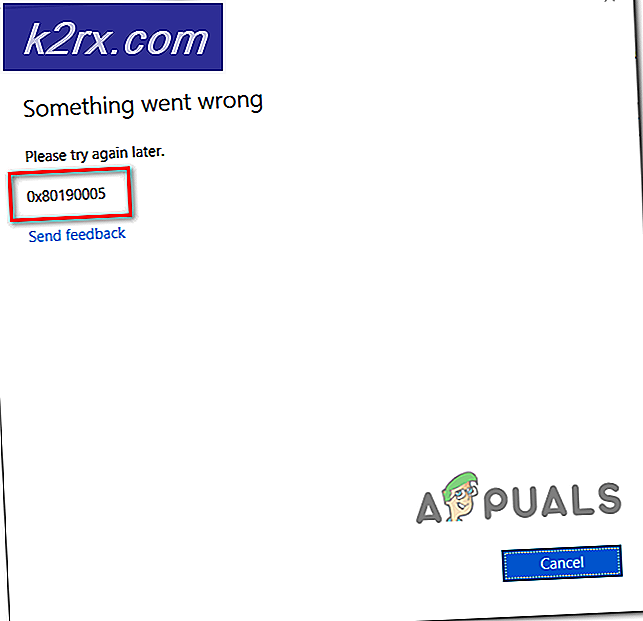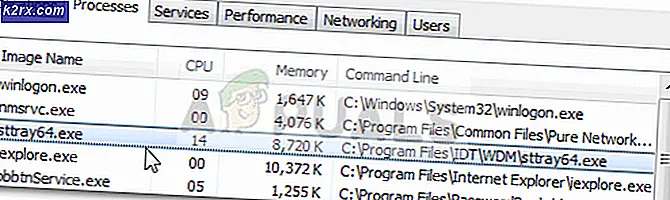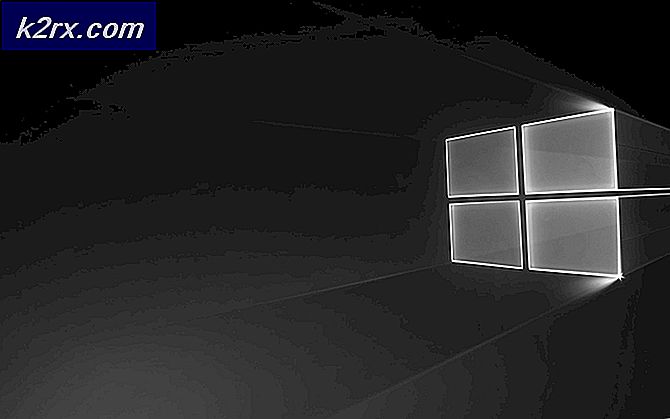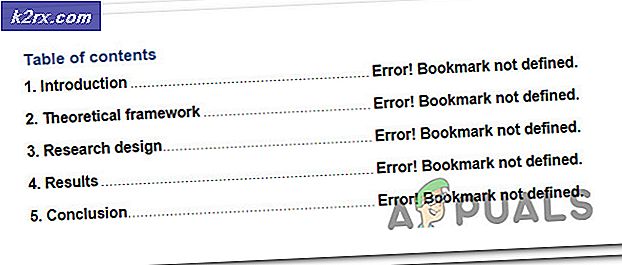Fix: WMI Provider Host (WmiPrvSE.exe) Hoog CPU-gebruik op Windows 10
WMI-provider WmiPrvSE is een Windows Host Management-proces dat door ontwikkelaars wordt gebruikt voor monitoringdoeleinden.
Dit gedrag is meestal te zien in de productieomgeving. Na het upgraden van Windows 7 tot 10 hebben veel van de gebruikers een piek opgemerkt in het CPU-gebruik waardoor het systeem achterblijft, warm en traag is. Mijn persoonlijke gok is dat het probleem wordt veroorzaakt door een ongewoon gedrag van deze service die de patronen die het verondersteld wordt niet volgt.
Om dit probleem te verhelpen, zullen we een basisopdracht uitvoeren op de opdrachtprompt en de Windows Management Instrumentation-service opnieuw starten.
Reparatie van corrupte bestanden
Download en voer Reimage Plus uit om beschadigde en ontbrekende bestanden vanaf hier te scannen, repareren en herstellen en kijk vervolgens of het gebruik door het proces WmiPrvSE daalt. Als dit niet het geval is, probeert u de andere vermelde oplossingen hieronder.
De Windows Management Instrumentation-service opnieuw starten
Houd de Windows-toets op uw toetsenbord ingedrukt en druk op R. In het dialoogvenster Uitvoeren; type services.msc
Van de dienstenconsole; zoek de Windows Management Instrumentation Service, wat ik meestal doe, is op een van de services klikken en vervolgens op de W- toets drukken om naar de services te gaan die beginnen met het Word W. Voer vervolgens een quick scan uit om de gewenste te vinden.
Kies nu Opnieuw opstarten om de service opnieuw te starten. U kunt de service ook hier stoppen als u dat wilt, maar dit wordt niet aanbevolen. Dus laat het draaien en we zullen het hoge CPU gebruik probleem met dit proces oplossen.
Start Overige gekoppelde services opnieuw
Als dit is gebeurd, beweeg je je muis over de linkerbenedenhoek naar de startknop en voer je een (rechtsklikken) erop uit. Een contextueel menu wordt geopend; kies Command Prompt (Admin) vanaf hier.
In het opdrachtpromptvenster dat wordt geopend; typ de volgende commando's één voor één; na elk commando drukt u op de Enter-toets.
net stop iphlpsvc net stop wscsvc net stop Winmgmt net start Winmgmt net start wscsvc net start iphlpsvc
Eenmaal gedaan; Start uw pc opnieuw op en controleer. Hierdoor zou het proces aanzienlijk moeten dalen en zal de CPU weer normaal functioneren. Als dit niet het geval is, gaat u verder met de volgende methode hieronder.
Zoek het proces met behulp van Logboeken en verwijder het
Open de Logboeken . Als u Windows 7 of eerder gebruikt, zoekt u naar Logboeken in het menu Start en opent u deze. Als u Windows 8 / 8.1 of 10 gebruikt, drukt u op Windows Logo- toets + X om het WinX-menu te openen en klikt u vervolgens op Logboeken in het WinX-menu .
PRO TIP: Als het probleem zich voordoet met uw computer of een laptop / notebook, kunt u proberen de Reimage Plus-software te gebruiken die de opslagplaatsen kan scannen en corrupte en ontbrekende bestanden kan vervangen. Dit werkt in de meeste gevallen, waar het probleem is ontstaan door een systeembeschadiging. U kunt Reimage Plus downloaden door hier te klikkenKlik op Beeld in de werkbalk boven in het venster Gebeurtenisviewer en schakel de optie Analytische en foutopsporingslogboeken weergeven in.
Ga in het linkerdeel van het venster naar Toepassingen- en servicelogboeken > Microsoft > Windows > WMI-activiteit .
Dubbelklik op WMI-activiteit om de inhoud ervan uit te vouwen en klik op Operationeel in de lijst met inhoud om de operationele logboeken van de WMI-provider te openen.
Zoek naar fouten en als u er een aantreft, klikt u erop om de specificaties onderaan het venster weer te geven.
Zoek op het tabblad Algemeen van de specificaties van de fout waarop u hebt geklikt naar de term ClientProcessId en noteer of onthoud de nummer (s) - bijvoorbeeld - 1079 die hier achter staan - wanneer u deze vindt.
Sluit de Logboeken en open Taakbeheer . Houd de Windows-toets ingedrukt en druk op R. Voer in het dialoogvenster Uitvoeren de naam taskmgr in en klik op OK. Navigeer naar het tabblad Services en zoek naar de service met dezelfde Process ID ( PID ) als het nummer (s) dat op de ClientProcessID- term staat.
De service met de bijbehorende proces-ID is de boosdoener, dus als u deze eenmaal hebt gevonden, schakelt u deze onmiddellijk uit en gaat u naar Configuratiescherm > Programma's en onderdelen en verwijdert u het programma waarvoor de boosdoener was bedoeld. Nadat het programma gedeïnstalleerd is, zou WMI Provider Host terug moeten gaan naar een extreem minimale hoeveelheid CPU.
PRO TIP: Als het probleem zich voordoet met uw computer of een laptop / notebook, kunt u proberen de Reimage Plus-software te gebruiken die de opslagplaatsen kan scannen en corrupte en ontbrekende bestanden kan vervangen. Dit werkt in de meeste gevallen, waar het probleem is ontstaan door een systeembeschadiging. U kunt Reimage Plus downloaden door hier te klikken