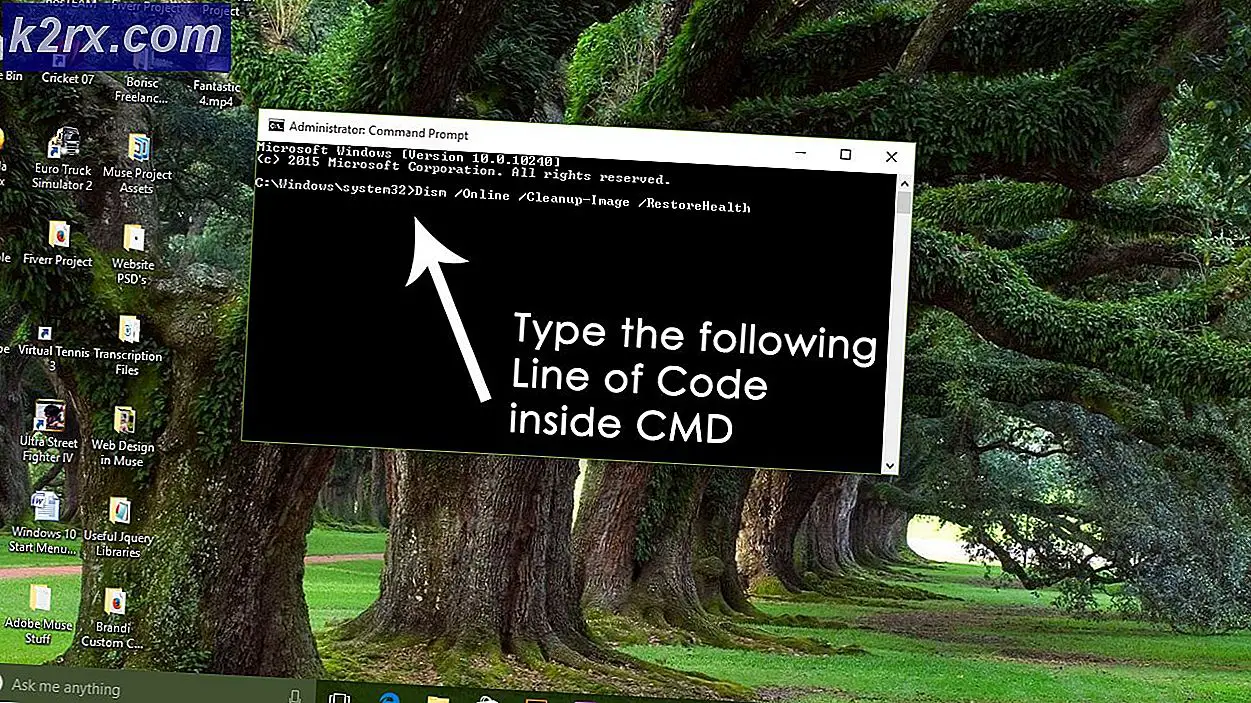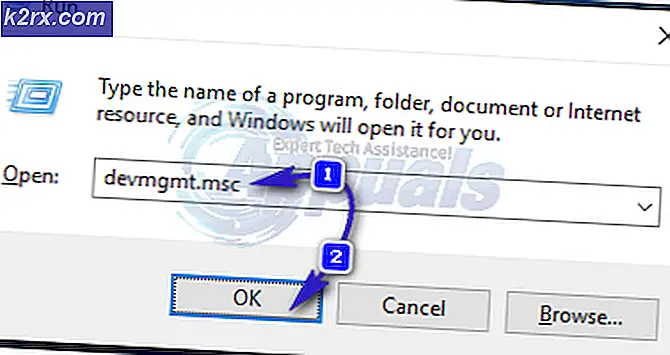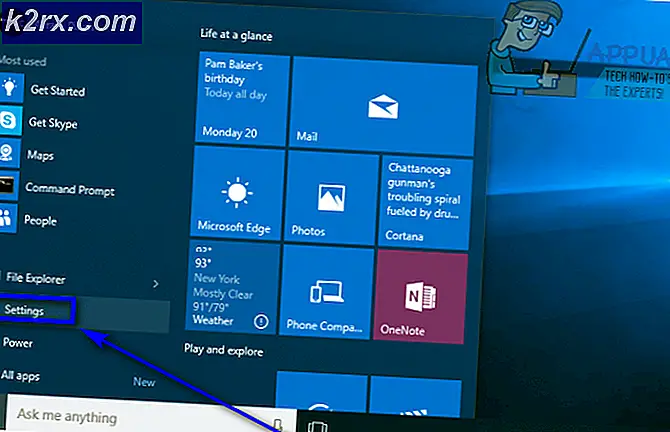Hoe Outlook-fout 0x8004210A op Windows?
Verschillende Windows-gebruikers hebben geklaagd dat ze het Fout 0x8004210A telkens wanneer ze een e-mail proberen te verzenden of te ontvangen met Microsoft Outlook. De meeste getroffen gebruikers zeggen dat ze dit probleem alleen bij sommige e-mails tegenkomen (niet allemaal). In de meeste gevallen wordt dit probleem gemeld bij oudere Outlook-versies zoals Outlook 2010, Outlook 2012 (of zelfs oudere versie). Op basis van ons onderzoek is het probleem niet exclusief voor een bepaalde Windows-versie, aangezien het naar verluidt voorkomt in Windows 7, Windows 8.1 en Windows 10.
Wat veroorzaakt de fout 0x8004210A?
We hebben dit specifieke probleem onderzocht door verschillende gebruikersrapporten te bekijken en door de verschillende reparatiestrategieën uit te testen die vaak worden aanbevolen door andere betrokken gebruikers die het probleem al hebben kunnen oplossen. Het blijkt dat verschillende scenario's kunnen leiden tot de verschijning van dit specifieke probleem. Hier is een shortlist met mogelijke boosdoeners die deze foutcode kunnen activeren:
Als u dit probleem tegenkomt en u op zoek bent naar een oplossing waarmee u e-mails kunt verzenden zonder deze foutcode tegen te komen, bevat dit artikel verschillende handleidingen voor probleemoplossing. Hieronder vindt u een verzameling mogelijke oplossingen die andere gebruikers in een vergelijkbare situatie met succes hebben gebruikt om het probleem op te lossen en dit probleem op te lossen.
Als u zo efficiënt mogelijk wilt zijn, raden we u aan om de mogelijke oplossingen in dezelfde volgorde te volgen, aangezien we ze hebben besteld op basis van efficiëntie en ernst. Uiteindelijk zou u een oplossing moeten vinden die het probleem oplost, ongeacht de boosdoener die het probleem veroorzaakt.
Laten we beginnen!
Methode 1: de time-outs van de server verhogen
Het blijkt dat een van de meest voorkomende problemen die uiteindelijk de Fout 0x8004210Ais een onjuist servertime-outprobleem. Houd er rekening mee dat Outlook moet werken met een bepaalde tijd om de volledige verzend- / ontvangstprocedure te voltooien. Als die periode onvoldoende is om de e-mailserver te bevatten en de gegevensuitwisseling te voltooien, kan het Fout 0x8004210Azal worden gegenereerd door uw e-mailclient (Outlook).
Verschillende getroffen gebruikers zijn erin geslaagd het probleem op te lossen door de Outlook-instellingen te openen en de instellingen voor servertime-out te vergroten. De meeste getroffen gebruikers die deze handleiding hebben gevolgd, hebben gemeld dat ze de Fout 0x8004210Aniet meer verschijnen door de standaardwaarde van de servertime-out te verhogen.
In de meeste gevallen geeft dit uw e-mailclient voldoende tijd om de gegevensuitwisseling te voltooien. Hier is een korte handleiding voor het oplossen van het 0x8004210Adoor het aantal servertime-outs te verhogen:
- Open uw Outlook-applicatie en ga naar het dossier van de lintbalk bovenaan. Zodra u daar bent, gaat u naar het tabblad Info en klikt u op Accountinstellingen> Accountinstellingen…
- Als je eenmaal binnen bent Account instellingen menu, selecteer het E-mail tabblad uit de lijst met beschikbare menu's. Klik vervolgens op de e-mail waarmee u problemen ondervindt, klik op het Verandering knop uit de lijst met beschikbare contextopties hierboven.
- Als je eenmaal binnen bent Van account veranderen menu, richt uw aandacht dan naar de rechteronderhoek van het scherm en klik op Meer instellingen.
- Als je eenmaal binnen bent Internet Email instellingen menu, selecteer het Geavanceerd tabblad uit het nieuw verschenen contextmenu en wijzig het Servertime-outs waarde aan 1 minuut of meer.
- Sla de wijzigingen op die u zojuist heeft aangebracht door op te klikken OK.
- Start uw computer opnieuw op en wacht tot de volgende keer opstarten is voltooid. Zodra de opstartprocedure is voltooid, opent u Outlook en probeert u nog een e-mail te verzenden.
Als je hetzelfde nog steeds tegenkomt 0x8004210Afout, ga dan naar de volgende methode hieronder.
Methode 2: AV-interferentie van derden uitschakelen
Omdat het door verschillende betrokken gebruikers is gemeld, kan dit probleem heel goed worden veroorzaakt door een overbezorgde AV-suite. Volgens gebruikersrapporten zijn er hoofdzakelijk twee scenario's die de foutcode vergemakkelijken 0x8004210Ain combinatie met beveiligingssuites van derden:
- Suite van derden maakt gebruik van een geïntegreerde scanfunctie van Outlook
- De beveiligingssuite / firewall onderbreekt de verbinding tussen uw e-mailclient en de e-mailserver.
Als u een suite van derden gebruikt en u denkt dat een van de hierboven beschreven scenario's van toepassing kan zijn, beschikt u over een aantal mogelijke reparatiestrategieën.
Allereerst: zorg ervoor dat uw AV geen E-mailschild (of vergelijkbaar equivalent). Om dit te doen, ga je naar je AV-instellingenmenu en zoek je naar een optie om E-mailschild uit te schakelen. De kans is groot dat u het vinkje alleen hoeft uit te schakelen (schakel de bijbehorende schakelaar uit).
Als dit niet werkte of je hebt ontdekt dat de functie E-mailafscherming niet was ingeschakeld, moet je gaan onderzoeken of je externe suite de communicatie met de e-mailinstellingen daadwerkelijk blokkeert met een firewall-instelling - McAfee en Karsperkly behoren tot de meest gerapporteerde suites van derden die dit probleem kunnen veroorzaken.
Houd er rekening mee dat als een firewall-instelling het probleem daadwerkelijk veroorzaakt, het simpelweg uitschakelen van realtime bescherming uw situatie niet zal helpen, aangezien dezelfde beveiligingsregels stevig van kracht blijven. In dit geval is de enige haalbare oplossing die u tot uw beschikking heeft, het verwijderen van de suite van derden en ervoor te zorgen dat u ook alle overgebleven bestanden verwijdert die mogelijk nog steeds hetzelfde probleem veroorzaken.
Hier is een korte handleiding om dit te doen:
- druk op Windows-toets + R om een dialoogvenster Uitvoeren te openen. Typ vervolgens in het vak Uitvoeren "Appwiz.cpl" en druk op Enter om het Programma's en onderdelen menu.
- Zodra u zich in het scherm Programma's en functies bevindt, scrolt u omlaag door de lijst met geïnstalleerde applicaties en zoekt u de AV-suite van derden die momenteel dienst doet als de standaardbeveiligingssuite. Zodra u het ziet, klikt u er met de rechtermuisknop op en kiest u Verwijderen vanuit het nieuw verschenen contextmenu.
- Volg in het volgende venster de instructies op het scherm om het proces te voltooien en start vervolgens uw computer opnieuw op om het verwijderen te voltooien.
- Volg dit artikel bij de volgende opstartprocedure (hier) om ervoor te zorgen dat u geen overgebleven bestanden achterlaat die in de toekomst nog steeds hetzelfde probleem kunnen veroorzaken.
Methode 3: de Inbox-reparatietool gebruiken
Het blijkt dat een ander vrij algemeen scenario dat zou kunnen bijdragen aan de verschijning van de 0x8004210Afout is een inconsistentie met het Outlook-bestand (.PST of .OST). Als dit kritieke e-mailbestand beschadigd is door corruptie, kan uw e-mailtoepassing mogelijk niet communiceren met de e-mailservers.
Sommige gebruikers die ook moeite hadden om dit probleem op te lossen, zijn erin geslaagd dit te doen door het .PST- of .OST-bestand te repareren met behulp van de Inbox Repair-tool en hun computer opnieuw op te starten. Nadat ze dit hadden gedaan, hebben de meeste getroffen gebruikers gemeld dat ze e-mails konden verzenden en ontvangen zonder het 0x8004210Afout ooit weer.
Houd er rekening mee dat hoewel deze tool is opgenomen in alle recente Outlook-versies, de locatie kan verschillen, afhankelijk van de Outlook-versie die u gebruikt. Om de instructies zo eenvoudig mogelijk te houden, laten we een manier zien die universeel werkt (ongeacht de Outlook-versie die u gebruikt).
Opmerking: We hebben de onderstaande stappen alleen kunnen verifiëren in Outlook 2013 en hoger. Als de onderstaande stappen niet van toepassing zijn op uw Outlook-versie, gaat u rechtstreeks naar methode 4.
Hier is een korte handleiding voor het repareren van het Outlook-bestand (.PST of .OST) met de Inbox Repair Tool:
- Zorg ervoor dat Outlook en alle bijbehorende apps of services volledig zijn gesloten.
- Bezoek vervolgens deze link (hier) en download het Inbox Reparatie gereedschap. Wacht geduldig tot het downloaden is voltooid.
- Zodra de download is voltooid, dubbelklikt u op het uitvoerbare bestand en wacht u tot het wordt gestart. Klik in het eerste scherm op het Geavanceerd hyperlink en zorg ervoor dat het vak dat is gekoppeld aan Voer reparaties automatisch uit is nagekeken. Klik vervolgens op De volgende om naar het volgende scherm te gaan.
- Wacht tot de scan bepaalt of er inderdaad een probleem is met het Outlook .PST / .OST-bestand. Als er een probleem is vastgesteld, zal het hulpprogramma automatisch een haalbare reparatiestrategie aanbevelen.
- Zodra u in het menu Microsoft Outlook Inbox Repair bent, klikt u op Bladeren, navigeer vervolgens naar de locatie waar uw .PST / .OST-bestand is opgeslagen.
Opmerking: Als u de locatie van uw Outlook-bestand niet weet, kijk dan in de standaardlocatie (C: \ Users \ \ AppData \ Local \ MicrosoftOutlook).Tenzij u een aangepaste locatie heeft ingesteld, zou u het bestand hier moeten kunnen vinden.
- Zodra het proces is voltooid, start u Outlook opnieuw en kijkt u of het probleem is opgelost bij de volgende keer opstarten van het systeem.
Methode 4: de Office-installatie herstellen
Als je de bovenstaande instructies hebt gevolgd en je hebt bevestigd dat het probleem niet optreedt vanwege een beschadigd Outlook-bestand (.PST of .OST), is de kans groot dat het probleem optreedt als gevolg van een of andere beschadiging in het Office-installatie die uiteindelijk de functionaliteit van de Outlook-app beperkt.
Verschillende Windows-gebruikers die zich in een vergelijkbare situatie bevonden, hebben gemeld dat ze het probleem eindelijk volledig hebben opgelost door de volledige Office-installatie te repareren met behulp van de ingebouwde functionaliteit.
Als u onlangs tekenen hebt opgemerkt dat de Office-installatie mogelijk beschadigd is (een item in quarantaine, een rare opstartfout, enz.), Moet u doorgaan door ervoor te zorgen dat u niet te maken hebt met een beschadigde Office-installatie door deze te repareren via de Programma's en onderdelen. menu.
Hier is een snelmenu voor het repareren van de Office-installatie om eventuele beschadiging van het systeembestand op te lossen die mogelijk het probleem veroorzaakt:
- druk op Windows-toets + R om een Rennen dialoog venster. Typ vervolgens "Appwiz.cpl" en druk op Enter in het tekstvak om het Programma's en onderdelen menu.
- Als het je eenmaal lukt om binnen te komen Programma's en onderdelen scherm, scrol omlaag door de lijst met geïnstalleerde applicaties en zoek uw Kantoor installatie. Zodra u het ziet, klikt u er met de rechtermuisknop op en kiest u Verandering vanuit het nieuw verschenen contextmenu.
Opmerking: Als u daarom wordt gevraagd door het UAC (gebruikersaccountbeheer) menu, klik op Ja om beheerdersrechten te verlenen.
- Klik in het reparatiemenu op het Snelle reparatie optie en klik vervolgens op Doorgaan met om het reparatieproces te starten.
Opmerking: Houd er rekening mee dat dit menu, afhankelijk van uw Office-installatie, er op uw scherm anders uit kan zien.
- Zodra het proces is voltooid, start u uw computer opnieuw op en kijkt u of het probleem is opgelost bij de volgende keer opstarten van het systeem.