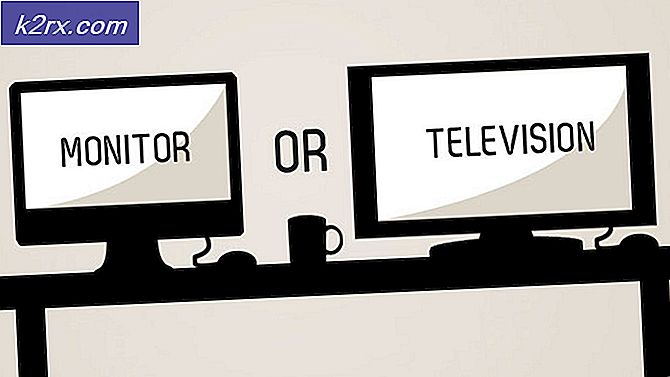Sharepoint toont niet het hele Word-document
Sharepoint is de oplossing van Microsoft om als team samen aan dezelfde bestanden te werken. Hoewel dit op zichzelf al geweldig is, zijn er enkele problemen die de documenten of bestanden waaraan u werkt, kunnen teisteren. Een van deze problemen doet zich voor wanneer u het document probeert te bewerken op de desktoptoepassing van MS Word. Dit gebeurt wanneer u het document naar uw systeem downloadt en eraan probeert te werken via de desktop-app.
Het blijkt dat het document mogelijk niet alle pagina's laadt / weergeeft die u kunt zien of die aanwezig zijn in de online versie van het document. Dit betekent dat u slechts een deel van de totale pagina's ziet en niet het hele document. Dit kan nu om een aantal redenen gebeuren, zoals incompatibele versies en meer. Hieronder zullen we de mogelijke oorzaken nader bekijken.
Nu we klaar zijn met de mogelijke oorzaken van het genoemde probleem, gaan we dieper in op de verschillende fixes die u implementeert om het probleem op te lossen. Dus laten we zonder verder oponthoud aan de slag gaan.
Methode 1: Wijzig naar .docx-bestand
Een van de manieren waarop u het probleem kunt oplossen, is door de extensie van het documentbestand te wijzigen. Als het bestand met het probleem een .doc-document is, moet u de extensie wijzigen in .docx. Beide extensies worden gebruikt voor Microsoft Word. Het enige verschil is dat de docx efficiënter is dan de doc-extensie als opvolger. Dit is relatief eenvoudig te doen, hier is hoe:
- Zorg er allereerst voor dat u de bestandsextensies heeft ingeschakeld. Open hiervoor het Windows Explorer en ga dan naar Visie.
- Onder Visie, Kruis de ... aan Bestandsnaamextensies selectievakje.
- Zoek daarna het document met het probleem.
- Klik vervolgens met de rechtermuisknop op het document en kies Naam wijzigen in het vervolgkeuzemenu. Vervang vervolgens het .doc extensie met .docx.
- Klik op de pop-upprompt op Ja om de wijziging door te voeren.
- Controleer of dat het probleem voor u oplost.
Methode 2: Markeringsinfo verwijderen
MS Word wordt geleverd met een functie Wijzigingen bijhouden die erg handig is wanneer u in een team werkt. Het slaat alle wijzigingen op die door verschillende gebruikers zijn aangebracht, zodat u kunt achterhalen wie welke wijziging heeft aangebracht. Het blijkt dat als u de functie Wijzigingen bijhouden hebt ingeschakeld, het probleem kan worden veroorzaakt door de opgeslagen opmaakinformatie. Als dit scenario op u van toepassing is, moet u de opmaakinformatie verwijderen onder het tabblad Herzien van het Word-documentbestand. Volg hiervoor de onderstaande instructies:
- Open het Word-documentbestand.
- Zodra het document is geopend, gaat u naar het Recensie tabblad.
- Onder de Recensie tabblad, zorg ervoor dat Alle markeringen wordt geselecteerd in het vervolgkeuzemenu.
- Nu kunt u elke opmerking doornemen / een voor een wijzigen en ervoor kiezen om een van beide te kiezen Aanvaarden het of Weigeren het.
- Of u kunt alle wijzigingen in één keer accepteren of afwijzen. Om dit te doen, klikt u op het kleine vervolgkeuzepictogram onder aan de optie Accepteren of Weigeren en selecteert u vervolgens Accepteer / verwerp alle wijzigingen en stop het volgen keuze.
- Kijk of dat het probleem oplost.
Methode 3: Update Microsoft Word
Het blijkt dat versie-incompatibiliteit ook het probleem kan veroorzaken en ervoor kan zorgen dat u het hele document niet kunt zien. U moet ervoor zorgen dat de versie waarmee u het documentbestand oorspronkelijk hebt gemaakt, dezelfde of een lagere versie is dan de versie waarop u het bestand aan het bewerken bent. Dit betekent dat als u het bestand in een hogere versie heeft gemaakt en het vervolgens in een lagere versie probeert te bewerken, u niet de volledige inhoud van het bestand kunt zien. Dit kan vaak gebeuren op macOS-systemen. Volg hiervoor de onderstaande instructies:
- Open allereerst een willekeurig Word-document.
- Zodra het document is geopend, gaat u naar het Bestand> Account menu.
- Klik daar onder het kopje Productinformatie op het Update-opties vervolgkeuzemenu en kies vervolgens het Update nu keuze.
- Nadat Word is bijgewerkt, controleert u of het probleem is opgelost.
Methode 4: gebruikersaccount wijzigen
Een van de betrokken gebruikers zei dat het probleem voor hen werd veroorzaakt door het gebruikersprofiel op hun systeem. Door het gebruikersaccount te wijzigen, werd het probleem voor hen opgelost. De exacte oorzaak waarom dit is gebeurd, is niet bekend, maar het is nog steeds de moeite waard om te weten dat het een probleem heeft opgelost voor een van de gebruikers die met hetzelfde probleem te maken hebben. Als u meerdere gebruikersaccounts op uw systeem heeft, kunt u proberen van gebruikersaccount te wisselen om te zien of het probleem zich voor u blijft voordoen.
Als u het probleem niet op een ander gebruikersaccount tegenkomt, betekent dit dat uw eigen gebruikersaccount het probleem veroorzaakt. In dat geval kunt u een back-up maken van alle belangrijke gegevens in uw gebruikersprofiel en vervolgens het profiel verwijderen. Als u klaar bent, kunt u een nieuw account voor uzelf aanmaken om te zien of het probleem weer terugkomt.