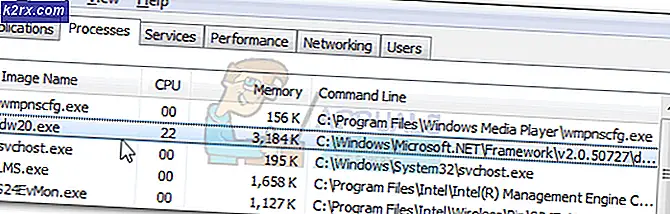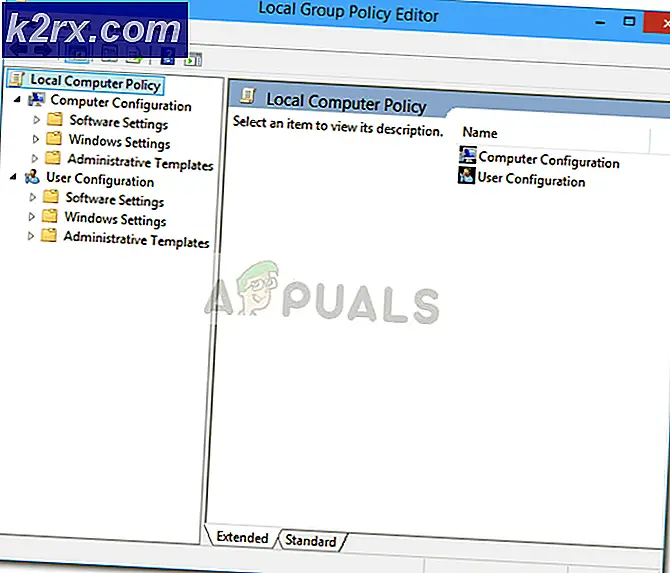SOLVED: Locatie is niet beschikbaar (toegang is geweigerd)
In Windows 8/10 lijkt de fout Locatie niet beschikbaar te zijn voor alleen gebruikers die een upgrade hebben uitgevoerd van oudere Windows-versies naar Windows 8/10. Verrassend genoeg hebben veel gebruikers van vooraf geïnstalleerde Windows 8/10 niet dezelfde hachelijke situatie gehad. Na een Windows-upgrade hebben gebruikers soms alleen een botte fout Toegang geweigerd en dat is het dan. Op zijn best hebben sommige gebruikers toegang tot de prullenbak en taakbalkitems zonder een optie om veel te doen. De mate van omvang van deze fout varieert, maar in feite is er, eenmaal geïmplementeerd, niets dat u op uw pc kunt doen met het nieuwe Windows 10-besturingssysteem. Elke keer dat u probeert een lokale schijf te openen, krijgt u de waarschuwing / foutmelding.
Zelfs met beheerdersrechten kunt u deze gevreesde fout nog steeds tegenkomen. Als u de waarschuwing Locatie niet beschikbaar wilt verwijderen, moet u de machtigingen opnieuw instellen. Volg een van de onderstaande twee methoden om dit te doen.
Methode 1: Handmatig machtigingen opnieuw instellen
Klik met de rechtermuisknop op het geblokkeerde station of de map en klik vervolgens op de optie Eigenschappen .
Navigeer naar het tabblad Beveiliging en klik er ook op.
Van onder Group of Usernames kiest u Administrators, moet Your-UserofPC-Name \ Administrators zijn
Selecteer Bewerken .
Selecteer hier opnieuw de beheerders hier, maak je geen zorgen als je de knop Toepassen grijs en inactief krijgt. Vink een vakje aan de linkerkant van opties aan. De knop Toepassen wordt onmiddellijk actief. U moet echter de optie weigeren uitschakelen. (zorg ervoor dat het niet gecontroleerd blijft).
Vink het bovenste vak in de knop Toestaan aan. U ziet dat alle vakjes ook worden gecontroleerd, met uitzondering van de laatste onderaan. Aan de andere kant worden alle vakken onder Weigeren uitgeschakeld.
Klik op Toepassen . Er wordt onmiddellijk een scan gestart, waarbij mappen snel door het systeem worden geanalyseerd. De scan duurt hoogstens een minuut. Klik op OK nadat het voltooid is, maar verlaat het eerste venster niet.
PRO TIP: Als het probleem zich voordoet met uw computer of een laptop / notebook, kunt u proberen de Reimage Plus-software te gebruiken die de opslagplaatsen kan scannen en corrupte en ontbrekende bestanden kan vervangen. Dit werkt in de meeste gevallen, waar het probleem is ontstaan door een systeembeschadiging. U kunt Reimage Plus downloaden door hier te klikkenOPMERKING: soms tijdens de scan kunt u nog steeds de fout Toegang geweigerd tegenkomen. Klik op Opnieuw om te bevestigen; en als je nu nog steeds de foutmelding krijgt klik dan op Doorgaan. Klik vervolgens op OK om het venster te sluiten.
Klik in het eerste venster op Gebruikers en vervolgens op Bewerken. Herhaal de bovenstaande stappen van nummer 5 naar nummer 7 (vergeet niet dat we ons nu richten op gebruikers, niet op beheerders). Deze keer zal de knop Toepassen actief zijn na uw eerste actie in stap 5 tijdens het bewerken van beheerdersrechten.
Klik op OK en sluit alle vensters. Start je computer opnieuw op. De fout Toegang geweigerd verschijnt niet meer.
Methode 2: Toestemmingen opnieuw instellen met het hulpprogramma Reset
Als u een map opnieuw instelt en u vindt de stappen hierboven moeilijk of te lang om te volgen, kunt u een Reset Utility gebruiken. Klik hier om te downloaden. Nadat het is gedownload, open en voer het uit. U ziet een klein venster pop-up zoals hieronder getoond. Het wachtwoord om de app uit te pakken is lallouslab
Selecteer vanaf hier de map of het station en klik op GO . Als u klaar bent, controleert u nogmaals of u nu toegang hebt tot de mappen of het station, als dat niet het geval is, voert u het hulpprogramma opnieuw uit met de optie Bestandsobject eigendom controleren aangevinkt.
Methode 3: machtigingen opnieuw instellen via opdrachtprompt
Als de map die u probeert te openen, in een netwerk wordt gedeeld, schakelt u eerst Delen uit. Als u klaar bent, houdt u de Windows-toets ingedrukt en drukt u op X. Kies Opdrachtprompt (Beheerder).
Blader in het opdrachtpromptvenster naar de map waar de map zich bevindt. Als de map bijvoorbeeld Afbeeldingen wordt genoemd in C: \ Users \ en vervolgens in het opdrachtpromptvenster typt
cd / gebruikers
typ dan:
icacls Afbeeldingen / reset / t / q
Kortom, welke map ooit ontoegankelijk is, moet u deze opdracht uitvoeren.
PRO TIP: Als het probleem zich voordoet met uw computer of een laptop / notebook, kunt u proberen de Reimage Plus-software te gebruiken die de opslagplaatsen kan scannen en corrupte en ontbrekende bestanden kan vervangen. Dit werkt in de meeste gevallen, waar het probleem is ontstaan door een systeembeschadiging. U kunt Reimage Plus downloaden door hier te klikken