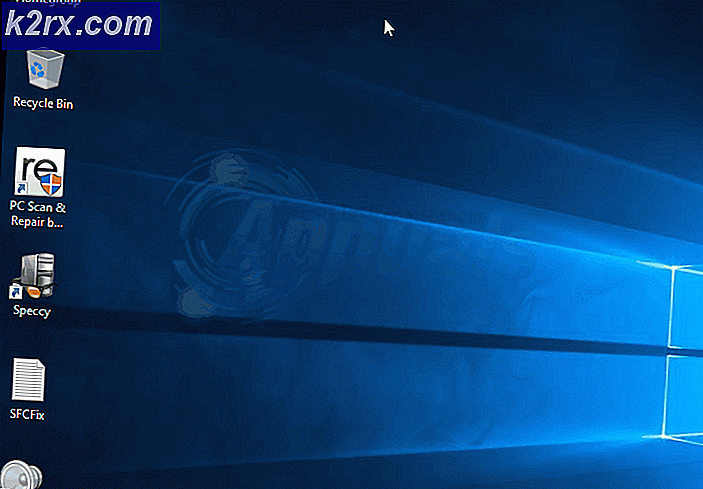Hoe u de lokale groepsbeleid-editor opent in Windows 10
Met de Editor voor lokaal groepsbeleid kunt u een groot aantal instellingen beheren die niet noodzakelijk een grafische weergave hebben, zonder dat u het register hoeft te wijzigen. Als het correct wordt gebruikt, is het groepsbeleid een krachtig hulpmiddel waarmee functies die normaal niet toegankelijk zijn via de conventionele paden kunnen worden ontgrendeld en uitgeschakeld.
Wat is de editor voor lokaal groepsbeleid
De lokale groepsbeleid-editor (gpedit.msc) is in wezen een MMC- module (Management Console) die fungeert als een gemeenschappelijke interface voor alle instellingen voor Computerconfiguratie en Gebruikersconfiguratie . De beheerder kan de tool gpedit.msc gebruiken om beleid te maken dat vervolgens op de computer wordt toegepast (ongeacht wie er toegang toe heeft) of alleen aan bepaalde gebruikers die zich aanmelden met de accounts van hun gebruikers.
In het geval dat de beheerder Computerconfiguratie gebruikt om een beleid in te stellen, worden de instellingen toegepast op alle gebruikers, ongeacht wie is aangemeld. Als de beheerders Gebruikersconfiguratie gebruiken om een beleid af te dwingen, is dit van toepassing op die gebruikers (ongeacht de computer die ze gebruiken).
Het beleid dat wordt afgedwongen met de Editor voor lokaal groepsbeleid, maakt standaard effecten met alle gebruikers, tenzij de beheerder anders aangeeft.
Opmerking: houd er rekening mee dat de Editor voor lokaal groepsbeleid alleen te vinden is in Windows 10 Enterprise-, Windows 10 Education- en Windows 10 Pro-edities. Als u niet over een van deze edities beschikt maar toch de Editor voor lokaal groepsbeleid wilt gebruiken, volgt u dit artikel ( hier ) voor stappen over het installeren van de Editor voor lokaal groepsbeleid (gpedit.msc) op Windows 10 Home.
Hoe Local Policy Editor te openen
Zodra u zeker weet dat uw computer is uitgerust om de Editor voor lokaal groepsbeleid te openen, vindt u hier een lijst met verschillende methoden die u kunt gebruiken om het hulpprogramma gpedit.msc in Windows 10 te openen. Houd er rekening mee dat alle methoden u helpen hetzelfde te bereiken. exacte ding, dus volg welke methode lijkt meer vatbaar voor uw situatie.
Opmerking: Houd er rekening mee dat welke methode u ook gebruikt, u moet zijn aangemeld met een beheerdersaccount om de Editor voor lokaal groepsbeleid te kunnen openen en gebruiken.
Methode 1: Open de Editor voor lokaal groepsbeleid via een uitvoeringsbox
Dit is een van de snelste manieren om toegang te krijgen tot de Editor voor lokaal groepsbeleid . Als u het hulpmiddel gpedit.msc vanuit een vak Uitvoeren wilt openen, drukt u op de Windows-toets + R om een vak Uitvoeren te openen. Typ vervolgens gpedit.msc en druk op Enter om de Editor voor lokaal groepsbeleid te openen.
Opmerking: als u een bericht krijgt met de melding dat Windows gpedit.msc niet kan vinden, komt dit waarschijnlijk omdat uw Windows 10-versie niet is uitgerust om de Editor voor lokaal groepsbeleid te openen.
Methode 2: Open de Editor voor lokaal groepsbeleid via de zoekbalk
Een andere snelle manier om de gpedit.msc-tool te openen, is via de zoekfunctie. Hier is hoe dit te doen:
- Begin door op de startbalk van Windows te klikken (linksonder in de hoek) of druk op de Windows-toets.
- Typ dan gpedit.msc om gebruik te maken van de zoekfunctie. Klik vervolgens op Groepsbeleid bewerken en klik op de knop Ja bij de UAC (Gebruikersaccountbeheer).
Methode 3: Open de Editor voor lokaal groepsbeleid via de opdrachtprompt
Een andere manier om de Editor voor lokaal groepsbeleid te openen is door de opdrachtprompt te gebruiken om het hulpprogramma gpedit.msc te starten. Hier is hoe dit te doen:
- Open een opdrachtpromptvenster (het hoeft niet verhoogd te zijn) - om een opdrachtpromptvenster te openen, opent u de startbalk ( Windows-toets ) en gebruikt u de zoekfunctie om te zoeken naar cmd of drukt u op Windows-toets + R om een Voer het vak Uitvoeren uit, typ vervolgens cmd en druk op Enter om een opdrachtpromptvenster te openen.
2. Typ vervolgens in het opdrachtpromptvenster gewoon gpedit.msc en druk op Enter om de lokale groepsbeleid-editor te openen .
Methode 4: Open een lokale groepsbeleid-editor in PowerShell
Een andere manier om de tool voor de lokale groepsbeleid-editor (gpedit.msc) te openen, is via Powershell. De procedure lijkt sterk op de opdrachtprompt. Hier is hoe het te doen:
- Open Powershell door het Windows Start- menu te openen, typ powershell in en klik op Windows Powershell .
Opmerking: Bovendien kunt u Windows Powershell openen door een vak Ru n te openen ( Windows-toets + R ), powershell te typen en op Enter te drukken om Windows Powershell te openen. - Typ in Powershell gpedit.msc en druk op Enter om de Editor voor lokaal groepsbeleid te openen.
Methode 5: De Editor voor lokaal groepsbeleid openen via het Configuratiescherm
Een andere manier om het hulpprogramma gpedit.msc te openen, is via het oude menu van het Configuratiescherm. Zoals je weet, vervangt Microsoft langzaam het oude Configuratiescherm door het nieuwe menu Instellingen, maar dat betekent niet dat je er geen toegang meer toe hebt. Volg de onderstaande stappen om de Editor voor lokaal groepsbeleid te openen via het menu Configuratiescherm:
- Druk op Windows-toets + R om een nieuw vak Uitvoeren te openen. Typ vervolgens het besturingselement en druk op Enter om het oude menu van het Configuratiescherm te openen.
- Klik in het Configuratiescherm op Systeembeheer en dubbelklik vervolgens op de Editor voor lokaal groepsbeleid . Opmerking: Een andere manier om dit te doen, is door de zoekfunctie in de rechterbovenhoek te gebruiken om te zoeken naar groepsbeleid en vervolgens op Groepsbeleid bewerken te klikken .
Methode 6: De Editor voor lokaal groepsbeleid openen via Instellingen
Een andere manier om de Editor voor lokaal groepsbeleid te openen, is via de charm Instellingen . Hier is een korte handleiding over hoe dit te doen:
- Druk op Windows-toets + I om de app Instellingen van Windows 10 te openen.
- Gebruik vervolgens de zoekfunctie van de app Instellingen om te zoeken naar groepsbeleid .
- Klik vervolgens op Groepsbeleid bewerken om de Editor voor lokaal groepsbeleid te openen.
Methode 7: Open de lokale groepsbeleid-editor handmatig
De handmatige manier om het hulpprogramma gpedit.msc te openen, is handmatig naar de locatie van de Editor voor lokaal groepsbeleid te bladeren en op het uitvoerbare bestand te dubbelklikken. Hier is een korte handleiding over hoe dit te doen:
- Open Windows File Explorer en ga naar C: \ Windows \ System32 .
- Ga dan handmatig naar gpedit.msc of gebruik de zoekfunctie (rechterbovenhoek) om ernaar te zoeken.
- Dubbelklik op gpedit.msc om de Editor voor lokaal groepsbeleid te openen en klik op Ja bij de UAC-prompt .
Opmerking: als u merkt dat u het hulpprogramma gpedit.msc regelmatig gebruikt, kunt u een snelkoppeling maken door er met de rechtermuisknop op te klikken en Verzenden naar> Bureaublad te kiezen .
PRO TIP: Als het probleem zich voordoet met uw computer of een laptop / notebook, kunt u proberen de Reimage Plus-software te gebruiken die de opslagplaatsen kan scannen en corrupte en ontbrekende bestanden kan vervangen. Dit werkt in de meeste gevallen, waar het probleem is ontstaan door een systeembeschadiging. U kunt Reimage Plus downloaden door hier te klikken