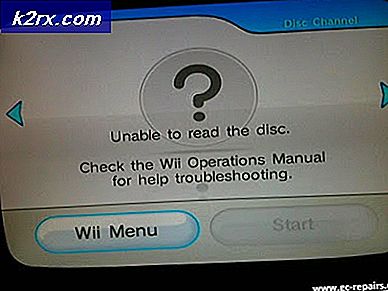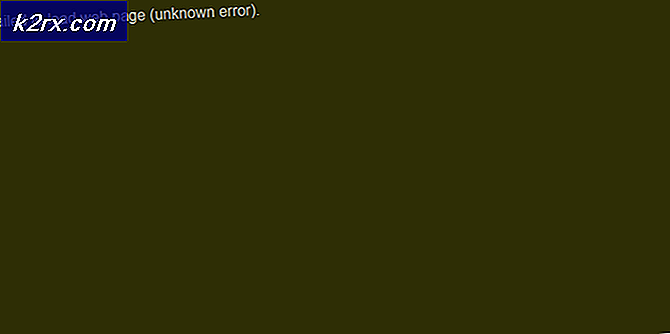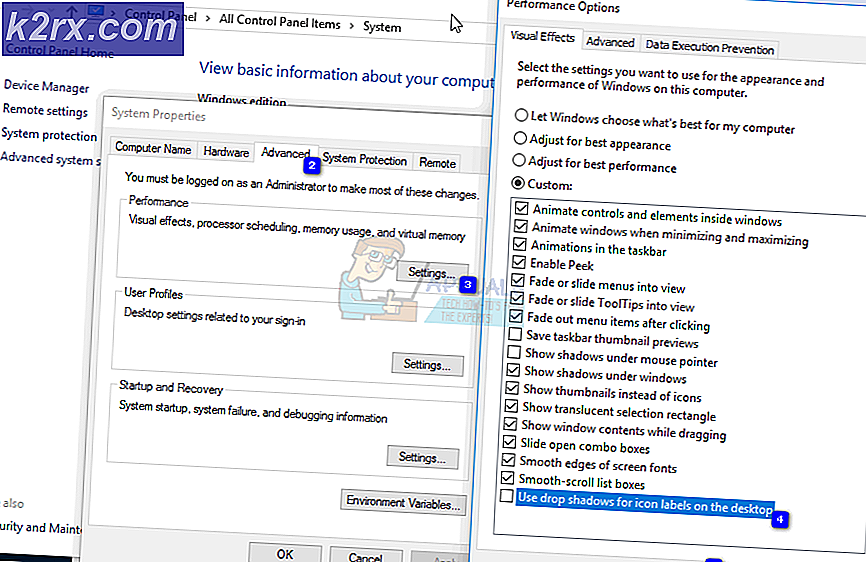Star Wars Empire at War ‘Exception Error’ op Windows 10
Sommige Windows 10-gebruikers klagen dat ze de legacy-game-uitbreiding niet kunnen spelen Star Wars: Empire at War: Forces of Corruption op hun Windows 10-computer. De meerderheid van de gebruikers meldt dat het basisspel volledig speelbaar is, maar wanneer ze toegang krijgen tot de Force of Corruption-uitbreiding, zien ze een wit scherm verschijnen dat gewoon voor onbepaalde tijd blijft hangen en een 'uitzonderingsfout‘Na te zijn gesloten. Dit probleem is naar verluidt exclusief voor Windows 10.
Na grondig onderzoek van dit specifieke probleem, blijkt dat er verschillende onderliggende oorzaken zijn die dit probleem op Windows 10 kunnen veroorzaken. Hier is een lijst met mogelijke boosdoeners:
Nu u elke mogelijke boosdoener kent die mogelijk verantwoordelijk is voor dit probleem, volgt hier een lijst met methoden die andere getroffen gebruikers hebben gebruikt om het probleem op te lossen:
Methode 1: de update voor Empire at War 1.05 installeren (indien van toepassing)
Het blijkt dat in de overgrote meerderheid van de gevallen dit specifieke probleem kan worden toegeschreven aan een ontbrekende update die de uitbreidingen van deze game compatibel maakt met Windows 10 (onder andere).
Opmerking: Deze methode is niet van toepassing als u dit probleem tegenkomt terwijl u probeert de Gold Pack-versie van uit te voeren Star Wars: Empire at War.
Als u echter geen problemen ondervindt bij het uitvoeren van het basisspel, maar u wel het uitzonderingsfoutwanneer u de uitbreiding probeert te starten, zou u het probleem moeten kunnen oplossen door de update van patch 1.05 te installeren via de officiële kanalen.
Verschillende getroffen gebruikers hebben bevestigd dat deze methode het enige was waarmee ze eindelijk het Krachten van corruptieuitbreiding zonder tegen hetzelfde probleem aan te lopen.
Als je nog niet hebt geprobeerd deze update te installeren, volg dan de onderstaande instructies om dit te doen en laat de game draaien op je Windows 10-computer:
- Open uw standaardbrowser en bezoek het downloadpagina van Empire at War 1.05 update.
- Als je eenmaal binnen bent, scrol je omlaag naar het Installatie tab en klik op het Download nu hyperlink vanaf de onderkant van het scherm.
- Nadat de patch met succes is gedownload, klikt u met de rechtermuisknop op het uitvoerbare bestand en kiest uAls administrator uitvoerenvanuit het contextmenu. Wanneer daarom wordt gevraagd door het UAC (User Account Control), Klik op Ja om beheerderstoegang te verlenen.
- Nadat u zich in het installatieprogramma bevindt, volgt u de instructies op het scherm om de installatie van de patch te voltooien en start u uw computer opnieuw op.
- Zodra de volgende keer opstarten is voltooid, opent u de game opnieuw en kijkt u of het probleem nu is opgelost.
Voor het geval je nog steeds hetzelfde ziet Star Wars: Empire at War: Forces of Corruptionfout bij het openen van de game-uitbreiding, ga dan naar de volgende mogelijke oplossing hieronder.
Methode 2: De uitbreiding uitvoeren in de compatibiliteitsmodus
Volgens sommige getroffen gebruikers kun je het probleem mogelijk ook oplossen door het belangrijkste uitvoerbare bestand van de game te dwingen in compatibiliteitsmodus met Windows XP te draaien. Dit is in bepaalde situaties effectief omdat de game oorspronkelijk is ontwikkeld voor een oudere Windows-versie.
Aangezien sommige game-afhankelijkheden die de game vereist, niet standaard zijn opgenomen in Windows 10, is een eenvoudige manier om dit op te lossen, het uitvoerbare bestand van de game te dwingen in de compatibiliteitsmodus te draaien. Verschillende getroffen gebruikers hebben bevestigd dat ze het probleem eindelijk hebben kunnen oplossen door de compatibiliteitsmodus met Windows XP te gebruiken.
Hier is een korte stapsgewijze handleiding voor het forceren van het belangrijkste uitvoerbare bestand van Star Wars: Empire at War: Forces of Corruptionom in compatibiliteitsmodus uit te voeren:
- Open Bestandsverkenner en navigeer naar de locatie waar je de game hebt geïnstalleerd.
- Als je eenmaal binnen bent, zoek je het belangrijkste uitvoerbare bestand (sweaw.exe) en kies Eigendommen vanuit het contextmenu.
Opmerking: Tenzij je het spel op een aangepaste locatie hebt geïnstalleerd en je het via Steam speelt, vind je het hier:C: \ Program Files (x86) \ Steam \ steamapps \ common \ Star Wars Empire at War
- Binnen in de Eigendommen scherm van het spel, open het Compatibiliteit tabblad uit de lijst met beschikbare opties en vink het bijbehorende vakje aan Voer dit programma uit in compatibiliteit modus.
- Kies vervolgens in het vervolgkeuzemenu Windows XP (servicepack 3) uit de lijst met beschikbare opties voordat u op klikt Van toepassing zijn om de wijzigingen op te slaan.
- Start het spel en kijk of het probleem nu is verholpen.
Als het probleem nog steeds niet is opgelost, gaat u naar de volgende mogelijke oplossing hieronder.
Methode 3: de RAM-fix-patch installeren (indien van toepassing)
Als u probeert het Star Wars: Empire at War: Forces of Corruptiongame op een computer die draait op een 64-bits besturingssysteemconfiguratie met meer dan 2 GB RAM. Zoals je je kunt voorstellen, is dit zeer waarschijnlijk, omdat je een pc-configuratie met minder dan 2 GB RAM niet echt als een game-rig kunt beschouwen.
Om dit probleem te verhelpen, hoeft u alleen een hotfix-patch te installeren die door de community is ontwikkeld. Dit alles zal het probleem met de RAM-beperking corrigeren bij het spelen van de game op een 64-bits besturingssysteem met meer dan 2 GB RAM.
Opmerking: Als u een 32-bits OS Windows 10-versie gebruikt, hoeft u deze patch niet te installeren.
Als uw specifieke scenario van toepassing is, volgt u de onderstaande instructies om de RAM-fix te installeren en de ‘uitzonderingsfout'Met Star Wars: Empire at War: Forces of Corruption:
- Open uw standaardbrowser en ga naar het downloadpagina van de RAM-fix voor Empire at War: Forces of Corruption.
- Als je eenmaal binnen bent, scrol je naar beneden en klik je op het Downloaden knop om het FOCVista64.exe.
Opmerking: Maakt u zich geen zorgen over de naam, dit is niet exclusief voor Vista, aangezien is bevestigd dat het werkt voor Windows 10.
- U wordt dan omgeleid naar het moddb bladzijde. Zodra u daar bent, klikt u op Download nu en wacht tot het downloaden is voltooid.
- Zodra de download is voltooid, klikt u met de rechtermuisknop op FoCVista64.exe en kies Als administrator uitvoeren vanuit het contextmenu.
- Volg de instructies op het scherm om de installatie te voltooien, start je computer opnieuw op en start het spel zodra de volgende keer opstarten is voltooid om te zien of het probleem nu is verholpen.
In het geval dat u nog steeds dezelfde uitzonderingsfout ziet tijdens het starten Krachten van corruptieuitbreiding, ga naar de volgende mogelijke oplossing hieronder.
Methode 4: de profielinstellingen bewerken via de Register-editor
Het blijkt dat dit probleem ook kan optreden als gevolg van een registersleutel die de vernieuwingsfrequentie van uw monitor regelt. Deze snelheid is hard gecodeerd en kan niet worden gewijzigd via het in-game instellingenmenu van de Krachten van corruptieuitbreiding.
Als de hardgecodeerde registersleutel voor de vernieuwingsfrequentie groter is dan wat uw huidige monitor ondersteunt, kunt u verwachten dit probleem op te lossen wanneer u probeert de uitbreiding te starten.
Gelukkig kunt u dit specifieke probleem oplossen door te gebruiken Register-editor om het Scherm vernieuwen key met een waarde die de maximale vernieuwingsfrequentie van uw monitor niet overschrijdt. Verschillende getroffen gebruikers hebben bevestigd dat deze methode het enige was waarmee ze eindelijk het Krachten van corruptieuitbreiding.
Als dit scenario van toepassing is, volgt u de onderstaande instructies om de Register-editor te gebruiken om het Scherm vernieuwensleutel om het probleem met de vernieuwingsfrequentie op te lossen:
- druk op Windows-toets + R om een Rennen dialoog venster. Typ in het tekstvak ‘Regedit’ en druk op Ctrl + Shift + Enter open te stellen Register-editor met admin-toegang. Wanneer daarom wordt gevraagd door het UAC (gebruikersaccountbeheer), Klik Ja om beheerderstoegang te verlenen.
- Als je eenmaal binnen bent Register-editor, navigeer naar de volgende locatie:
HKEY_CURRENT_USER \ Software \ Petroglyph \ StarWars FOC \ Profiles \ Profile0 \ Player
Opmerking: U kunt handmatig naar deze locatie navigeren of u kunt de locatie rechtstreeks in de navigatiebalk bovenaan plakken.
- Dubbelklik op het Scherm vernieuwenom de sleutel te bewerken, en vervolgens de waarde van de sleutel wijzigen in iets dat de maximale vernieuwingsfrequentie van uw monitor niet overschrijdt.
- Sla de wijzigingen op, sluit de Register-editor en kijk of het probleem nu is verholpen.