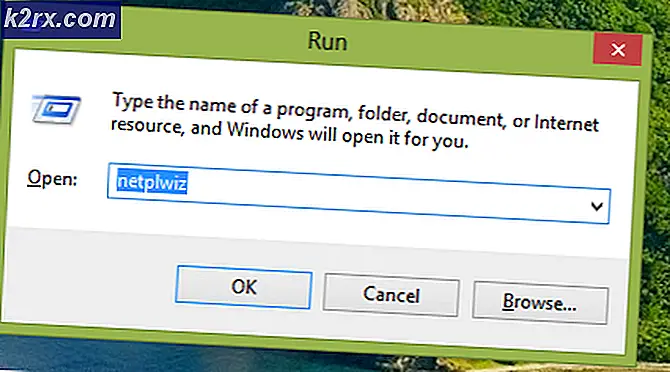Hoe Gmail-foutcode # 2013 en # 2014 te repareren
Sommige Gmail-gebruikers komen regelmatig de foutcodes tegen #2013 en #2014 (Oeps, er is een probleem opgetreden in het systeem) bij het gebruik van de webinterface van Gmail. Dit probleem is niet specifiek voor het besturingssysteem, aangezien het zich voordoet in Windows 7, Windows 8.1 en Windows 10.
Na onderzoek van dit specifieke probleem, blijkt dat er meerdere oorzaken zijn die een van deze 2 foutcodes kunnen veroorzaken. Hier is een overzicht van alle mogelijke boosdoeners die we hebben kunnen identificeren:
Methode 1: Incognitomodus gebruiken
Als het probleem wordt veroorzaakt door een component van een derde partij die interactie heeft met uw Chrome-browser terwijl deze een van deze fouten veroorzaakt, is de kans groot dat u gebruikmaakt van Incognito modus zou de verschijning van de dwaling moeten omzeilen.
Maar houd er rekening mee dat dit niet als een oplossing moet worden beschouwd (het is meer een tijdelijke oplossing).
Door de webinterface van Gmail in een incognitovenster uit te voeren, voorkomt u dat interferentie van derden de werking beïnvloedt. En hoewel dit voorkomt dat de foutmelding verschijnt, helpt het u niet om de boosdoener te identificeren.
Als u een tijdelijke oplossing niet erg vindt, kunt u de incognitomodus openen in uw Google Chrome-browser door op de actieknop (pictogram met drie stippen) in de rechterbovenhoek van het scherm te klikken en te kiezen Nieuw incognito venster van het raam.
Opmerking: Als u dit probleem met Firefox tegenkomt, kunt u een Privé raam (het equivalent van de incognitomodus in Google Chrome) door op de actieknop te klikken en vervolgens op Nieuw privévenster.
Als deze bewerking niet het einde van de foutcode betekende #2013 of #2014 (of je bent op zoek naar een meer permanente oplossing), ga door naar de volgende mogelijke oplossing hieronder.
Methode 2: ervoor zorgen dat uw browser wordt ondersteund door Gmail
Houd er rekening mee dat niet alle browsers goed werken met Gmail. Van sommige browsers is zelfs bekend dat ze veel van dit soort problemen veroorzaken (vooral bij desktopversies).
Je zou denken dat, gezien de populariteit van Gmail, het webplatform van Gmail naadloos zal werken in alle browsers. Maar dat is helaas niet het geval. Vanaf nu zijn er slechts een handvol browsers die Gmail volledig ondersteunt:
- Google Chrome
- Firefox
- Safari
- Internet Explorer Microsoft Edge
Opmerking: Zelfs als u een op Chromium gebaseerde browser gebruikt, betekent dat niet dat Gmail zonder problemen werkt. Geforkte versies van Google Chrome zijn vaak sterk gesegmenteerd, wat problemen kan veroorzaken met de webinterface van Gmail.
Als uw browser niet op de lijst staat, betekent dat niet dat Gmail Web er niet mee werkt. op browsers zoals Opera of Brave moet u cookies en JavaScript inschakelen voordat u Gmail Web op een stabiele manier kunt gebruiken.
Als je hebt vastgesteld dat je browser wordt ondersteund door Gmail, ga dan naar de volgende mogelijke oplossing hieronder.
Methode 3: uw browsercache wissen
Het blijkt dat dit probleem ook kan optreden als gevolg van beschadigde cachegegevens die te maken hebben met Gmail. Een paar gebruikers die ook met dit soort problemen worstelden, zijn erin geslaagd het probleem op te lossen door de cache van uw browser volledig te wissen.
Deze bewerking is natuurlijk anders, afhankelijk van de browser die u actief gebruikt.
Om het u gemakkelijker te maken, hebben we een reeks instructies samengesteld die u door het proces van het cachegeheugen van elke Windows-browser opschonen.
Als u uw browsercache al tevergeefs hebt gewist, gaat u naar de volgende mogelijke oplossing.
Methode 4: Browser bijwerken naar de nieuwste versie
Het blijkt dat dit probleem ook kan optreden in gevallen waarin u een browserversie gebruikt die door Google wordt afgekeurd vanwege een beveiligingsprobleem. Als dit scenario van toepassing is, zou u dit probleem moeten kunnen oplossen door uw browser bij te werken naar de nieuwste beschikbare versie.
Hiermee wordt het beveiligingsprobleem verholpen dat ertoe zou kunnen leiden dat Gmail de foutmeldingen genereert.
De exacte stappen hiervoor zijn echter afhankelijk van de browser die u gebruikt. Daarom hebben we een aantal subgidsen samengesteld die u door dit proces leiden voor de browsers met het meeste marktaandeel.
A. Werk Google Chrome bij
- Open Google Chrome en klik op de actieknop in de rechterbovenhoek van het browservenster.
- Zodra het je lukt om het Instellingen contextmenu opent u het Helpen submenu en klik vervolgens op Over Google Chrome.
- Als je eenmaal binnen bent Over Google tabblad, begint uw browser te zoeken naar een nieuwe browserversie.
- Als er een nieuwe browserversie wordt gevonden, wordt deze automatisch gedownload en geïnstalleerd. Zodra de bewerking is voltooid, start u uw computer opnieuw op en kijkt u of het probleem is opgelost bij de volgende keer opstarten.
B. Werk Mozilla Firefox bij
- Open Mozilla Firefox en klik vervolgens op de actieknop (rechterbovenhoek van het scherm).
- Klik vervolgens in het hoofdmenu van uw browser op Helpen om het subtabblad te openen en klik vervolgens op Over Firefox vanuit het contextmenu.
- Binnen in de Over Mozilla Firefox menu, klik op Herstarten en update de Firefox-knop (als er een nieuwe versie beschikbaar is).
- Wacht tot de bewerking is voltooid en klik vervolgens op Ja bij de Gebruikersaccountbeheer (UAC)wanneer daarom wordt gevraagd.
- Zodra uw browser is bijgewerkt, start u Mozilla Firefox opnieuw en kijkt u of het probleem is opgelost.
Methode 5: Schakel Ad-Blocker uit (indien van toepassing)
Het blijkt dat dit probleem ook kan optreden vanwege het feit dat Gmail niet goed speelt met bepaalde Adblockers die op browserniveau worden opgelegd.
Als u de # 2013- of # 2014-fouten tegenkomt, kunt u volgens sommige getroffen gebruikers dit probleem mogelijk oplossen door uw advertentieblokkering uit te schakelen of te verwijderen via het tabblad Extensies of Add-ons.
Houd er echter rekening mee dat de exacte instructies hiervoor verschillen, afhankelijk van de browser die u gebruikt.
Google Chrome
Op Google Chrome kunt u doorgaan en de problematische advertentieblokkering uitschakelen door simpelweg 'chrome: // extensies /‘In de navigatiebalk en druk op Enter. Als u de voorkeur geeft aan de GUI-benadering, kunt u dit menu openen door naar te gaan Instellingen> Meer tools> Extensies.
Zodra u het juiste extensiemenu heeft bereikt, scrolt u omlaag door de lijst met extensies en zoekt u de advertentieblokkerende extensie. Als je het ziet, kun je het uitschakelen met de Aan / Uit-schakelaar of je kunt het verwijderen via de bijbehorende knop.
Mozilla Firefox
Als u Mozilla Firefox gebruikt, heeft u toegang tot het Addons tab door te typen "About: addons"in de navigatiebalk en druk op Enter. Bovendien kunt u hetzelfde menu openen door op het actiemenu te klikken en op Extensies te klikken.
Zodra u zich in het add-onsmenu bevindt, zoekt u de advertentieblokkerende add-on waarvan u denkt dat deze het probleem veroorzaakt en schakelt u deze uit of verwijdert u deze.