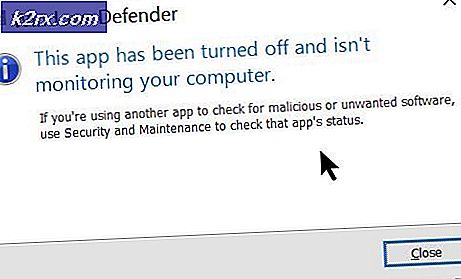Taakbeheer versus Process Explorer
Windows Task Manager, ook bekend als Taakbeheer, is een functie in Windows OS, dat een van de belangrijkste en krachtigste hulpprogramma's is. Het kan taken, applicaties en services draaiende houden en kan ze ook doden / beëindigen. Het is ook een monitoringtool die kan worden gebruikt om uw harde schijf, geheugen, CPU en netwerkgebruik te bewaken. Het doden van een niet-reagerende of slecht werkende applicatie is een van de meest gebruikte functies van de Task Manager. Daarnaast heeft Task Manager, te beginnen met Windows 8, ook de opstartfunctie die de opstarttoepassingen beheert van waaruit u de apps kunt activeren / deactiveren die zijn ingesteld om te worden uitgevoerd wanneer het venster opstart.
Er is echter een applicatie beschikbaar die ook kan worden gebruikt als een alternatief voor Task Manger, ontworpen voor gevorderde gebruikers, die de naam Process Explorer wordt genoemd. Procesverkenner is een onderdeel van diagnostische hulpmiddelen uit de familie Sysinternals die gratis door Microsoft worden verspreid. Process Explorer is de meest gebruikte tool onder hen.
Procesverkenner kan u veel meer informatie en controle geven over alle toepassingen, processen en services die op uw computer worden uitgevoerd en bevat ook alle functies die Taakbeheer heeft. Procesverkenner kan een toepassing traceren tot het laatste DLL-bestand dat het gebruikt.
Process Explorer draait zonder installatie, je hoeft alleen maar een heel klein bestand te draaien om het draagbaar te maken. In deze handleiding vergelijken we Taakbeheer met Process Explorer als u Process Explorer wilt gebruiken, deze gids helpt.
Taakbeheer kan door een gebruiker worden gebruikt om te weten welke toepassingen, processen en services worden uitgevoerd en om ook hun prioriteit en het aantal processors dat ze kunnen gebruiken te regelen (affiniteit). Het kan u ook informatie verschaffen over CPU, geheugen en netwerkgebruik op uw computer. computer - aangezien Task Manager is ontworpen voor thuisgebruik en basisgebruik, zal het niet helpen bij foutopsporing en biedt het geen uitgebreide en gedetailleerde analyse van de lopende processen.
Waarbij Process Explorer u alle bovenstaande informatie op een zeer gedetailleerde en nette manier geeft met veel extra functies. Sommige worden hieronder genoemd, maar zijn lang niet alle functies die daar begraven liggen in de interface van Process explorer. Als u ook de onderstaande functies wilt proberen, raden we u aan om Process Explorer (zeer klein formaat, 1.2 MB om precies te zijn) te downloaden en door de gids te laten lopen.
Klik (hier) om de Process Explorer te downloaden en open vervolgens het gedownloade bestand . Dubbelklik op procexp.exe om Process Explorer uit te voeren. Accepteer de EULA door op Ik ga akkoord te klikken.
Geavanceerde gebruikersinterface
Taakbeheer is vrijwel hetzelfde gebleven in termen van gebruikersinterface. Een gebruiker kan vooral de Proces-tabbladen verwarrend vinden als hij op zoek is naar een enkel doelproces om te monitoren of te doden of om te zien welke applicatie het gebruikt. Alle processen zien er hetzelfde uit voor een minder technisch onderlegde oog.
Process Explorer is in dit geval een duidelijke overwinning. Het scheidt zorgvuldig en nauwkeurig systeemkernprocessen in roze kleur en uw eigen handmatig gestarte processen in blauwe kleur. Alle processen hebben het bijbehorende pictogram naast zich en ook hun beschrijving.
Ook de boomstructuur ordent de processen op een zodanige manier dat u gemakkelijk het ouderproces van een doelproces kunt kennen waarop het wordt uitgevoerd.
De CPU-, GPU-, netwerk- en schijfmonitoringsgrafieken zijn ook bovenaan te zien en kunnen worden vergroot als erop wordt geklikt.
Ontgrendel bestanden en mappen
Process Explorer is ook een geweldige tool om problemen op te lossen. Als u een bestand / map niet kunt verwijderen, zelfs als u alle programma's hebt gesloten, kunt u het opsporen van het proces en / of DLL-handlers die het bestand / de map nog steeds onnodig vergrendelen. Dan kun je ze verwijderen.
Om dit te doen, opent u eenvoudig Process Explorer en klikt u op het verrekijker- pictogram bovenaan. Typ de bestands- / mapnaam in en klik op Zoeken .
PRO TIP: Als het probleem zich voordoet met uw computer of een laptop / notebook, kunt u proberen de Reimage Plus-software te gebruiken die de opslagplaatsen kan scannen en corrupte en ontbrekende bestanden kan vervangen. Dit werkt in de meeste gevallen, waar het probleem is ontstaan door een systeembeschadiging. U kunt Reimage Plus downloaden door hier te klikkenSelecteer elk proces in de resultaten en sluit ze door terug te gaan naar het venster Process Explorer, klik met de rechtermuisknop op het proces van de doelbehandelaar en klik op Handle / Kill-proces sluiten.
Gedetailleerde informatie / analyse
Dubbelklik in het venster Process Explorer op het proces om de gedetailleerde informatie weer te geven. In het eigenschappenvenster ziet u de locatie, de huidige tijdelijke map, de locatie voor automatisch starten (als deze is geconfigureerd om automatisch te worden uitgevoerd), gedetailleerd gebruik van computerbronnen gegroepeerd in netwerk-, schijf- en CPU-gebruik en nog veel meer.
Trace Application's Process
Als u een proces wilt traceren en het bijbehorende bestand wilt verslepen, sleept u eenvoudigweg het pictogram voor een kruisje naar de app en het toont u alle gerelateerde / gekoppelde processen.
Procescontrole / Virus-totaal
Procesverkenner kan online naar processen scannen en kan ook zoeken naar virussen.
Toegankelijkheid / Short Cuts
Taakbeheer is ingebouwd in Windows en er zijn verschillende manieren om het te openen, zoals de volgende sneltoetsen voor het toetsenbord.
Houd de Ctrl- toets + Shift- toets + Esc ingedrukt
Houd Ctrl-toets + Alt- toets + Del ingedrukt en klik vervolgens op Taakbeheer starten .
Klik met de rechtermuisknop op de taakbalk en klik op Taakbeheer starten .
Druk op de Windows-toets en houd deze ingedrukt en druk op X. Klik op Taakbeheer . (Alleen in Windows 8 en hoger)
Procesverkenner kan ook op dezelfde manier worden benaderd als deze wordt vervangen. Als u Taakbeheer wilt vervangen door Process Explorer, opent u Open Process Explorer . Klik op Opties in de menubalk en klik op Taakbeheer vervangen .
Nu kunt u Process Explorer op dezelfde manier uitvoeren als Taakbeheer. Zoals u kunt zien, was dit niet echt een competitie omdat Process Explorer duidelijk krachtiger is dan task manager.
PRO TIP: Als het probleem zich voordoet met uw computer of een laptop / notebook, kunt u proberen de Reimage Plus-software te gebruiken die de opslagplaatsen kan scannen en corrupte en ontbrekende bestanden kan vervangen. Dit werkt in de meeste gevallen, waar het probleem is ontstaan door een systeembeschadiging. U kunt Reimage Plus downloaden door hier te klikken