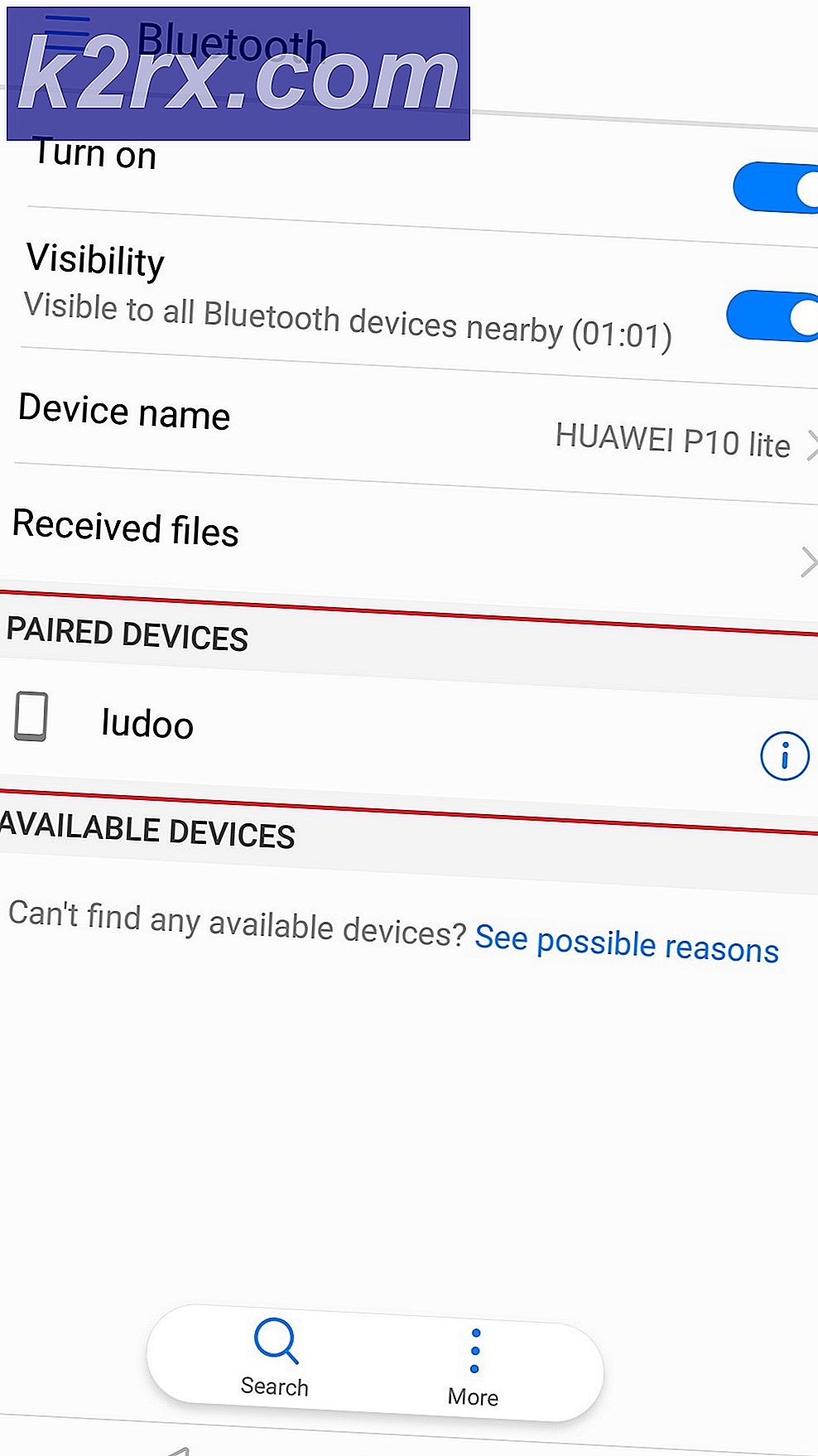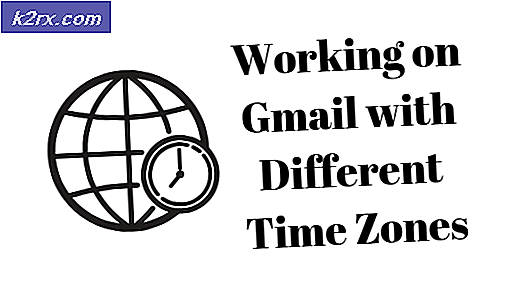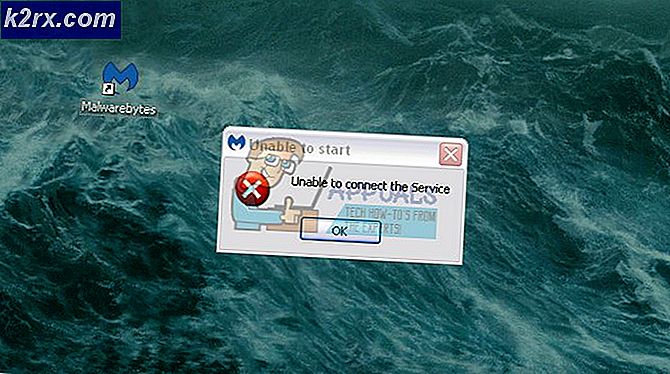Virtuele machines exporteren en importeren in Hyper-V 2019
In augustus 2019 schreven we vier artikelen waarin de procedure voor het installeren van Hyper-V 2019, het configureren en implementeren van de virtuele machine wordt uitgelegd. Als je deze artikelen hebt gemist, kun je ze lezen op de onderstaande links:
Deel 1: Hoe installeer ik Hyper-V 2019 Server Core?
Deel 2: Hyper-V 2019 Core Server - Initiële configuratie
Deel 3: Hyper-V 2019 Core beheer op afstand
Deel 4: Creëer uw eerste virtuele machine in Hyper-V 2019
In dit artikel zullen we het hebben over het exporteren en importeren van de virtuele machine van de ene naar de andere Hyper-V 2019-server. We zullen virtuele machines, configuratiebestanden, controlepunten en smart paging-bestanden exporteren en importeren.
Om te laten zien hoe het moet, gebruiken we twee Hyper-V 2019-instanties die worden gehost op verschillende fysieke servermodellen en verschillende hardwareconfiguraties. Maar dat is geen probleem zodra de geïmporteerde virtuele machine voldoende bronnen heeft om het besturingssysteem, apps en services uit te voeren.
Er zijn twee manieren om verbinding te maken met de Hyper-V 2019-host. We kunnen het op afstand doen vanaf een Windows 10 Pro- of Enterprise-machine of om rechtstreeks verbinding te maken met de Hyper-V 2019-server (als u geen Core Server gebruikt). Als u verbinding wilt maken met de Hyper-V-server vanaf uw Windows 10 Pro- of Enterprise-machine, volg dan de instructies in artikel Deel 3: Hyper-V 2019 Core beheer op afstand. In ons geval zullen we op afstand verbinding maken met Hyper-V vanaf de Windows 10 Pro-machine.
Dit artikel bestaat uit twee delen. Het eerste deel omvat het exporteren van de virtuele machine en het tweede deel omvat het importeren van de virtuele machine. Dus laten we beginnen met het eerste deel.
- Inloggen uw Windows 10-machine
- Klik met de linkermuisknop op Start menu en zoek naar Hyper-V Manager
- Klik op Hyper-V Manager
- Kies aan de linkerkant uw Hyper-V-server
- Selecteer de virtuele machine die u wilt exporteren
- Klik met de rechtermuisknop op de virtuele machine en klik vervolgens op Exporteren
- Klik Bladeren om een locatie te zoeken waarnaar u uw virtuele machine wilt exporteren en klik vervolgens op Exporteren. U kunt het exporteren naar een lokale schijf, externe schijf of gedeelde opslag. In ons geval zullen we exporteren naar gedeelde netwerkopslag. De "Bestanden server" is de naam van onze bestandsserver.
- Wacht totdat Hyper-V klaar is met het exporteren van de virtuele machine naar een geselecteerde opslaglocatie.
- Gefeliciteerd. U heeft met succes de virtuele machine geëxporteerd.
In de tweede stap importeren we de virtuele machine naar een lege Hyper-V-server. Als u een virtuele machine naar een lokale of externe schijf hebt geëxporteerd, moet u deze toegankelijk maken op de doelserver. Omdat we virtuele machines naar gedeelde netwerkopslag hebben geëxporteerd, hoeven we niets te doen, behalve een goed netwerkpad toevoegen. Volg de onderstaande instructies.
- Aansluiten naar Windows 10 Pro-machine
- Open Hyper-V Manager zoals uitgelegd in het vorige deel
- Kies aan de linkerkant uw bestemming Hyper-V-server
- Klik met de rechtermuisknop op de Hyper-V-server en klik vervolgens op Virtuele machine importeren…
- Onder Voordat je begint Klik De volgende
- Onder Zoek map Klik Bladeren en voeg het locatiepad toe waar u uw virtuele machine naartoe heeft geëxporteerd. In ons geval is het netwerkshare \ fileserver \ geëxporteerd VM's \ Win Srv 2019.
- Onder Selecteer virtuele machine, selecteer virtuele machine en klik De volgende
- Onder Kies Importtype selecteer het type import dat u wilt gebruiken en klik op De volgende. Er zijn drie importtypen, waaronder:
- Registreer de virtuele machine ter plaatse (gebruik de bestaande unieke ID)
- Herstel de virtuele machine (gebruik de bestaande unieke ID)
- Kopieer de virtuele machine (maak een nieuwe unieke ID aan)
In ons geval importeren we de virtuele machine met een nieuwe unieke ID aanmaken.
- Wacht totdat Hyper-V de configuratie van de virtuele machine laadt.
- Onder Kies bestemming kies de map waarin u uw virtuele machinebestanden wilt opslaan. U kunt verschillende locaties kiezen voor verschillende bestanden, waaronder:
- Configuratiebestand voor virtuele machine
- Checkpoint winkel
- Smart Paging-map
Standaard slaat Microsoft alle gegevens op in de C:\ProgramData\Microsoft\Microsoft\Hyper-V, maar je kunt het veranderen als je het nodig hebt. Selecteer als u de opslaglocaties wilt wijzigen Bewaar de virtuele machine op een andere locatie en verander vervolgens de locatiepaden.
In ons geval zullen we kiezen standaard locaties en klik vervolgens op De volgende.
- Onder Kies mappen om virtuele harde schijf op te slaan kies de locatie waar u de geïmporteerde virtuele machine wilt opslaan en klik vervolgens op De volgende. In ons geval behouden we het standaard locatiepad: C: \ Users \ Public \ Documents \ Hyper-V \ Virtual Hard Disks \.
- Als u meerdere controlepunten heeft, moet u de virtuele switch specificeren die op de Hyper-V-doelserver zal worden gebruikt. Onder Netwerk verbinden selecteer de juiste netwerkverbinding. Omdat we meerdere controlepunten op de geïmporteerde virtuele machine hebben, moeten we een virtuele schakelaar specificeren die wordt gebruikt toen het controlepunt werd gemaakt. U kunt een fout zien die zegt Kan ethernet-switch 'LAN' niet vinden: Een geëxporteerde virtuele machine heeft een netwerkadapter gebruikt die ‘LAN”. Die adapter bestaat niet op de Hyper-V-doelserver. We zouden dezelfde of een vergelijkbare adapter moeten maken. Dat hangt af van de vereiste netwerkinstellingen. In ons voorbeeld zullen we kiezen "Standaard schakelaar”En klik vervolgens De volgende.
- Herhaal hetzelfde voor alle checkpoints en klik dan op. Omdat we drie checkpoints hebben, zullen we dit voor alle checkpoints moeten doen.
- Onder Samenvatting, controleer of alle instellingen correct zijn en klik dan op Af hebben
- Wacht totdat de Hyper-V virtuele machinebestanden kopieert
- Klik met de rechtermuisknop op de geïmporteerde virtuele machine en klik vervolgens op Begin
- Gefeliciteerd. U hebt de virtuele machine met succes geïmporteerd.
![League of Legends downloaden te traag [Fixes]](http://k2rx.com/img/101368/league-of-legends-downloading-too-slow-fixes-101368.jpg)