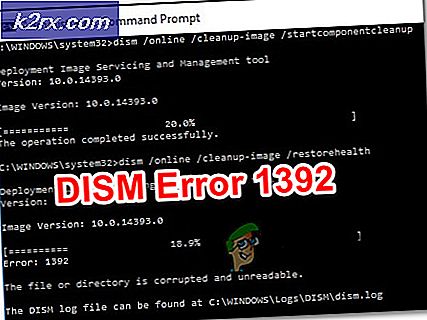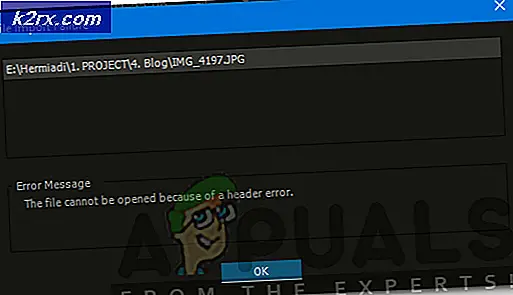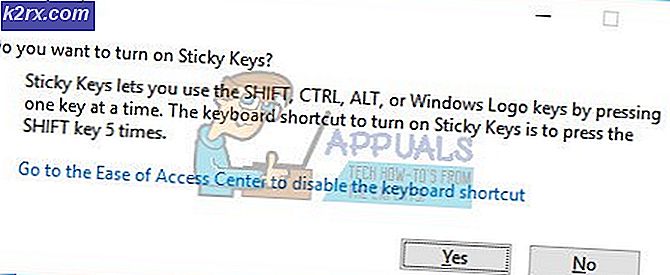Opgelost: Corsair Utility Engine Update Error
Corsair heeft een tool uitgebracht genaamd Corsair Utility Engine die kan worden gebruikt om lichteffecten te beheren, macro's op te nemen en andere instellingen aan te passen die verband houden met je Corsair-hardware, zoals hun muis of toetsenbord. Het lijkt er echter op dat er ontzettend veel gebruikers zijn die moeite hebben om deze tool te installeren of bij te werken. Sommige van de foutmeldingen die verschijnen, gaan als volgt:
De CUE heeft een fout ontdekt tijdens de controle van de software-update
Het lijkt erop dat het probleem op verschillende manieren kan worden opgelost en het is belangrijk om het hele artikel te volgen als u het Corsair Utility Engine-programma wilt bijwerken en toegang wilt krijgen tot de nieuwe functies die zijn vrijgegeven.
Oplossing 1: wacht op de nieuwe update
Het lijkt erop dat de update-softwarecontrole nog niet is geoptimaliseerd voor de 2.x-versies van de Corsair Utility Engine en dat de knop Controleren op update nog steeds zoekt naar de 1.x-updates die niet langer worden vrijgegeven.
Dit werd officieel verklaard door de CUE-medewerkers en zij hebben ook gemeld dat de nieuwe update correct zal worden vrijgegeven, zodat u uw tool kunt bijwerken. Er was veel backslash voor deze bug, omdat gebruikers er gek op waren. De nieuwe patch is ondertussen echter wel uitgebracht, maar de updateknop in bepaalde versies van de tool werkt nog steeds niet, dus u moet deze handmatig bijwerken.
- Klik op de volgende link om een forumbericht te openen met de downloadkoppeling. De downloadlink is in de eerste post gepost door Corsair James, een lid van hun personeel.
- Zoek het bestand dat u zojuist hebt gedownload in de map Downloads en dubbelklik erop. Volg de instructies op het scherm om door te gaan met de installatie en voer de tool uit nadat deze is voltooid. Het moet worden bijgewerkt naar de versie v.12.66 die momenteel de nieuwste versie is.
Oplossing 2: problemen hebben met de huidige versie
Als u problemen ondervindt met de huidige versie van de CUE-tool, kunt u de bovenstaande oplossingen bekijken. Er zijn verschillende problemen die kunnen optreden nadat u de nieuwste versie van de tool hebt bijgewerkt en er zijn nogal wat kansen dat u het programma opnieuw moet installeren en het op de een of andere manier kunt installeren.
Het ergste scenario is dat de CUE-tool een vermist Corsair Utility Engine vxxxx-bestand meldt, waardoor u bepaalde acties niet kunt uitvoeren.
- Zorg er eerst voor dat u bent aangemeld met een beheerdersaccount, omdat u geen programma's kunt verwijderen met een ander account. Maak een back-up van de gegevens die u wilt opslaan, want bij het verwijderen van CUE wordt het verwijderd.
- Klik op het menu Start en open Configuratiescherm door ernaar te zoeken. U kunt ook op het tandwielpictogram klikken om Instellingen te openen als u Windows 10 gebruikt.
- Selecteer in het Configuratiescherm als Weergeven als: Categorie in de rechterbovenhoek en klik op Een programma verwijderen onder het gedeelte Programma's.
- Als u de app Instellingen gebruikt, moet u door op Apps te klikken onmiddellijk een lijst met alle geïnstalleerde programma's op uw pc openen.
- Lokaliseer Corsair Utility Engine in het Configuratiescherm of Instellingen en klik op Installatie ongedaan maken.
- Er verschijnt een bericht met de vraag Weet je zeker dat je Corsair Utility Engine wilt verwijderen? Kies Ja. Klik op Voltooien wanneer het verwijderprogramma het proces voltooit.
Nadat het hulpprogramma is verwijderd, zou het fijn zijn als u dezelfde versie van het hulpprogramma opnieuw kunt downloaden en installeren. Oudere versies van de CUE-tool kunnen moeilijk zelf te vinden zijn, maar hier is een forum-bericht waar u de oude CUE-versies kunt zien, dus kies de door u geïnstalleerde CUE-versie en installeer deze opnieuw op uw pc door hard te lopen het bestand dat u zojuist hebt gedownload en de instructies op het scherm volgt.
- Zodra u dezelfde versie als voorheen hebt geïnstalleerd, zult u waarschijnlijk hetzelfde probleem tegenkomen dat u eerder had. Als dat niet het geval is, kunt u het proces hier afbreken, vooral als u de tool zelf niet wilt bijwerken.
- Navigeer naar de volgende link en scrol omlaag langs de pagina tot je het Corsair Utility Engine Software-item vindt in de lijst die overeenkomt met de hardware die je bezit en klik op de zwarte downloadknop ernaast.
- Installeer deze versie op de versie die u hebt geïnstalleerd en repareer ook de foutmelding No Corsair Utility Engine vxxxx .msi.
- Nadat het hulpprogramma is geïnstalleerd, controleert u of het probleem is opgelost.
Oplossing 3: audio ontbreekt
Een ander neveneffect van bepaalde versies van de CUE-tool ontbreekt audio nadat de update is voltooid. Het gebruikelijke probleem is de firmware-update die Windows Audio-services lijkt te hebben uitgeschakeld die niet kunnen starten en fouten veroorzaken, zoals:
Fout 126: De module kon niet worden gevonden
De service is duplicaat
Er zijn verschillende gebruikers die het probleem hebben opgelost door een combinatie van pc-herstarts en Corsair-verwijderingen en je moet het uitproberen voordat je iets anders doet.
Helaas is de enige 100% oplossing een systeemherstel. Dat is een soort laatste redmiddel dat werkte voor gebruikers die alle andere opties hebben uitgeprobeerd en nog steeds het probleem niet konden oplossen. Zorg ervoor dat u uw computer terugzet naar een herstelpunt voordat u besloot de CUE-tool bij te werken naar de nieuwste versie en door te gaan met het proces.
Bekijk ons artikel over het onderwerp om te zien hoe u deze bewerking kunt uitvoeren.
Oplossing 4: Corsair Utility Engine Freezing on Install
Het lijkt erop dat verschillende gebruikers problemen hebben gehad met het installeren van Corsair-software, waaronder de CUE. De installatie bevriest gewoon hun pc en de enige mogelijke oplossing is een herstart. Het is niet irritant om de tools voor de eerste keer te updaten of zelfs te installeren, maar gelukkig is er een oplossing die goed ging met veel andere gebruikers en die bestaat uit het bijwerken van je stuurprogramma's.
- Klik op Start en typ Uitvoeren. Selecteer Run, A Run dialoogvenster verschijnt.
- Typ devmgmt.msc in het vak Uitvoeren en klik op de knop OK. Dit is om het venster Apparaatbeheer te openen.
- Bepaal enkele van de apparaten die mogelijk een nieuw stuurprogramma nodig hebben. Je kunt het beste doen om zoveel mogelijk apparaten bij te werken omdat je niet weet welke het probleem veroorzaakt.
- Klik met de rechtermuisknop op het apparaat en selecteer de optie Stuurprogramma bijwerken in het contextmenu.
- Klik automatisch op Zoeken voor bijgewerkte stuurprogramma's. Windows zal vervolgens het nieuwe stuurprogramma voor u zoeken en installeren.
- Start uw pc opnieuw op voordat de wijziging van kracht wordt.
PRO TIP: Als het probleem zich voordoet met uw computer of een laptop / notebook, kunt u proberen de Reimage Plus-software te gebruiken die de opslagplaatsen kan scannen en corrupte en ontbrekende bestanden kan vervangen. Dit werkt in de meeste gevallen, waar het probleem is ontstaan door een systeembeschadiging. U kunt Reimage Plus downloaden door hier te klikken