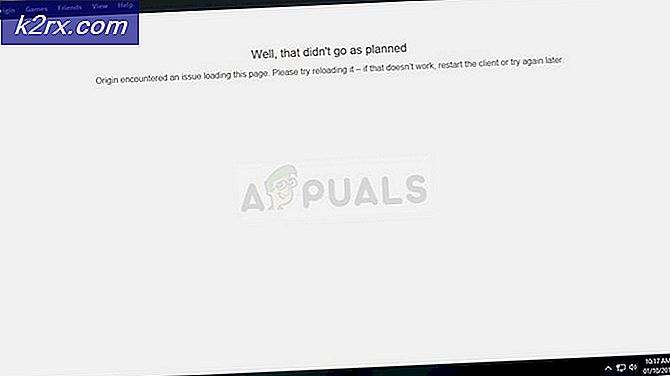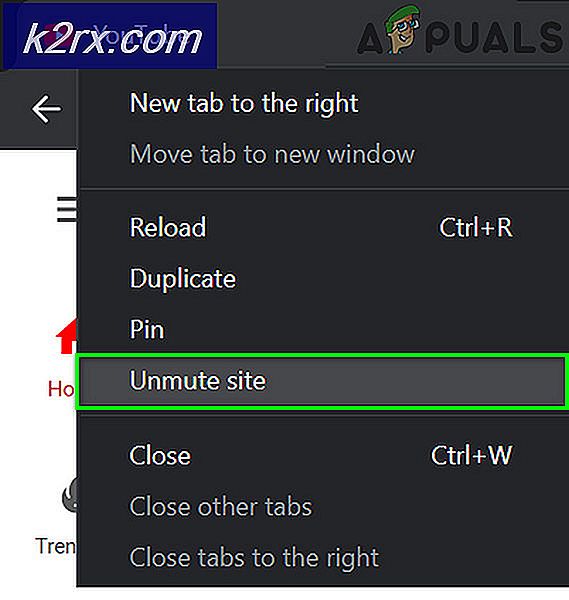Hoe toegang te krijgen tot de grafische gebruikersinterface (GUI) van Raspberry Pi met SSH en VNC Viewer?
Raspberry Pi is een voordelige computer ter grootte van een creditcard die een aantal basishardwarecomponenten vereist voor het maken van interessante projecten die in ons dagelijks leven kunnen worden gebruikt om ons leven gemakkelijker te maken. Eenvoudig om mee te beginnen, deze bescheiden maar ongelooflijke elektronische gadget vergezelt extra troeven, waaronder scherm, console en muis. De nieuwste Raspberry Pi-modellen hebben meestal drie tot vier USB-poorten (Universal Serial Bus), één ethernetpoort en één High Definition Multimedia Interface (HDMI). Het kan alles doen wat je van een werkstation verwacht, zoals het afspelen van een video van superieure kwaliteit, het maken van spreadsheets, FM-radiostations en gamen, enz. De instellingen in dit artikel geven je de kans om een verbinding tot stand te brengen tussen de Raspberry Pi-bord en een laptop. Het is een eenvoudige en handige methode om op afstand toegang te krijgen tot Raspberry Pi. Laten we nu verder gaan met het opzetten van de Raspberry Pi, de benodigde pakketten erop installeren en bepaalde hardwarewijzigingen aanbrengen!
Hoe Raspberry Pi en andere hardwarecomponenten in te stellen?
De beste aanpak om een project te starten, is door een lijst met componenten te maken en deze componenten kort te bestuderen, omdat niemand midden in een project wil blijven zitten vanwege een ontbrekend onderdeel.
Stap 1: Vereiste componenten
Stap 2: Het Raspberry Pi-model selecteren
Er zijn verschillende modellen Raspberry Pi op de markt verkrijgbaar. Behalve raspberry pi zero, kan elk model de voorkeur hebben. Dit komt omdat het opzetten van een netwerk op Pi zero een zeer vermoeiende klus is. De nieuwste modellen zoals 3A +, 3B + kunnen worden gekocht. De Raspberry Pi 4 is de snelste en meest dominante gadget die de Raspberry Pi Foundation tot nu toe heeft uitgebracht, maar het Raspberry Pi-team heeft zijn hardwareproblemen na de release niet gedeeld. Dat doet het niet laars goed omdat de USB-C-poort niet genoeg stroom levert om op te starten. Dus in dit project zullen we de Raspberry Pi 3B+ gebruiken.
Stap 3: De SD-kaartformatter op laptop installeren
De SD-kaartformatter moet op de laptop worden geïnstalleerd, omdat we deze software nodig hebben om de SD-kaart te formatteren voordat de besturingssysteembestanden erin worden geplaatst. Het kan vanaf hier worden gedownload. Pak alle bestanden uit in een map en begin met de installatie ervan.
Stap 4: De Win32 Disk Imager op laptop installeren
De Win32 Disk Imager moet op de laptop worden geïnstalleerd omdat we deze software nodig hebben om: Schrijven ons besturingssysteem imager-bestand naar de SD-kaart. Deze software is gemakkelijk te vinden op internet en kan ook worden gedownload van Hier
Stap 5: VNC Viewer op laptop installeren
VNC is een grafisch framework voor het delen van desktops waarmee u de desktopinterface van een pc (met VNC Server) op afstand kunt bedienen vanaf een andere pc of mobiele telefoon (met VNC Viewer). Er zijn bijvoorbeeld verschillende soorten VNC Viewer. TigerVNC, TeamViewer, Real VNC, etc. Onze eis is: RealVNCen het is gemakkelijk beschikbaar op internet en kan hier worden gedownload. De nieuwste Raspbian omvat VNC Server waarmee we onze Pi op afstand kunnen bedienen en VNC Viewer waarmee we andere systemen vanaf Pi kunnen besturen. Klik na het openen van de hierboven genoemde link op het Raspberry Pi-pictogram en begin met downloaden omdat we VNC Viewer voor Raspberry Pi nodig hebben.
Stap 6: De SD-kaart formatteren
Na het installeren van beide software formatteert u de SD-kaart zodat de onnodige bestanden kunnen worden verwijderd die aanvankelijk op de kaart waren geïnstalleerd. Omdat we de SD-kaart hebben geformatteerd, zijn we nu klaar om het besturingssysteem erop te installeren.
Stap 7: Het nieuwste besturingssysteem downloaden
Het nieuwste besturingssysteem moet worden gedownload van de officiële site van de raspberry pi. De nieuwste versie van Raspbian is "Raspbian Buster". Het bevat de nieuwste programmeerfuncties voor het bedraden van de hardwaregadgets zoals NodeRed enz. Er is ook een alternatieve methode beschikbaar om de Raspbian op de Pi te installeren. Download eerst de Noobs dat is het installatieprogramma van het besturingssysteem en bevat de nieuwste Raspbian, maar het is een tijdrovend proces, daarom zouden we de rechtstreeks downloaden "Raspbian Buster met desktop en aanbevolen software" voor onze Raspberry Pi. Raspbian kan hier worden gedownload
Stap 8: Het besturingssysteem op de SD-kaart schrijven
Omdat we het besturingssysteem voor onze Raspberry Pi hebben gedownload, zijn we klaar om de img bestand op SD-kaart. Nadat u het img-bestand hebt geselecteerd, klikt u op het schrijfpictogram en wacht u tot het hele img-bestand naar de SD-kaart is geschreven. Voordat u op de knop Schrijven klikt, selecteert u de MD5 optie uit de vervolgkeuzepijl in Hash.
Stap 9: Wifi configureren op Pi
Nadat u het besturingssysteem op de SD-kaart hebt geschreven, haalt u de SD-kaart uit de kaartlezer. Verbind het toetsenbord en de muis met de Raspberry Pi. Verbind de ene kant van de HDMI-kabel met de televisie en de andere kant met de Raspberry Pi. Zet de Pi aan met behulp van de adapter en wacht tot de Raspberry Pi is opgestart. Stel na het opstarten het wachtwoord van Wifi in door op het Wifi-pictogram in de rechterbovenhoek van Raspbian te klikken. Een IP-adres zou worden toegewezen aan de Raspberry Pi en in mijn geval was het IP-adres: "192.168.1.15“. Noteer dit IP-adres omdat het in verdere configuraties nodig zal zijn. De Ethernet-kabel kan ook worden gebruikt om de wifi-verbinding van de laptop te delen met de Raspberry Pi, maar we moeten enkele internetinstellingen wijzigen. Het is een beetje een zware taak, daarom wordt het aanbevolen om Pi via wifi aan te sluiten. Opmerking: Elk individu krijgt een ander IP-adres toegewezen, afhankelijk van de wifi-router.
We kunnen het toegewezen IP-adres ook vinden door naar het Lx Terminal/opdrachtvenster te gaan en de volgende opdracht te typen:
ifconfig
Stap 10: SSH-client en VNC inschakelen op Raspberry Pi
Voor toegang op afstand tot de Raspberry Pi SSH moet worden ingeschakeld. Het is een protocol voor inloggen op afstand dat gebruikmaakt van Port 22 standaard. In de oudere versie van Raspbian was de ssh standaard ingeschakeld, maar na de release van Raspbian in november 2016 was de ssh-server standaard uitgeschakeld en moet deze handmatig worden ingeschakeld. Nadat u het IP-adres van Pi hebt gevonden, klikt u op het Raspberry-pictogram in de linkerbovenhoek.
Navigeer naar Voorkeuren en selecteer vanaf daar Raspberry Pi-configuratie en klik ten slotte op Interfaces. In de lijst met knoppen moet u op twee klikken Inschakelenalleen knoppen. De eerste is SSH en de tweede VNC.
Stap 11: Alternatieve manier om SSH-client op Windows in te schakelen
Er is een alternatief om de SSH-client ook in te schakelen. Nadat u de Raspbian op de SD-kaart hebt geschreven, opent u de SD-kaart, klikt u met de rechtermuisknop ergens en maakt u een nieuw tekstbestand. Na het maken van de tekst bestand zou je zien dat het een naam heeft "Nieuw tekstdocument.txt".Verwijder dit alles en schrijf in plaats van dit "ssh". Nadat u dit bestand hebt gemaakt, verwijdert u de SD-kaart en sluit u deze aan op de Raspberry Pi. Nu zou de ssh automatisch worden ingeschakeld.
Stap 12: Putty installeren op laptop
Stopverf is een uiterst flexibele tool die wordt gebruikt voor externe toegang tot een andere pc. Het werkt als een SSH-client en staat bekend om zijn sterke firewall en veelzijdigheid. We zullen Putty op onze laptop installeren omdat deze het SSH-protocol ondersteunt. SSH via PuTTY biedt een gemakkelijke manier om veilig toegang te krijgen tot een Raspberry Pi vanaf een Windows-systeem. Putty voor Windows is gemakkelijk te vinden op internet en kan ook worden gedownload van Hier
Stap 13: Inloggen op Raspberry Pi via Putty
Voer het IP-adres in dat door de wifi-router aan onze Raspberry Pi is toegewezen. In mijn geval was het toegewezen IP-adres: “192.168.1.15”.
Na het invoeren van het IP-adres verschijnt het scherm en wordt om gebruikersnaam en wachtwoord gevraagd. De standaard gebruikersnaam is "pi” en wachtwoord is “framboos“. We kunnen ook inloggegevens wijzigen als we dat willen.
Stap 14: Controleren op VNC Viewer-versie
Voer de volgende opdrachten uit om er zeker van te zijn dat we de nieuwste versie van VNC Viewer hebben.
sudo apt update sudo apt installeer realvnc-vnc-server realvnc-vnc-viewerStap 15: Pi verbinden met VNC Viewer
Open de VNC Viewer en voer het IP-adres in dat eerder in Putty is ingevoerd. In mijn geval is het IP-adres dat zou worden gebruikt: “192.168.1.15”. Na het invoeren van het IP-adres vraagt de server om gebruikersnaam en wachtwoord. De standaard gebruikersnaam is "pi" en het wachtwoord is "framboos". Klik op de OK-knop.
Na het inloggen hebben we toegang op afstand tot onze Pi gekregen en nu kunnen we onze Pi gebruiken. Nu kunnen we verschillende interessante projecten maken, zoals domotica, airplay-servers, enz. Met behulp van onze Pi.