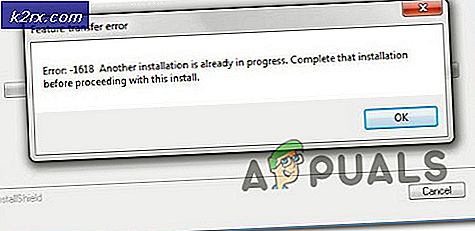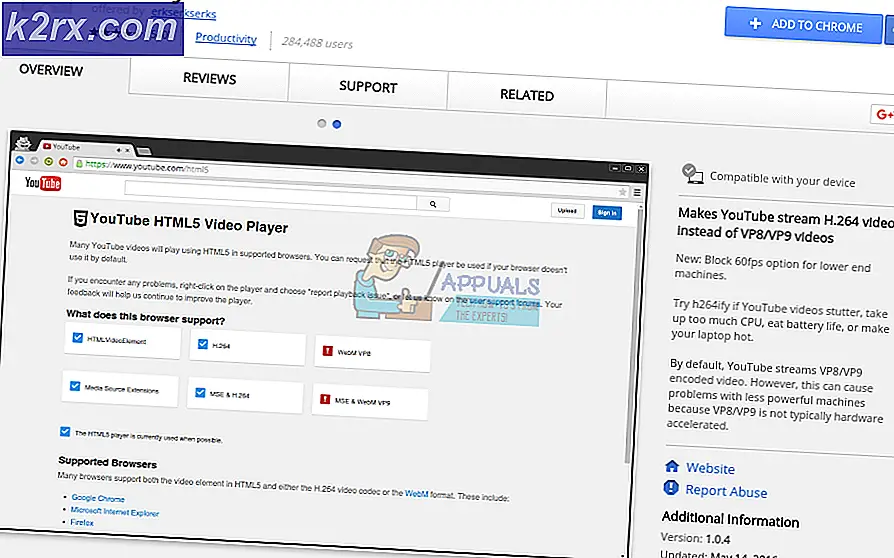Wat is het alternatief voor de toetsen Pauze en Pauze?
Gebruikt u een toetsenbord zonder pauzeren of breken? Zo ja, dan kun je bepaalde acties niet uitvoeren, zoals het stoppen van opdrachten, spelletjes of iets anders. Tegenwoordig produceren leveranciers geen toetsenborden met de toets Pauze of Pauze, en als je het wilt gebruiken, moet je een paar dingen doen die in de volgende methoden worden weergegeven.
We hebben 4 methoden ontwikkeld die u helpen een alternatief te vinden voor ontbrekende toetsen. Dus laten we beginnen.
Methode 1: Vervang uw toetsenbord
Als u de toets Pauze of Pauze mist en u wilt geen systeemwijzigingen aanbrengen of extra software gebruiken voor het maken van sneltoetsen, moet u uw toetsenbord vervangen. Als u een computer gebruikt, kunt u een ander toetsenbord voor een paar dollar kopen op de Amazon-website. Er zijn verschillende merken waaronder Logitech, Corsair, Microsoft, Razer, Dell, HP of andere.
Als u een notebook gebruikt, kunt u geen ander toetsenbord kopen met de toets Pauze of Pauze. Let op, niet alle toetsenborden zijn compatibel met alle notebooks. Maar wat kun je doen? U kunt een extra USB-toetsenbord gebruiken met de toets Pauze of Pauze meegeleverd.
Methode 2: Gebruik combinatietoetsen
Als u geen ander toetsenbord wilt kopen, alleen omdat de Pauze- of Pauze-toetsen ontbreken, raden wij u aan om de toetsencombinatie Pauze of Pauze te gebruiken. Er zijn meer combinatietoetsen die u op uw computer of notebook kunt testen. Er zijn combinatietoetsen op uw toetsenbord waaronder Fn + B, CTRL + Fn + B, CTRL + Scroll Lock, CTRL + Fn + S, CTRL + C, CTRL + Fn + Pause, Fn + Right SHIFT, CTRL + Fn + INSERT, Fn + F12 en anderen. Als deze combinatietoetsen niet werken met uw notebook, lees dan de technische documentatie of gebruikershandleiding voor uw toetsenbord, computer of notebook.
Methode 3: Gebruik het toetsenbord op het scherm
In deze methode gebruiken we een toetsenbord op het scherm dat is geïntegreerd in Windows-besturingssystemen. Dat betekent dat u het On-Screen Keyboard op uw Windows-computer niet hoeft te downloaden en installeren. Het is heel eenvoudig om uit te voeren en te gebruiken. We laten u zien hoe u kunt werken op Windows 10. On-Screen Keyboard is beschikbaar op besturingssystemen van Windows XP tot Windows 10.
- Houd het Windows- logo ingedrukt en druk op R
- Typ osk en druk op Enter om het schermtoetsenbord te openen
- Houd Ctrl of Fn ingedrukt en klik op Pauze om onderbreking te simuleren Als u alleen de pauzetoets moet gebruiken, moet u alleen op de pauzetoets klikken.
- Veel plezier met het werken op uw Windows-machine
Methode 4: Sleutel toevoegen of wijzigen in Registry-database
In deze methode zullen we nieuwe binaire waarden met de naam Scancode Map toevoegen aan de Registry- database. Als uw Windows al deze waarde in het register heeft, hoeft u alleen een waarde te bewerken. Voordat u een registerconfiguratie uitvoert, raden we u aan een back-up van de registerdatabase te maken. Waarom moet u een registerback-up maken? In het geval van een aantal misconfiguraties, kunt u de registerdatabase terugzetten naar de vorige status wanneer alles zonder problemen werkte. Voor deze methode moet u een gebruikersaccount gebruiken met beheerdersrechten, omdat standaardgebruikersaccount geen systeemwijzigingen mag uitvoeren.
PRO TIP: Als het probleem zich voordoet met uw computer of een laptop / notebook, kunt u proberen de Reimage Plus-software te gebruiken die de opslagplaatsen kan scannen en corrupte en ontbrekende bestanden kan vervangen. Dit werkt in de meeste gevallen, waar het probleem is ontstaan door een systeembeschadiging. U kunt Reimage Plus downloaden door hier te klikken- Houd het Windows-logo ingedrukt en druk op R
- Typ regedit en druk op Enter om de Register-editor te openen
- Klik op Ja om te bevestigen dat de register-editor wordt uitgevoerd met beheerdersrechten
- Klik op Bestand en vervolgens op Exporteren om de huidige registerconfiguratie op te slaan
- Kies Desktop als locatie waar u de registerconfiguratie wilt exporteren
- Onder Bestandsnaamstype Backup06092017 en kies Alles onder Exportbereik
- Klik op Opslaan
- Navigeer naar de volgende locatie: HKEY_LOCAL_MACHINE \ SYSTEM \ Current Control Set \ Control \ Keyboard Layout
- Klik met de rechtermuisknop en kies Nieuw en vervolgens Binaire waarde
- Typ naam Scancode-kaart
- Dubbelklik op Scancode-kaart en typ 00 00 00 00 00 00 00 00 00 00 00 00 00 46 E0 44 00 00 00 00 00
- Klik op OK
- Sluit Register-editor
- Start je Windows-computer opnieuw op
- Gebruik Ctrl + F10 als Pauze / Pauze- toets
PRO TIP: Als het probleem zich voordoet met uw computer of een laptop / notebook, kunt u proberen de Reimage Plus-software te gebruiken die de opslagplaatsen kan scannen en corrupte en ontbrekende bestanden kan vervangen. Dit werkt in de meeste gevallen, waar het probleem is ontstaan door een systeembeschadiging. U kunt Reimage Plus downloaden door hier te klikken