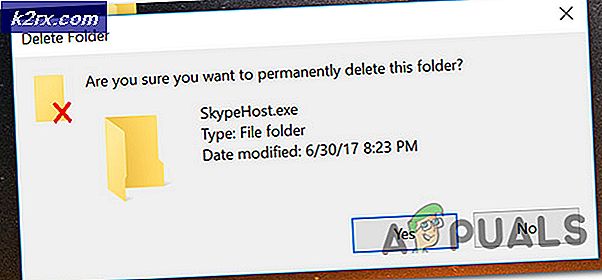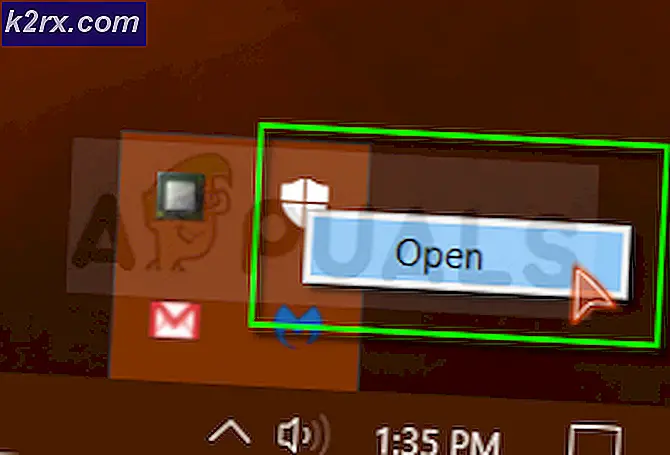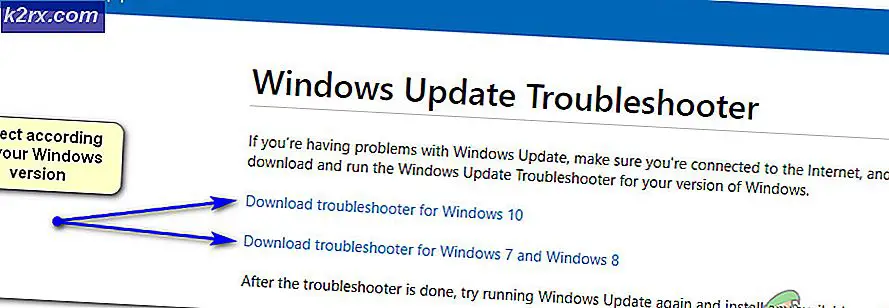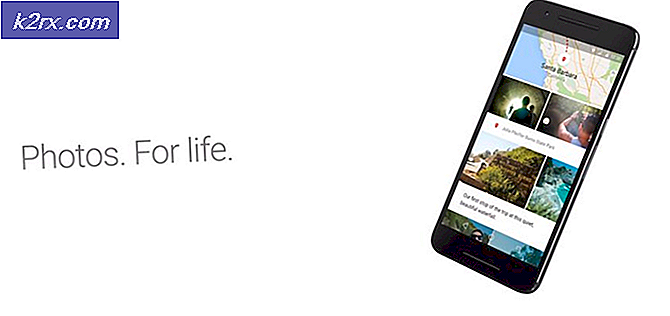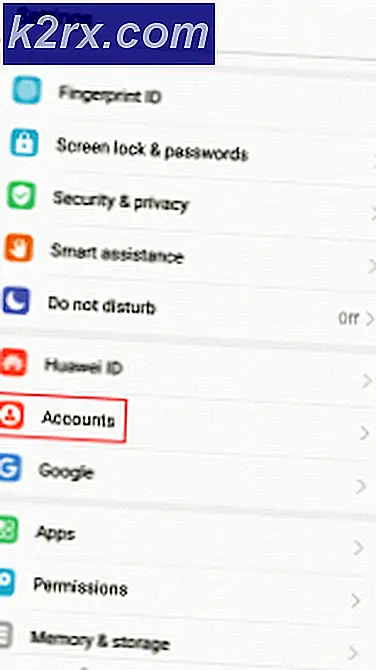Hoe u Google Earth PRO-fout 1618 kunt oplossen?
Sommige Windows-gebruikers komen de 1618-fout (Er wordt al een andere installatie uitgevoerd. Voltooi die installatie voordat u doorgaat met deze installatie) bij het installeren Google Earth Pro. Er is bevestigd dat dit probleem zich voordoet in Windows 7, Windows 8.1 en Windows 10.
Het blijkt dat er verschillende boosdoeners zijn die kunnen bijdragen aan het verschijnen van deze foutcode. Hier is een shortlist met mogelijke boosdoeners:
Methode 1: De congruente installatie voltooien
In de meeste gevallen is het foutcode 1618 met Google Earth PRO zal optreden vanwege een conflicterende congruente installatie die ook wordt afgehandeld door uw Windows-computer terwijl u Google Earth probeert te installeren.
Deze foutcode is dus bedoeld om aan te geven dat er al een andere installatie bezig is. En hoewel dit niet altijd de oorzaak van het probleem is, moet u zeker beginnen met het oplossen van problemen door ervoor te zorgen dat uw pc niet bezig is met het installeren van andere software, krijgt u deze foutmelding.
Een van de manieren waarop u dit kunt doen, is door naar uw taakbalk te kijken. Als u installatie- / verwijderingstaken heeft die momenteel in behandeling zijn, voltooit of sluit u deze voordat u probeert de installatie van Google Earth Pro te hervatten.
Als er geen duidelijke installatietaken zijn, kunt u ook Taakbeheer openen en het MSIEXEC (Windows Installer) handmatig verwerken.
Hier is een korte handleiding over het geforceerd sluiten van de MSIEXEC proces met behulp van Taakbeheer om de 1618-foutcode op te lossen met Google Earth PRO:
- druk op Ctrl + Shift + Escape open te stellen Taakbeheer.
- Als je eenmaal binnen bent Taakbeheer, Klik op de Processen tabblad, scrol omlaag door de lijst met actieve processen en zoek MSIEXEC.
- Zodra u het Windows Installer-proces hebt gevonden, klikt u er met de rechtermuisknop op en klikt u op Einde taak vanuit het nieuw verschenen contextmenu.
- Nadat het msiexec.exe-proces met succes is afgesloten, keert u terug naar het installatievenster van Google Earth PRO en kijk of je het proces kunt voltooien zonder dezelfde 1618-fout te zien.
Als dezelfde fout zich nog steeds voordoet en u verhindert Google Earth PRO te installeren, gaat u verder met de volgende methode hieronder.
Methode 2: Start uw computer opnieuw op
Als het sluiten van het Windows Installer-proces niet voor u werkte en u nog steeds hetzelfde tegenkwam 1618-fout, het volgende dat u moet doen, is uw computer opnieuw opstarten om tijdelijke gegevens te wissen die momenteel een conflict veroorzaken met de installatie van Google Earth PRO.
Verschillende getroffen gebruikers hebben bevestigd dat ze erin geslaagd zijn om van de fout af te komen en de installatie van de software te voltooien nadat ze hun computer opnieuw hebben opgestart.
Als u dit nog niet heeft gedaan, doet u dit en probeert u Google Earth Pro onmiddellijk te installeren nadat de volgende keer opstarten is voltooid.
Als dezelfde 1618-fout nog steeds optreedt, gaat u naar de volgende mogelijke oplossing hieronder.
Methode 3: uitvoeren met beheerderstoegang
Als u de 1618-foutcode tegenkomt op Windows 7 en Windows 8.1 of als u enkele aanpassingen hebt aangebracht op uw Gebruikersaccount controle instellingen, is het ook mogelijk dat u dit probleem ondervindt vanwege een soort toestemmingsprobleem. Zoals het blijkt, UAC (gebruikersaccountbeheer) instellingen kunnen het installatieprogramma dwingen om regelmatig uit te voeren (niet met admin-toegang).
In het geval dat dit scenario van toepassing is, zou u het probleem moeten kunnen oplossen door het installatieprogramma van Google Earth PRO te dwingen uit te voeren met beheerderstoegang.
Klik hiervoor met de rechtermuisknop op het installatieprogramma van Google Earth Pro en klik op Als administrator uitvoeren vanuit het nieuw verschenen contextmenu.
Nadat u het installatieprogramma met beheerdersrechten hebt geopend, volgt u de installatie-instructies en kijkt u of u de bewerking kunt voltooien zonder dezelfde foutcode tegen te komen.
Als hetzelfde probleem zich nog steeds voordoet, gaat u naar de volgende mogelijke oplossing hieronder.
Methode 4: uitvoeren in compatibiliteitsmodus
Als u een oudere versie van Google Earth PRO probeert te installeren, loopt u waarschijnlijk tegen een incompatibiliteitsprobleem aan. Dit is een vrij algemeen probleem op Windows 10, maar een probleem dat vrij eenvoudig kan worden opgelost.
Verschillende getroffen gebruikers die zich in deze situatie bevonden, zijn erin geslaagd het probleem op te lossen door gebruik te maken van de compatibiliteitsmodus met Windows 7 of Windows 8.1.
Als u zich in een soortgelijk scenario bevindt, kunt u het probleem oplossen door het uitvoerbare bestand van de game-installatie te laten draaien in de compatibiliteitsmodus.
Hier is een korte handleiding over het afdwingen van deze mogelijke oplossing om het installatieprogramma compatibel te maken met uw Windows-versie en om de 1618 fout:
- Open File Explorer en ga naar de locatie waar u momenteel het installatieprogramma opslaat Google Earth PRO (wordt hoogstwaarschijnlijk opgeslagen in het Downloads map).
- Zodra u op de juiste locatie bent aangekomen, klikt u met de rechtermuisknop op het Google Earth installer en klik op Eigendommen vanuit het contextmenu.
- Als je eenmaal binnen bent Eigendommen scherm van het installatieprogramma van de game, klik op hetCompatibiliteittab uit het horizontale menu bovenaan.
- Binnen in deCompatibiliteittab, ga naar hetCompatibiliteitsmodussectie en vink het vakje aan dat is gekoppeld aanVoer dit programma uit in compatibiliteit voor, kies vervolgens Windows 8.1 of Windows 7 (indien beschikbaar) in het vervolgkeuzemenu dat zojuist is verschenen.
- Klik op Van toepassing zijn om de wijzigingen op te slaan, dubbelklik vervolgens nogmaals op het installatieprogramma van Google Earth PRO en kijk of u de installatie kunt voltooien zonder dezelfde foutcode tegen te komen.
In het geval dat u nog steeds de 1618-fout,ga naar de volgende mogelijke oplossing hieronder.
Methode 5: het register opschonen
Volgens sommige getroffen gebruikers kan dit probleem ook optreden als gevolg van een inconsistentie in het register die de installatie van nieuwe software beïnvloedt. Dit wordt doorgaans gemeld in gevallen waarin u Google Earth PRO in het verleden heeft geïnstalleerd en de nieuwe installatie momenteel conflicteert met enkele oude registerbestanden.
Gelukkig kunt u het probleem oplossen door een tool van derden te gebruiken om een registeropruiming uit te voeren en eventuele overgebleven sleutels en waarden te verwijderen die niet langer actief worden gebruikt.
Natuurlijk zijn er veel suites van derden die u kunt gebruiken om de klus te klaren, dus voel je vrij om de software te gebruiken waar je je het prettigst bij voelt.
Maar als u op zoek bent naar stapsgewijze instructies, volgt u de onderstaande instructies om het register op te schonen met CCleaner:
- Open uw standaardbrowser en bezoek het officiële downloadpagina van CCleaner.
- Zodra u zich op de pagina bevindt, zou het downloaden automatisch moeten beginnen, dus wacht gewoon een paar seconden.
- Nadat het CCleaner-installatieprogramma met succes is gedownload, dubbelklikt u erop en volgt u de aanwijzingen op het scherm om de installatie van CCleaner te voltooien.
- Zodra de installatie is voltooid, opent u de applicatie en klikt u op het Register tabblad.
- Binnen in de Register tabblad, laat de standaardinstellingen geselecteerd en klik opScan voor problemen.
- Wacht tot de scan is voltooid, selecteer vervolgens elk probleem dat is geïdentificeerd en klik op Los geselecteerde problemen op.
- Nadat de bewerking eindelijk is voltooid, start u uw computer opnieuw op en kijkt u of het probleem is verholpen zodra de volgende keer opstarten is voltooid.
Als je nog steeds het 1618-foutWanneer u Google Earth PRO op uw computer probeert te installeren, gaat u naar de laatste mogelijke oplossing hieronder.
Methode 6: een reparatie-installatie uitvoeren
Als geen van de mogelijke oplossingen hierboven voor u heeft gewerkt, moet u er serieus over nadenken dat u in feite te maken hebt met een of andere onderliggende corruptie van systeembestanden die het Windows-installatieprogramma (msiexec) van het zorgen voor de installatie - Dit is nog waarschijnlijker als u min of meer dezelfde problemen ondervindt bij het installeren van andere software.
Als dit scenario van toepassing is, is uw enige hoop om het probleem op te lossen, elke relevante Windows-component opnieuw in te stellen met een van deze 2 procedures:
- Schone installatie - Dit is de gemakkelijkste van de 2 procedure, aangezien u deze bewerking rechtstreeks vanuit het GUI-menu van uw Windows-installatie kunt uitvoeren zonder een compatibel installatiemedium in te voeren. Het grootste nadeel is echter dat u volledig gegevensverlies op uw OS-partitie kunt verwachten, tenzij u van tevoren een back-up van uw gegevens maakt.
- Reparatie installeren (reparatie ter plaatse) - Deze procedure is omslachtiger en vereist dat u compatibele Windows-installatiemedia invoegt of aansluit. Maar het belangrijkste voordeel van deze methode is dat het alleen uw OS-bestanden reset. Dit betekent dat uw persoonlijke bestanden, inclusief apps, games, media, documenten en gebruikersvoorkeuren, intact blijven.