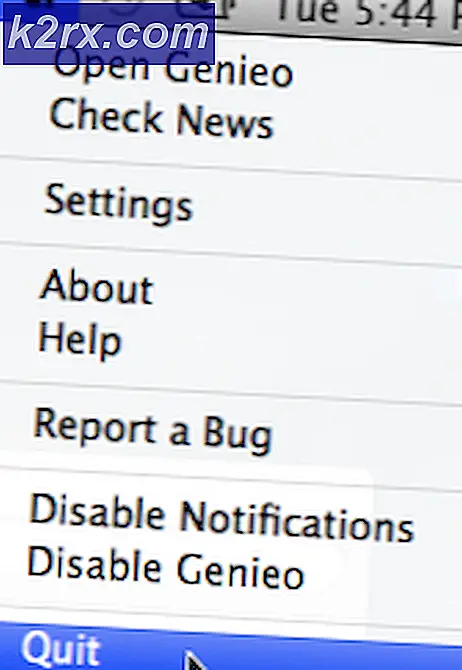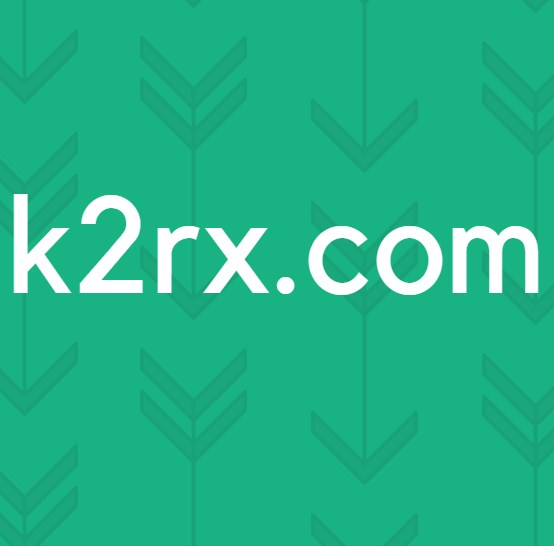Oplossing: zoektabblad ‘Bestandsverkenner (Windows 10 - 1909)’ ontbreekt
De bestandsverkenner van uw systeem geeft het tabblad Zoeken mogelijk niet weer vanwege de ontwerpwijziging door Microsoft, geïmplementeerd met de Windows-update 1909 en hoger.
Het probleem is dat de gebruikers de gewoonte hadden om automatisch te zoeken (waarbij zoekresultaten werden getoond terwijl de gebruiker de zoekopdracht typte en verschillende zoeksyntaxis werd begeleid) en de gebruiker het tabblad Zoeken kan gebruiken om zijn zoekopdracht aan te passen, zelfs voordat de zoekopdracht werd uitgevoerd, maar deze techniek vergde nogal wat middelen op het systeem en als een ontwerpwijziging. Microsoft heeft een nieuwe functionaliteit geïmplementeerd, waarbij de gebruiker op de Enter-toets moet drukken na het intoetsen van de zoekopdracht om het verborgen tabblad Zoeken weer te geven.
Voordat u verdergaat met de oplossingen om een zoektabblad in de bestandsverkenner toe te voegen, moet u controleren of u de Details weergave op het tabblad Weergave in de bestandsverkenner voldoet aan uw zoekvereisten.
Oplossing 1: druk op Enter nadat u de zoekopdracht hebt ingevoerd
Het probleem bij de hand is het resultaat van een ontwerpwijziging (of je het nu leuk vindt of niet) door Microsoft, aangezien het automatisch zoeken (zoals het zoeken begon toen een gebruiker aan het typen was) een techniek was die veel middelen in beslag nam. De procedure om te zoeken in het nieuwe ontwerp van de bestandsverkenner wordt hieronder uitgewerkt:
- Open Bestandsverkenner en voer een voorbeeldzoekopdracht in in het zoekvak.
- Druk nu op de Enter toets of klik op de pijl aan het rechteruiteinde van de zoekbalk en vervolgens op de het zoek-tabblad zal verschijnen in het lint.
- Dan, pas uw zoekopdracht aan door de zoekparameters op het tabblad Zoeken te wijzigen. U kunt ook de geavanceerde zoekopdrachten (zoals Kind :).
Oplossing 2: voeg het zoekpictogram toe aan de werkbalk Snelle toegang
Er is een eenvoudige techniek die u kan helpen om de zoekparameters in te stellen voordat u de zoekopdracht uitvoert. Bij deze methode kunt u de vereiste zoekparameters toevoegen aan de werkbalk Snelle toegang van de bestandsverkenner en vervolgens deze snelkoppelingen gebruiken om uw zoekopdracht aan te passen. Het proces is als onder:
- Voer een voorbeeldzoekopdracht uit en druk op de Enter toets (zoals besproken in oplossing 1).
- Vervolgens wordt het zoektabblad weergegeven op het lint van de bestandsverkenner.
- Nu, klik met de rechtermuisknop op een van de zoekparameters, b.v. op Datum Gewijzigd, en kies vervolgens om Toevoegen aan werkbalk Snelle toegang.
- Nu is de parameter Datum gewijzigd zichtbaar in de werkbalk Snelle toegang. Voeg vervolgens alle parameters toe aan de werkbalk Snelle toegang (d.w.z. soort, grootte en andere eigenschappen) door de bovengenoemde stappen te volgen.
- Dan dichtbij de bestandsverkenner en open deze opnieuw.
- Nu worden alle zoekparameters weergegeven in de werkbalk Snelle toegang en kunt u erop klikken om deze toe te voegen aan het zoekvak en vervolgens de zoekopdracht uitvoeren.
- U kunt bijvoorbeeld op de Pictogram Datum gewijzigd en selecteer vervolgens in het menu Gisteren.
- Nu,
datemodified: gisteren
wordt weergegeven in de zoekbalk en u kunt daarna de zoekopdracht typen.
- Op dezelfde manier kunt u alle andere zoekparameters in de zoekbalk van Verkenner toevoegen door op de relevante snelkoppeling in de werkbalk Snelle toegang te klikken.
Deze methode brengt bijna de oudere zoekfunctionaliteit terug die u gebruikte vóór de Windows-update 1909 en later.
Oplossing 3: keer terug naar de vorige versie van Windows
Het zoekgedrag is vanaf 1909 gewijzigd in de Windows-update. Als de functionaliteit u niet bevalt, kunt u terugkeren naar de oudere versie van Windows (als dat niet mogelijk is, moet u mogelijk de betreffende update verwijderen).
- druk de ramen -toets om het Windows-menu te openen en selecteer het tandwielpictogram naar open instellingen.
- Selecteer nu Update en beveiligingen kies in het rechterdeelvenster van de vensters Bekijk updategeschiedenis.
- Klik vervolgens op Verwijder updates en selecteer vervolgens Inschakelingspakket (KB4517245) bijwerken.
- Klik nu op Verwijderen en dan volgen de prompts op uw scherm om de update te verwijderen.
- Dan herstart uw machine en controleer bij het opnieuw opstarten of de oude zoekfunctionaliteit terug is op uw systeem.
Als u de update niet kunt vinden of de aanpak niet wilt gebruiken, probeer dan de onderstaande methode om terug te keren naar een oudere versie van Windows:
- Klik op de ramen om het Windows-menu te openen en kies het tandwielpictogram om de systeeminstellingen te openen.
- Nu open Update en beveiliging en selecteer vervolgens in de linkerhelft van het venster Herstel.
- Dan, onder de optie van Ga terug naar de vorige versie van Windows 10, Klik op Begin knop en volg de instructies op het scherm om terug te keren naar de oudere versie van Windows.
- Controleer na voltooiing van het proces om terug te keren naar de oudere versie of de oudere zoekfunctionaliteit weer op uw systeem staat.
Als u nog steeds niet tevreden bent met het nieuwe zoekontwerp, dan mag dat probeer een 3rd partij zoeken hulpprogramma (zoals agent ransack, Ultrasearch, Windows Indexer-diagnosetool van Microsoft Store, Locate32, enz.)